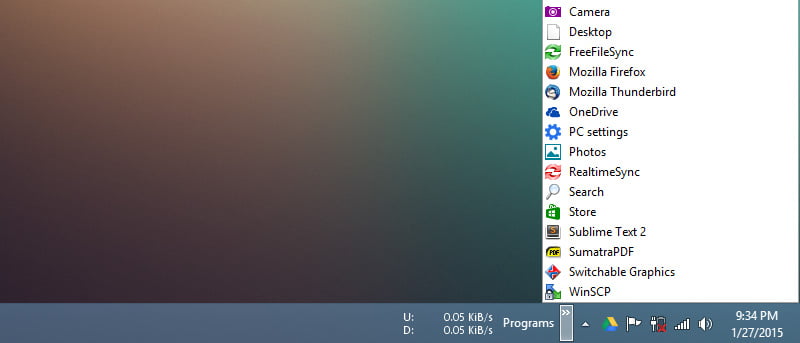Para Windows 8, la pantalla de inicio molestó a muchas personas. Aunque Microsoft restauró el botón Inicio en Windows 8.1, no es más que un marcador de posición para la pantalla de inicio moderna. Si bien hay una gran cantidad de software de terceros, como Classic Shell, Start 8, etc., que pueden recuperar el botón Inicio, este software puede acaparar los recursos de su sistema (especialmente si está utilizando sistemas con poca memoria) y, a veces, vienen. incluido con crapware o adware, que es lo último que desea instalar en su computadora.
Si no desea instalar aún más software, aquí hay un buen truco para agregar una opción de botón de Inicio simple en su sistema Windows 8. Esto le permitirá acceder a todos sus programas instalados sin cambiar de un lado a otro en una interfaz de usuario moderna.
Creación de barras de herramientas en Windows
Crear una barra de herramientas personalizada para un menú de inicio es muy sencillo en Windows. En primer lugar, haga clic derecho en la barra de tareas y seleccione la opción «Barras de herramientas», y luego seleccione «Nueva barra de herramientas».
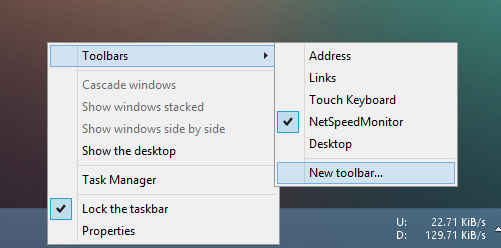
La acción anterior abre la ventana «Nueva barra de herramientas». Aquí ingrese la ruta de la carpeta a continuación y haga clic en el botón «Seleccionar carpeta». La siguiente ruta de la carpeta representa la opción «Todos los programas» en el menú de inicio de Windows 7.
C:\ProgramData\Microsoft\Windows\Start Menu\Programs
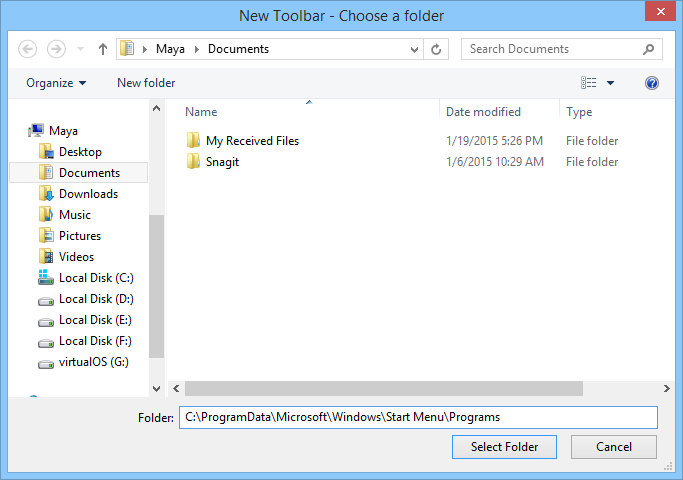
Tan pronto como haga clic en el botón «Seleccionar carpeta», aparecerá un nuevo elemento de la barra de herramientas llamado «Programas» en el lado derecho de la barra de tareas. Puede acceder a todos sus programas instalados haciendo clic en el pequeño icono de flecha.
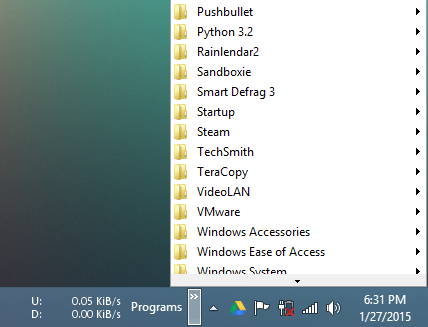
Si desea agregar la carpeta raíz completa del menú de inicio, cree una nueva barra de herramientas, ingrese la ruta de la carpeta a continuación y haga clic en el botón «Seleccionar carpeta».
C:\ProgramData\Microsoft\Windows\Start Menu\
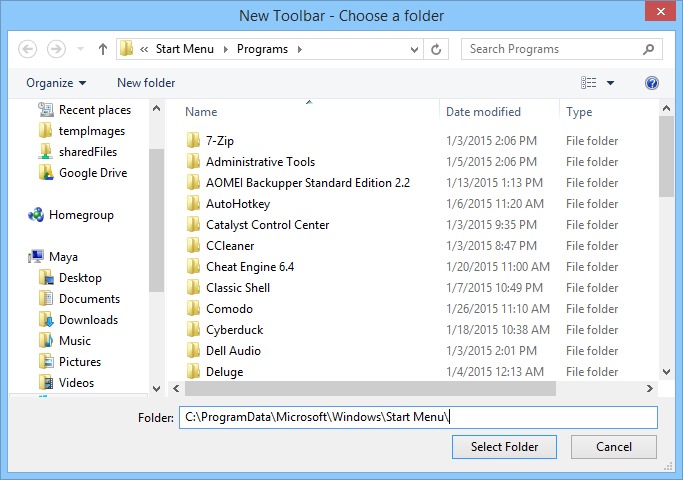
Desde este punto en adelante, puede acceder a cualquier elemento en la carpeta del menú de inicio haciendo clic en ese pequeño icono de flecha. Si lo desea, también puede agregar sus propios accesos directos a programas, archivos y carpetas en la carpeta respectiva para que pueda acceder a ellos directamente desde la barra de herramientas del menú de inicio o la barra de herramientas de programas.
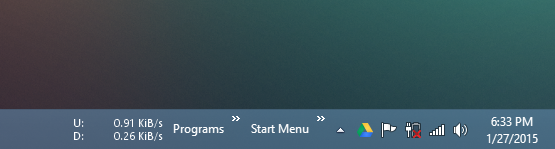
Si alguna vez desea eliminar las barras de herramientas, haga clic derecho en la barra de tareas, seleccione «Barras de herramientas» y luego anule la selección de los elementos de la barra de herramientas que desea eliminar.
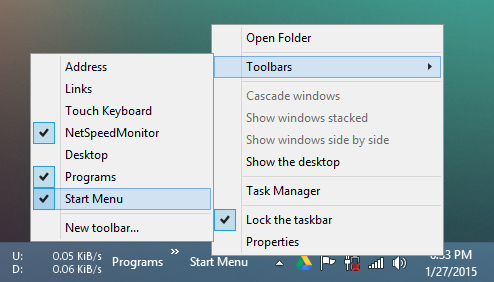
Eso es todo, ha eliminado con éxito las barras de herramientas personalizadas de la barra de tareas. Si alguna vez desea volver a habilitar la barra de herramientas, debe crearla desde cero.
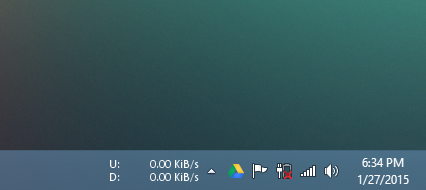
Eso es todo lo que hay que hacer, y es así de fácil crear nuevas barras de herramientas que pueden reemplazar la pantalla de inicio y proporcionar un acceso mejor y más rápido a sus programas y otras cosas. Lo bueno de la función de barras de herramientas personalizadas es que puede crear una amplia gama de barras de herramientas para una variedad de necesidades. Claro, las barras de herramientas no se ven tan bien como el menú de inicio normal de Windows, pero hace el trabajo y habrá un programa menos en su sistema.
Esperemos que eso ayude, y comente a continuación compartiendo sus pensamientos y experiencias sobre el uso de barras de herramientas personalizadas como reemplazo del menú de inicio.