Apple lanzó recientemente su último sistema operativo para su línea de sistemas Macintosh, OS X 10.11 El Capitan, que, como lo han sido todas las versiones anteriores recientes de OS X, es gratuito para que todos los usuarios lo descarguen e instalen.
El Capitan ofrece muchas mejoras y mejoras a la experiencia de OS X, como una mejor gestión de ventanas, búsqueda mejorada de Spotlight, mejoras sutiles en el rendimiento del sistema y más.
Entonces, si su Mac es compatible (más sobre eso más adelante), querrá tener El Capitan en funcionamiento en su Mac. Puede instalar El Capitán sobre su versión actual de OS X, sin interrumpir sus programas/datos, o puede realizar una instalación limpia.
Una instalación limpia le ofrecerá beneficios significativos sobre la ejecución del procedimiento de actualización automática, ya que le da a su Mac un estado completamente nuevo. Se deshace de los molestos desechos de las aplicaciones de terceros y elimina los archivos basura, así como las molestas peculiaridades.
En esta guía, le mostraremos cómo realizar una instalación limpia de OS X 10.11 El Capitan (la manera fácil).
Compatibilidad
Primero debe asegurarse de que su Mac sea compatible con OS X El Capitan. Si su Mac ya ejecuta OS X Yosemite, entonces está listo para comenzar. La lista completa de dispositivos compatibles es la siguiente:
- iMac (mediados de 2007 o posterior)
- MacBook (aluminio de 13 pulgadas, finales de 2008), (13 pulgadas, principios de 2009 o posterior)
- MacBook Pro (13 pulgadas, mediados de 2009 o posterior), (15 pulgadas, mediados/finales de 2007 o posterior), (17 pulgadas, finales de 2007 o posterior)
- MacBook Air (finales de 2008 o posterior)
- Mac Mini (principios de 2009 o posterior)
- Mac Pro (principios de 2008 o posterior)
- Xserve (principios de 2009)
Lo que necesitarás
Todo lo que necesita para realizar la instalación es una memoria USB de repuesto de 8 GB o más, una unidad externa para hacer una copia de seguridad de todos sus datos (si tiene alguna) y una copia de OS X 10.11 El Capitan.
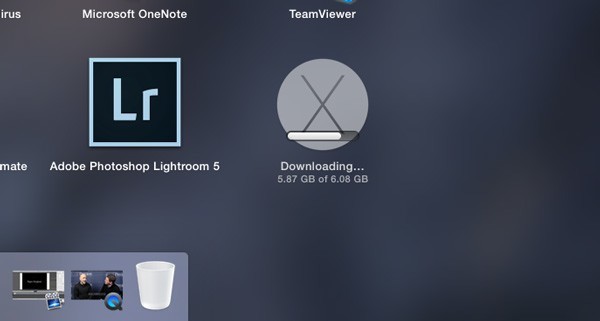
OS X 10.11 El Capitán se puede descargar desde la tienda de aplicaciones de Mac. También necesitarás descargar Creador de discos Xque se puede encontrar en su sitio web oficial.
Copia de seguridad de sus datos
Siempre recomendamos que tenga una copia de seguridad de todos sus datos, especialmente cuando esté a punto de actualizar a un nuevo sistema operativo. Si bien las posibilidades de que algo salga mal son escasas, siempre es mejor prevenir que curar. Las mejores aplicaciones para hacer esto incluyen superduper y Clonador de copias al carbón, o obviamente la máquina del tiempo incorporada de Apple. Asegúrese de consultar nuestra lista de las cinco mejores aplicaciones de copia de seguridad gratuitas para su Mac.
Dado que realizaremos una instalación limpia, los discos duros se borrarán y formatearán, así que nuevamente, ¡asegúrese de tener una copia de seguridad de todos sus valiosos datos!
Crear un USB de arranque
Una vez que haya realizado todos los pasos anteriores, es hora de crear un USB de arranque que usaremos para instalar El Capitán.
Para esto, abre Diskmaker X; debería preguntarle qué versión de OS X está utilizando para crear una unidad de arranque.
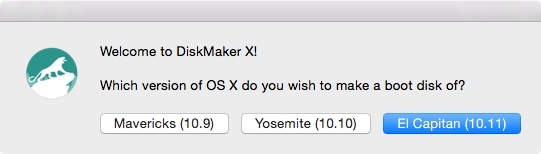
Una vez que haya seleccionado la versión de OS X, debería ubicar automáticamente el archivo de instalación en su carpeta de Aplicaciones. De lo contrario, dirija manualmente la aplicación al instalador de El Capitan que descargó de Mac App Store.
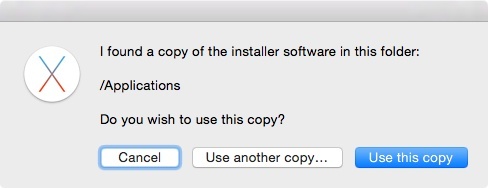
Diskmaker le preguntará el tipo de unidad que usará para crear su disco de arranque. Seleccione una memoria USB de 8 GB (o más grande) (siempre que esté utilizando una memoria USB en lugar de un disco externo). Seleccione el disco de la lista. Una vez hecho esto, Diskmaker X formateará el disco y comenzará a crear el USB de arranque.
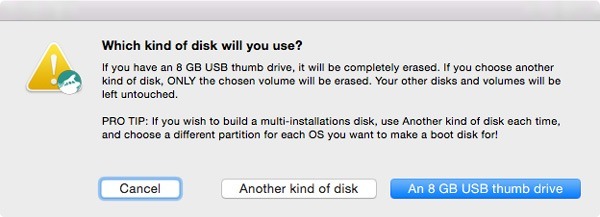
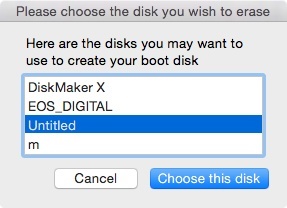
Esto puede llevar algún tiempo; mi Mac tardó unos quince minutos en crear el disco de arranque, por lo que se requerirá paciencia. Tampoco hay indicación de cuánto se ha avanzado o queda, por lo que también es otra desventaja.
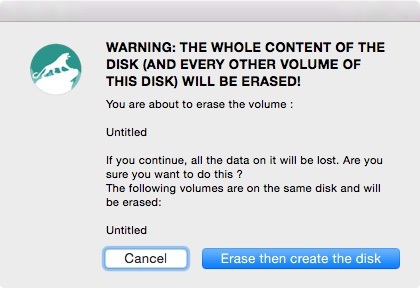
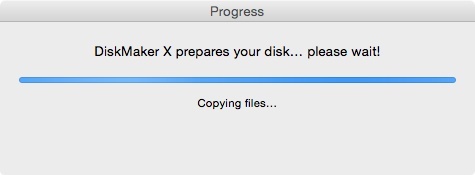
Una vez hecho esto, Diskmaker X le notificará y tendrá su disco de arranque en su pantalla frente a usted.
Ahora es el momento de llegar a la instalación real. Reinicie su computadora y, mientras escucha el sonido de inicio de Apple, mantenga presionada la tecla «Opción» en su teclado. Se le debe presentar una pantalla similar a la siguiente.
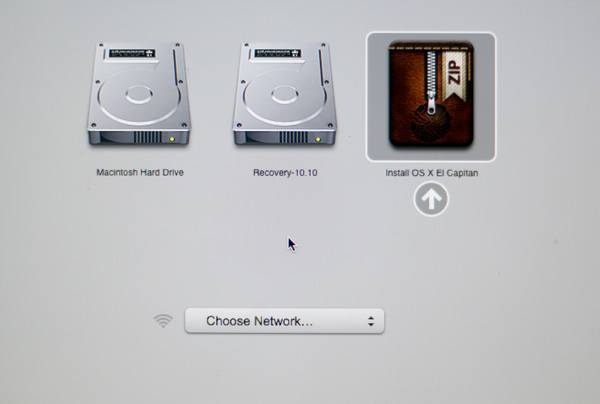
Elija el disco de arranque de El Capitan y accederá a la siguiente pantalla.
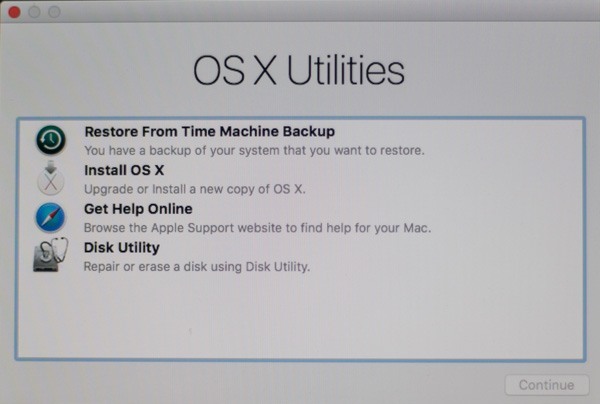
Seleccione Utilidad de disco que abrirá la aplicación. Seleccione con cuidado el disco duro del sistema de su Mac y haga clic en Borrar en la sección superior.
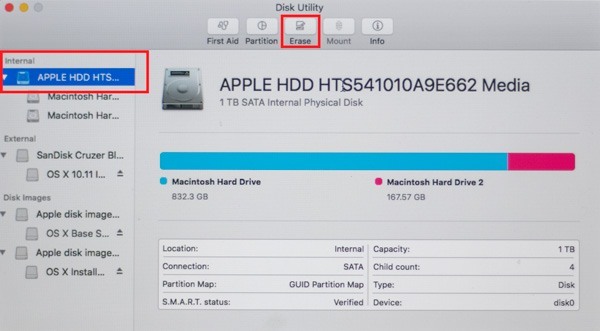
Una vez hecho esto, cierre la Utilidad de Discos y haga clic en Instalar OS X.
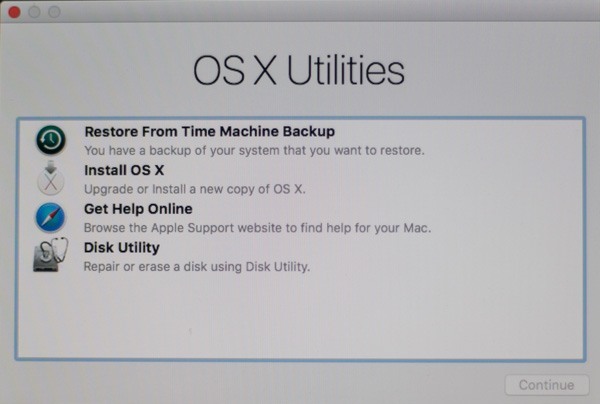
Ahora se le guiará a través de todo el proceso para instalar OS X. Es comparativamente fácil, pero puede llevar algún tiempo instalarlo según su sistema. La instalación en un iMac tomó un total de treinta y cinco minutos, mientras que en un Macbook Pro solo tomó veinte minutos.
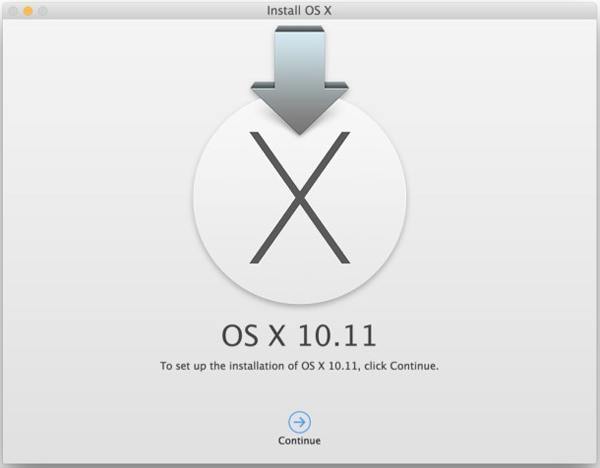
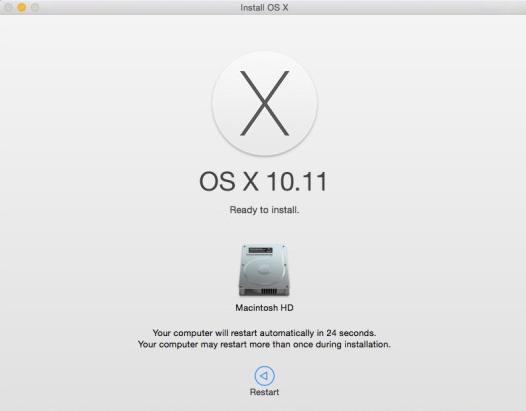
Una vez que se complete todo el proceso, su Mac se reiniciará y se le guiará a través de un par de pasos más: activar iCloud, aceptar los Términos y condiciones de OS X, etc. Una vez que haya terminado, se le presentará su nuevo Fondo de escritorio de OS X.

Y eso es. Ahora puede continuar con la instalación de sus diversas aplicaciones y usar su Mac como siempre lo haría.
Háganos saber en la sección de comentarios a continuación si tiene alguna pregunta o confusión, o si está atascado en algún lugar del proceso y no está seguro de qué hacer.
