¿Qué haría si Windows 10 de repente no se iniciara o el sistema simplemente no funcionara? Desde virus hasta simples accidentes, los daños en el sistema operativo pueden impedir por completo que una PC se inicie en Windows 10. Es por eso que necesita crear una unidad de recuperación de Windows 10.
Si su sistema operativo se corrompe, puede conectar la unidad de recuperación USB e iniciarla para ayudar a reparar el daño. Esto le dará un menú con varias opciones que puede usar para ayudar a que Windows vuelva a la vida.
Que necesitas
Todo lo que necesita para crear una unidad de recuperación de Windows 10 es una unidad USB vacía. Puedes comprar uno nuevo o usar uno que no necesites. No puede almacenar nada más en la unidad mientras se utiliza como unidad de recuperación.
Idealmente, necesitará al menos 16 GB de almacenamiento, pero también está bien una unidad más grande. Es posible que algo más pequeño no funcione, especialmente si tiene una versión de Windows de 64 bits.
Si su disco tiene datos actualmente, conéctelo a su computadora y formatéelo. Abra el Explorador de archivos y haga clic derecho en la letra/nombre de su unidad USB. Haga clic en Formato.
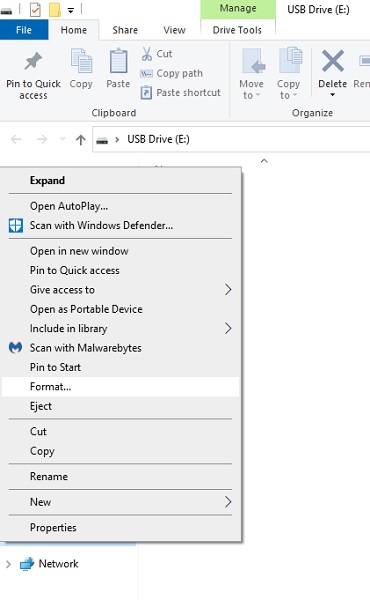
Elija NTFS como tipo de archivo y presione Iniciar.
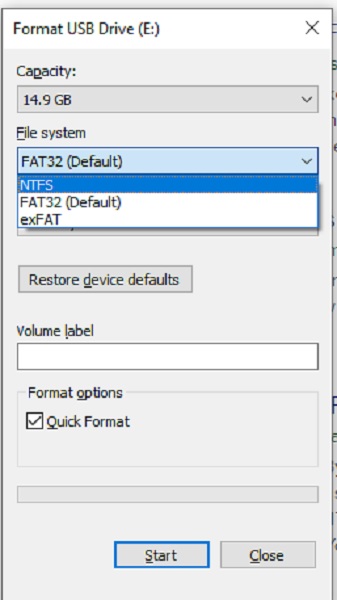
Cuándo hacerlo
Hay una respuesta muy fácil a esto: ¡el mejor momento es ahora mismo!
No hay ninguna desventaja en crear un disco de recuperación con anticipación. Como tal, siempre es ideal hacerlo tan pronto como sea posible. De esa manera, si su computadora se corrompe, tendrá una unidad lista y esperando para solucionar el problema.
¿Qué pasa si mi PC funciona bien?
Nunca se sabe cuándo algo puede salir mal, y prepararse con anticipación puede ahorrarle algunos dolores de cabeza importantes si sucede lo peor.

Desafortunadamente, la forma más fácil de crear una unidad de recuperación es usar su propia copia de Windows 10. Para hacer esto, debe poder iniciar Windows 10 para poder indicarle que cree una unidad. Si espera hasta que su copia de Windows 10 se dañe, no podrá iniciarla para crear la unidad. Por lo tanto, es mejor crearlo antes de que Windows 10 encuentre algún problema.
¿Hay otras formas?
A veces tendrá un sistema operativo corrupto y no tendrá una unidad de recuperación para repararlo. Si bien usar su propio sistema operativo para crear una unidad de recuperación es la forma más fácil, definitivamente no es la única. Por ejemplo, puede reinstalar Windows 10 usando medios de instalación que puede crear usando Microsoft’s Herramienta de creación de medios.
También puede usar una computadora diferente con Windows 10 para crear una unidad de recuperación y luego usarla por su cuenta para repararla. Solo asegúrese de que la computadora que usa para crear la unidad comparta el mismo tipo de sistema (32 o 64 bits) que el suyo.
Cómo crear una unidad de recuperación
Abra el menú Inicio y escriba «crear una unidad de recuperación».
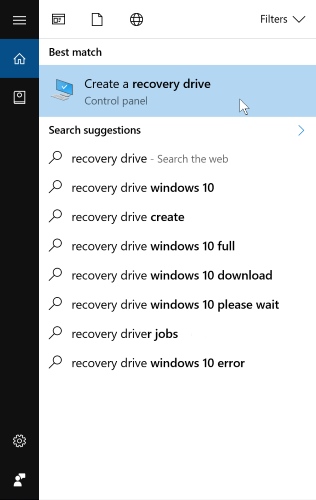
Seleccione el resultado. Esto inicia el asistente de la unidad de recuperación de Windows 10.
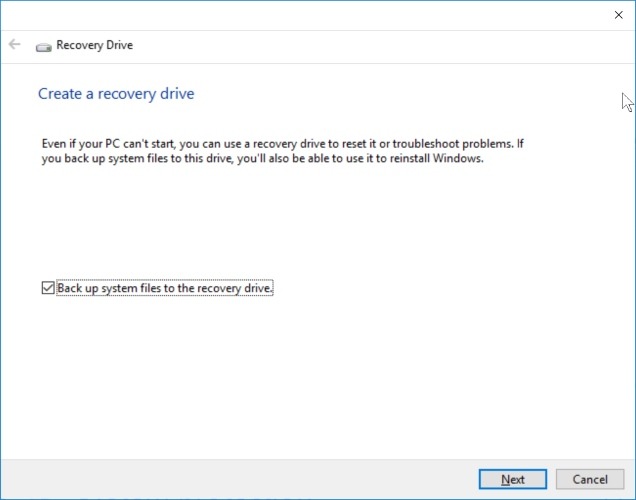
Hay una casilla de verificación algo críptica en esta página llamada «Copia de seguridad de los archivos del sistema en la unidad de recuperación». Si marca esta casilla, le permitirá reinstalar Windows a través de la unidad de recuperación si algo sale mal, lo cual es muy útil. Requerirá más espacio de almacenamiento para crear una copia de seguridad del sistema, pero definitivamente vale la pena hacerlo si puede.
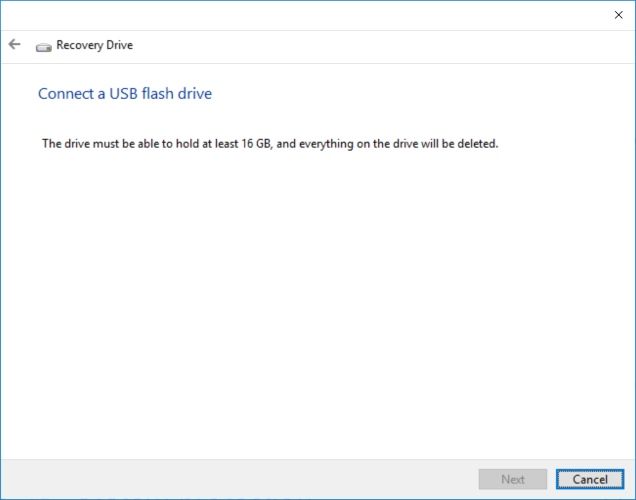
Cuando hace clic en Siguiente, Windows calcula cuánto espacio se necesita. Cuando haya terminado, le indicará el espacio necesario para realizar la unidad de recuperación. Si desea comprar una unidad USB como unidad de recuperación, use la información de esta página para calcular el tamaño de la unidad USB que necesitará comprar. Si tiene una unidad a mano que se ajusta a lo que pide Windows, conéctela ahora. Puede cancelar el proceso si es necesario para comprar una unidad USB compatible.
¡Recuerde que al crear una unidad de recuperación se borran todos los datos del dispositivo! Verifique su unidad USB en busca de archivos cruciales antes de crear una unidad de recuperación.
Una vez que conecte la unidad USB y haga clic en Siguiente, llevará algún tiempo formatear su nueva unidad. Una vez hecho esto, puede usarlo para iniciar y acceder a acciones de reparación especiales.
Bueno para ir
Hacer una unidad de recuperación para Windows 10 es simple y muy útil para futuros contratiempos. Ahora ya sabes cómo hacer uno, cuándo debes hacerlo y qué necesitas para crear uno.
Mientras lo hace, aprenda también a programar copias de seguridad periódicas en un dispositivo de almacenamiento en red. También puede intentar recuperar archivos usando un tipo diferente de unidad USB de arranque si Windows ya está dañado y no se puede reparar.
¿Alguna vez una unidad de recuperación ha guardado una computadora para usted? Háganos saber a continuación.
