En este artículo, discutimos cómo diseñar un objeto de anillo en Blender y enviarlo para imprimirlo en un servicio de impresión en línea como Shapeways para que pueda usarlo en su dedo.
Si bien es relativamente fácil de hacer y hacerlo bien, para ser honesto, no es tan simple como crees. No solo debe dominar las formas de Blender, sino también hacer que el modelo supere las herramientas de evaluación automática de la tienda de impresión 3D.
Medición del anillo donante
Hacer el anillo es relativamente simple. Si está haciendo un modelo de un anillo existente, entonces necesita tomar medidas precisas.

Usamos un pie de rey digital barato que compramos en línea por alrededor de $ 3 de China. Usando esto, medimos el diámetro exterior.

entonces el diámetro interior…

y el grosor… (Nota: este es complicado porque el interior es curvo, lo que significa que la parte superior e inferior miden aproximadamente 1 mm, mientras que el medio mide aproximadamente 2 mm).

y finalmente la altura del anillo y tomé notas cuidadosas de las medidas para que pudiéramos referirnos a ellas más tarde.

haciendo el anillo
Haz un círculo presionando «Shift A -> Circle».
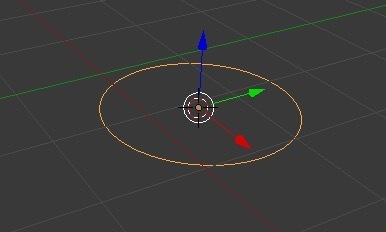
Vaya a las propiedades de Escena en la barra de propiedades a la derecha y elija Métrica como sus unidades en su panel de Unidades.
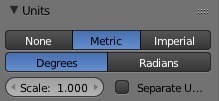
Para hacer el perfil básico del anillo, necesitamos extruir el círculo hacia adentro. Hacemos esto presionando «E» para extruir, luego, antes de mover el mouse, presionamos «S» para escalar y extruir. Es decir extruirá el círculo pero no en el eje X, Y o Z. En su lugar, extruirá los puntos y los bordes hacia adentro o hacia afuera, como si estuvieras escalando el círculo.
Empújelo a aproximadamente 0,97, lo que le dará aproximadamente 1 mm proporcional al tamaño del círculo.
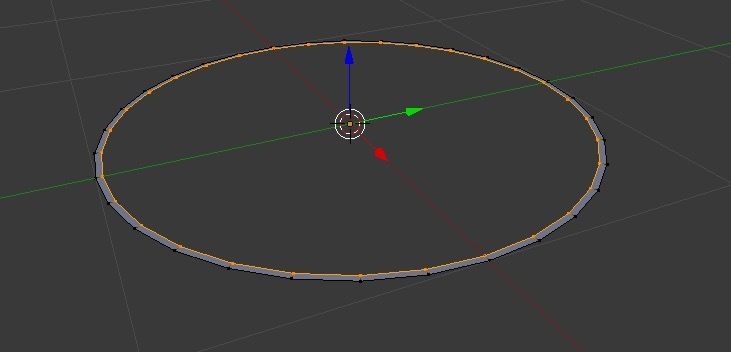
Ahora presione «A» para deseleccionar todo, luego presione «A» nuevamente para seleccionar todo. Extruya el anillo hacia arriba en el eje Z hasta unos 90 cm. (La altura real del anillo original era de 9 mm.)
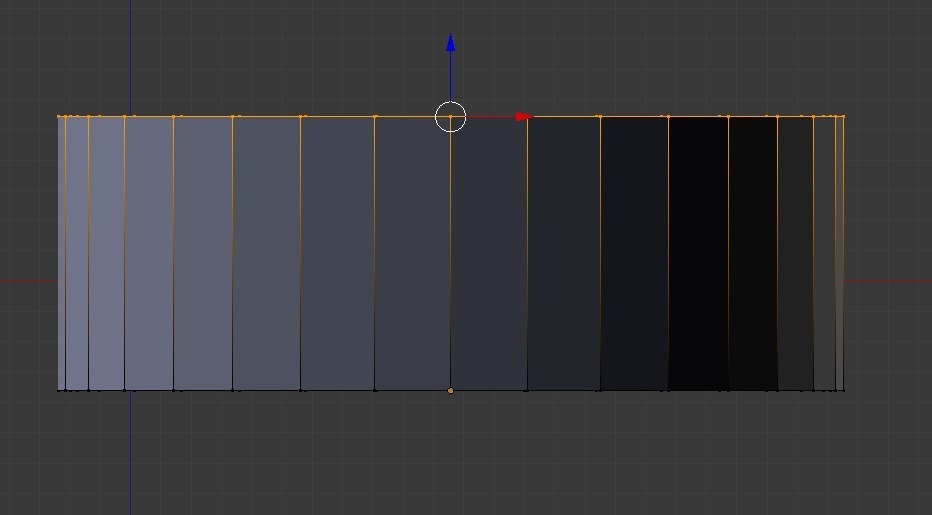
Ahora aquí viene la parte divertida. Debe hacer un corte de bucle en las caras interior y exterior del anillo para que sobresalgan.
Presione «A» para anular la selección de todo. Ahora haga un corte de bucle presionando el botón (ubicado en el panel Herramientas de malla del estante de herramientas de la izquierda) o presionando «Control + R». Ubique las caras exteriores del anillo y espere hasta que el cursor de corte de bucle se muestre en púrpura en el centro de las caras. Pulse el botón izquierdo del ratón dos veces sin mover el ratón. Esto pone el golpe de corte en el medio.
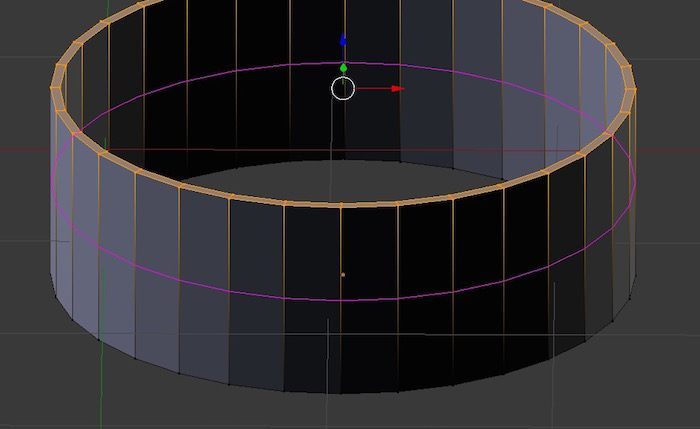
Repita el proceso anterior con las caras internas.
Ahora seleccione el corte de bucle exterior (en modo de borde y con la tecla Alt presionada) y amplíelo hacia afuera presionando S y moviendo el mouse. Dibújelo aproximadamente de 1,5 a dos veces el ancho del borde.
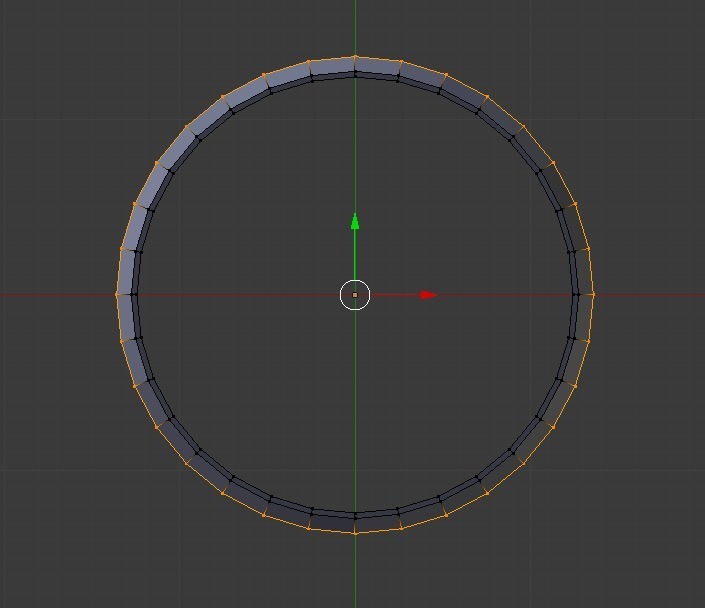
Escale el bucle interior cortado de la misma manera.
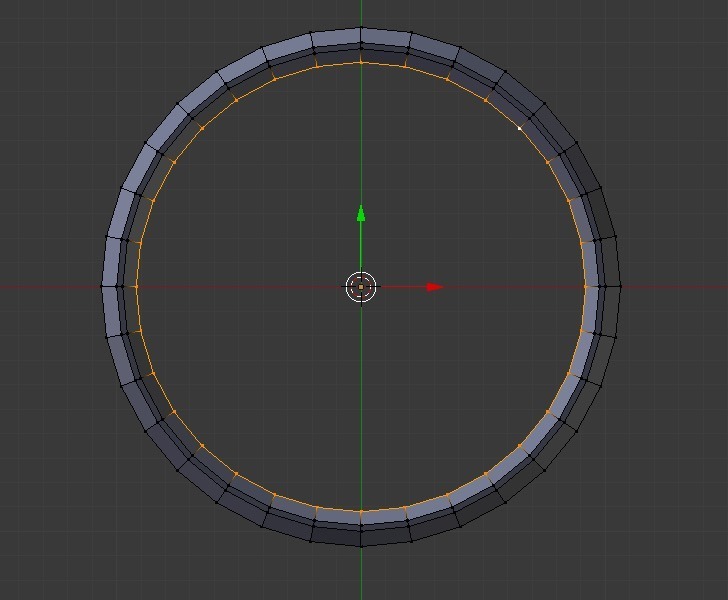
Salga del modo de edición presionando Tab y vaya a las propiedades de Modificadores.
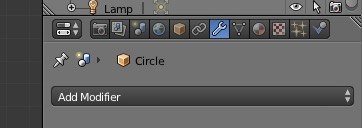
Agregue una superficie de subdivisión al anillo.
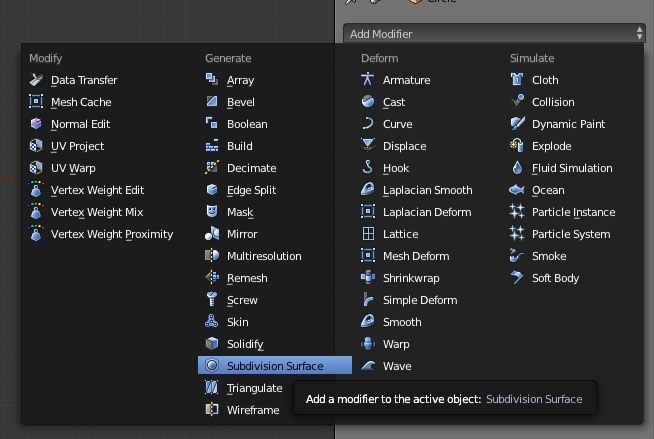
Sube las subdivisiones hasta 3 y 6 para Preview y Final respectivamente.
Gira el anillo y míralo. Verás que el borde de la curva es nítido. Eso no va a ser cómodo de llevar.
La forma de solucionar esto es agregar cortes de bucle para afilar los bordes que conducen a la parte superior e inferior del anillo y hacer que el borde quede plano como el anillo original.
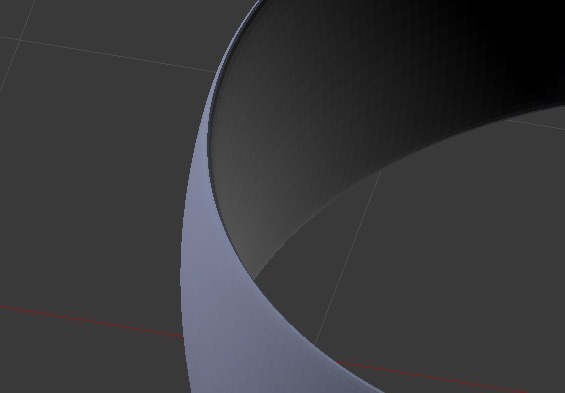
Regrese al modo de edición y agregue un corte de bucle en la mitad superior del anillo en el interior.
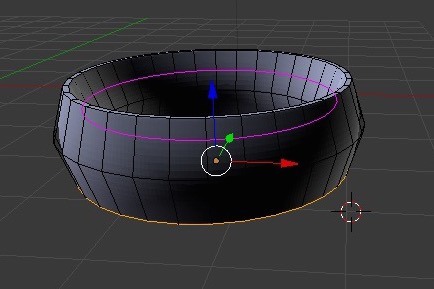
Haga clic con el botón izquierdo del mouse, deslícelo completamente hacia arriba y haga clic nuevamente.
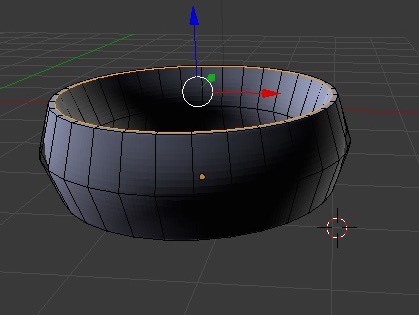
Haz lo mismo por fuera. Si el borde inferior está afilado, haz el mismo procedimiento allí también. Ahora sus bordes deberían parecerse más al anillo original.
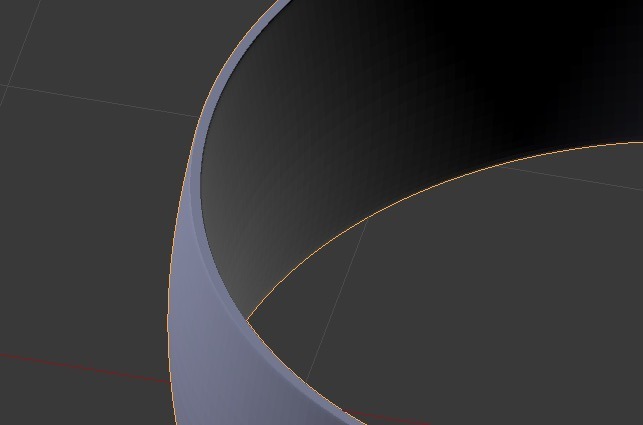
Ahora, una vez que esté satisfecho con la forma, debe hacer que la geometría que ve en la pantalla sea real.
Lo que queremos decir con eso es que las superficies de subdivisión efectivamente hacen trampa; dan la apariencia de muchos polígonos suaves donde en realidad hay muy pocos. Si lo imprime ahora, obtendrá la forma poligonal básica que creó originalmente, no la forma suave subdividida que ve ahora. Necesitamos aplicar estos polígonos calculados a la forma como polígonos reales. Esto es muy simple.
Vuelva a salir del modo de edición y con el objeto seleccionado vaya a las propiedades de modificadores. Verá un botón Aplicar. Presiónelo. Esto agrega geometría para hacer que las curvas sean reales.
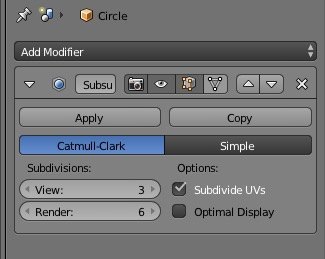
Y el conteo de polígonos aumenta para que sea suave y encantador.
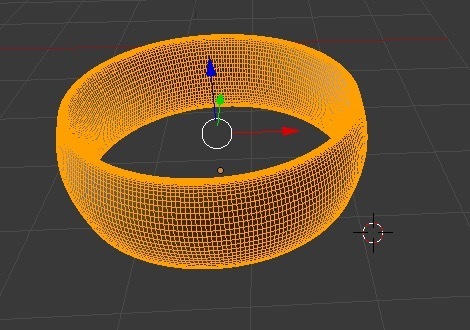
Finalmente, queremos que las proporciones sean lo más parecidas posible a las que medimos en el anillo original. En el panel Dimensiones en el estante de herramientas de la derecha, cambie las dimensiones X e Y de lo que sea a 2,55 m, o el tamaño que necesite, asegurándose de que Z esté a 90 cm.
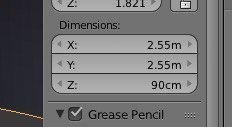
Nota: obviamente, si el estante de herramientas no está abierto, puede deslizar el estante de herramientas de la vista 3D haciendo clic en el pequeño símbolo más en la parte superior derecha de la vista 3D.
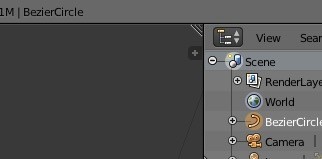
¿Por qué lo hacemos en metros? El tamaño medido del anillo real es de 25,5 mm, ¿es demasiado grande?
Bueno, en resumen, hacer un anillo exactamente del tamaño correcto en la interfaz de Blender lo haría demasiado pequeño para verlo o trabajar con él. Puede cambiar la escala de la interfaz, pero para ser breve, lo ignoraremos por ahora. Y afortunadamente, tampoco tenemos que hacerlo, porque podemos cambiar la escala del elemento cuando lo subimos al servicio de impresión 3D. Más sobre eso más adelante.
Lo más importante es que el anillo esté en proporción.
Preparación para la impresión
Una vez que el modelo sea de su agrado, puede prepararlo para imprimirlo. Si tienes suerte, solo tienes que hacer este paso.
Entra en el modo de edición en el anillo por última vez. Llegó a la parte inferior del estante de herramientas a la izquierda y verá un botón marcado como Eliminar dobles.
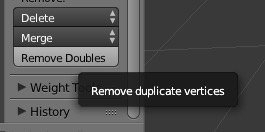
Esto eliminará cualquier vértice que ocupe el mismo espacio que ocurre durante el transcurso de la creación de un modelo. Los vértices duplicados crean estragos en una impresora 3D y también agregan un poco de tamaño al objeto.
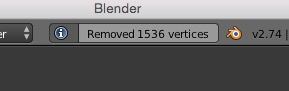
Nota: si el modelo es complicado, es posible que deba aumentar el grosor de las áreas realmente estrechas para que se puedan imprimir, pero hablaremos de eso más adelante.
El último paso es guardar el objeto para imprimirlo, y una sabia elección es STL, pero también puedes usar DAE si lo deseas.
Carga y comprobación (Shapeways)
Para este ejemplo, utilizamos el popular servicio de impresión 3D en línea Shapeways, ya que es popular, accesible en todo el mundo y bastante económico.
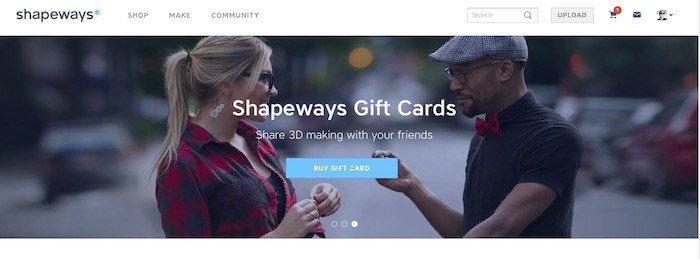
La primera parte es muy fácil; simplemente cargue el archivo STL que exportó en el último paso.
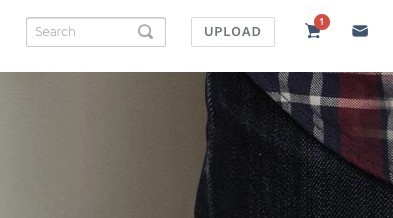
Entonces comienza el problema. Debido a que no configuró el objeto para que tenga un tamaño de escala específico en Blender, debe esperar hasta que se cargue y ver qué tamaño tiene.

En este caso, tenía casi 7 cm de ancho en lugar de 2,59 cm, pero puedes cambiar la escala en la interfaz del sitio web.
Una vez que el objeto se carga y procesa (lo que puede llevar algún tiempo), busque el botón ESCALA y presiónelo. Aquí puede cambiar el tamaño del objeto a la escala correcta.
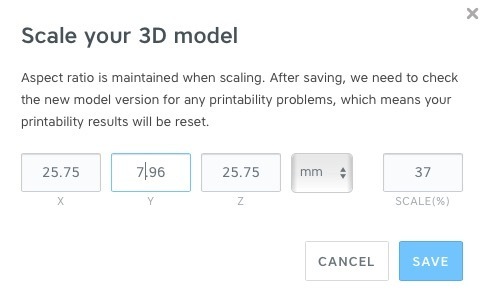
Una vez que haya hecho eso, debe mirar los diversos materiales en la página y ver si pasó todas las pruebas.
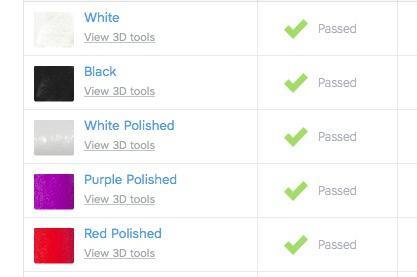
Existen limitaciones físicas sobre qué tan delgado puede ser algo y aún ser imprimible, y esto varía según los materiales. Por ejemplo, los objetos destinados a la impresión en metal deben ser un poco más gruesos que los diseñados para plástico.
Si hay algún problema con el grosor de su pieza, existe la opción de arreglarlo automáticamente, y esto rellena la malla de su objeto en las áreas problemáticas. De ninguna manera es ideal, pero funcionó bien a veces y puede ahorrarle mucho tiempo al volver a trabajar en su modelo y cargarlo nuevamente.
Obviamente, debe pedir una impresión de plástico barata para verificar el tamaño de la impresión y luego hacer los ajustes necesarios antes de pedir un anillo de metal con baño de rodio, plata o incluso oro porque es un error potencialmente costoso.
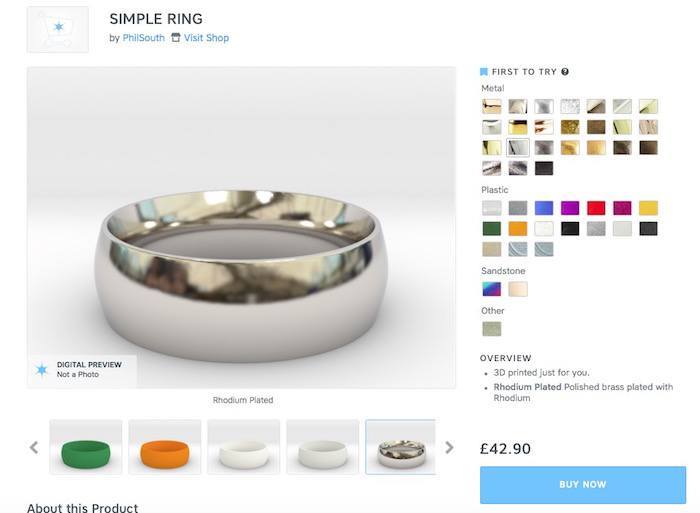
Conclusión
Hacer joyas en Blender e imprimir en 3D es un pasatiempo muy gratificante, aunque requiere un poco de tiempo. Si tiene alguna pregunta sobre la impresión 3D o Blender, no dude en consultarnos a continuación en los comentarios.
