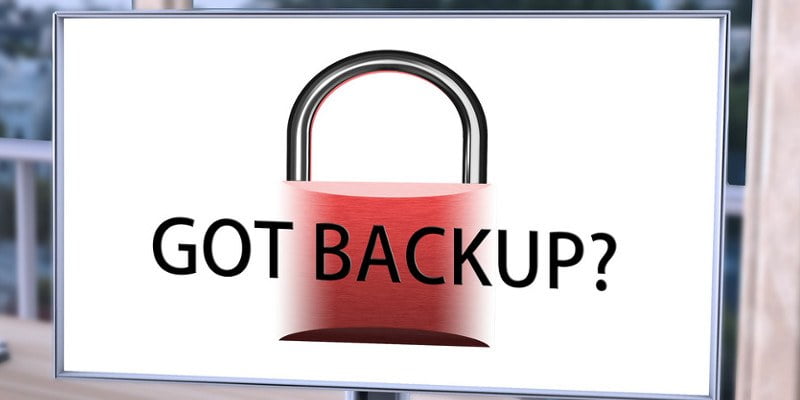¿Alguna vez ha querido configurar un sistema de copia de seguridad en su escritorio Linux pero no sabe por dónde empezar? No te preocupes, ¡es más fácil de lo que piensas! El escritorio de Linux es compatible con Dropbox, lo que da paso a un sistema de copia de seguridad sencillo y multiplataforma. Con esta herramienta de copia de seguridad, es muy fácil configurar copias de seguridad manuales y programarlas también.
En este artículo repasaremos los detalles para configurar Dropbox para manejar copias de seguridad automáticas. Junto con todo esto, discutiremos por qué querría un sistema de respaldo en su escritorio Linux y revisaremos algunas otras soluciones para aquellos que no están interesados en «la nube». ¡Empecemos!
Instalación
Para realizar copias de seguridad, no utilizaremos el cliente de sincronización oficial. En su lugar, usaremos Cargador de Dropbox. Es un script bash bastante complejo que permite automatizar copias de seguridad directamente en Dropbox. Comience abriendo una terminal y obtenga el código a través de git.
Nota: deberá instalar el paquete «git» en su sistema, o este comando no funcionará.
git clone https://github.com/andreafabrizi/Dropbox-Uploader.git cd Dropbox-Uploader sudo chmod +x *.sh ./dropbox_uploader.sh
Cuando se ingresan estos cuatro comandos, aparecerá una pantalla y se le pedirá al usuario. Inicia sesión en Dropbox y dirígete a esta página. Para que este script funcione, se debe crear un token de acceso. Vaya aquí y haga clic en “crear.” En la página siguiente, complete toda la información para crear su aplicación. Cuando se le solicite, haga clic en «API de Dropbox».
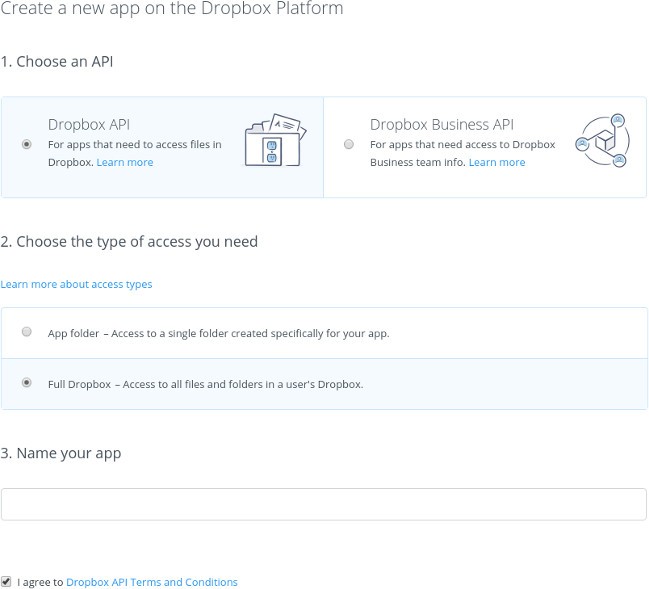
Cuando hayas rellenado todos los datos, habrás creado tu aplicación de Dropbox. El siguiente paso es generar su token de acceso. Búsquelo en la página, haga clic en «Generar token» y cópielo en su portapapeles.
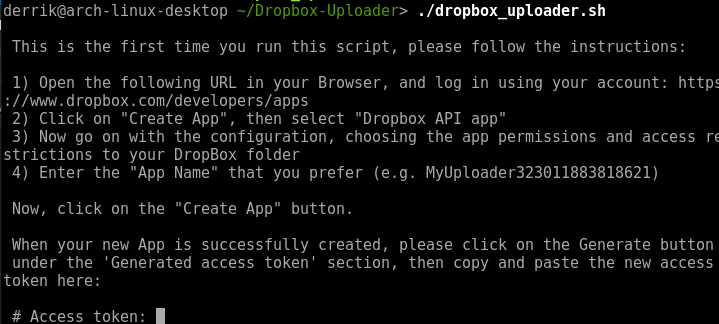
Tome el token y péguelo en la terminal donde el script indica «token de acceso». Con el token de acceso agregado, cree el directorio de respaldo:
./dropbox_uploader.sh mkdir Linux-Backups
Configuración de copias de seguridad automáticas
La configuración del sistema de copia de seguridad automatizado se realiza con Cron. Cron es un sistema que permite a los usuarios programar diferentes tipos de comandos. Abra una terminal y edite el crontab predeterminado.
Es posible que Cron no esté instalado. Busque en su administrador de paquetes de Linux cron, cronie o algo similar e instálelo.
Pegue lo siguiente en el crontab una vez que lo haya editado para que se ajuste a sus necesidades:
04 07 * * 6 tar -zcvf backup-$(date +%Y-%m-%d).tar.gz /home/username/files-or-folders-to-back-up/;/home/username/Dropbox-Uploader/dropbox_uploader.sh upload /home/username/files-or-folders-to-back-up/backup-$(date +%Y-%m-%d).tar.gz Linux-Backup
Este comando cron ejecutará automáticamente la copia de seguridad (puede cambiar el archivo o las carpetas que desea respaldar) todos los sábados y la cargará en Dropbox a las 7:04 am. Con el código pegado, presione «Ctrl + o» para escribir el archivo.
Nota: Si solo está haciendo una copia de seguridad de archivos pequeños, el almacenamiento gratuito que ofrece Dropbox será más que suficiente. Si necesita más almacenamiento, deberá actualizar su cuenta a un plan premium. Además, el código anterior solo comprime sus archivos de copia de seguridad. No cifra sus datos. Es posible que desee considerar cifrarlo antes de sincronizarlo con Dropbox.
¿Por qué Dropbox?
Dropbox en Linux es quizás una de las soluciones de almacenamiento en la nube más utilizadas que existen. Proporcionan un cliente de escritorio para Linux (a diferencia de Drive o OneDrive). Con este servicio, los usuarios podrán sincronizar datos con un cliente de escritorio en lugar de cargar archivos a través de una interfaz web.
Otra razón por la que Dropbox debería considerarse seriamente como una solución de copia de seguridad es el hecho de que es multiplataforma. Se puede acceder a sus copias de seguridad de datos e incluso modificarlas desde su Android o iPhone junto con su Windows o Mac. Las soluciones que usan Rsync son buenas pero no lo suficientemente buenas en este sentido.
Otras Soluciones
El sistema automatizado de copia de seguridad de Dropbox es ordenado, y la mayoría de los usuarios encontrarán útil que las copias de seguridad de sus archivos aparezcan automáticamente dentro de su cuenta de Dropbox. Sin embargo, Dropbox no es para todos. Repasemos brevemente tres buenas alternativas para crear copias de seguridad en Linux.
1. Atrás en el tiempo
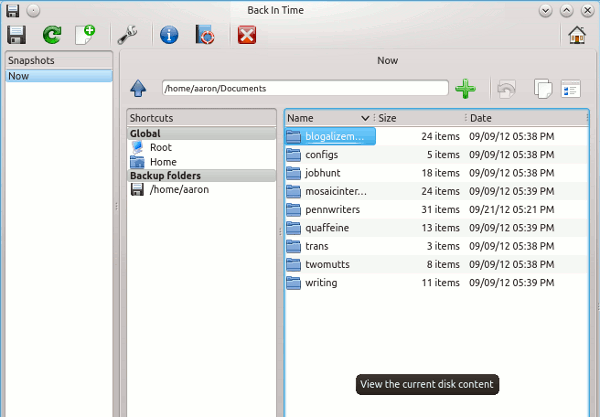
Back in Time es una solución de respaldo programable para Linux que funciona en base a instantáneas. Instálelo en Ubuntu con:
sudo add-apt-repository ppa:bit-team/stable sudo apt update sudo apt install backintime-gnome
o
sudo apt install backintime-kde
Back in Time es una buena solución para aquellos que buscan crear instantáneas rápidas de directorios y mantener copias de seguridad incrementales de datos. Aprende más aquí.
2. Deja Dup
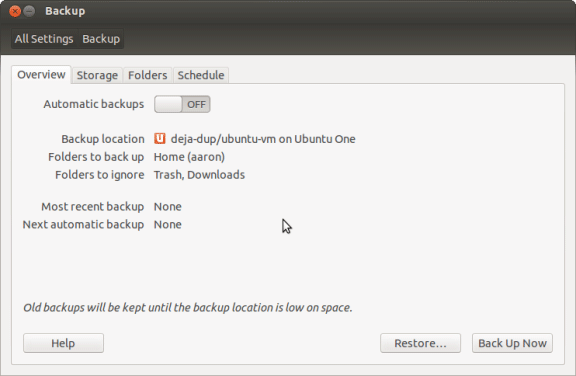
Un buen sistema de respaldo para aquellos que no buscan seguir el método de Dropbox es Deja Dup. También puede hacer copias de seguridad automáticas en Linux y funciona con un programa programable muy sencillo. ¿Quieres aprender a configurarlo? ¡Ve a este artículo y aprende más al respecto!
3. Discos de gnomos
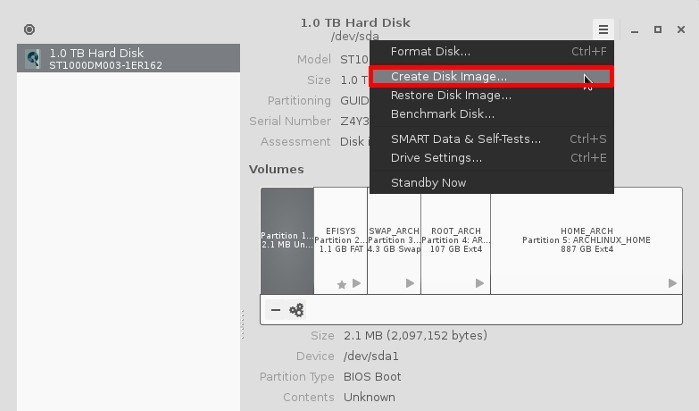
Gnome Disks maneja la copia de seguridad de manera un poco diferente a las otras soluciones en esta lista. Para empezar, Gnome Disks no realiza copias de seguridad automáticas. En su lugar, los usuarios pueden tomar manualmente instantáneas completas de particiones y discos duros para almacenarlas más tarde. Aunque esto suena como un poco demasiado, en realidad es una solución realmente elegante. Con esta herramienta, incluso puede hacer una copia de seguridad de su instalación de Linux o colección de medios existente y mantenerla exactamente como está.
Si está leyendo esta guía y desea realizar copias de seguridad manuales de sus datos, esta solución es para usted.
Obtenga más información sobre cómo realizar copias de seguridad con esta solución aquí.
Conclusión
Aunque muchas personas no se molestan con esto en Linux, tener un buen sistema de respaldo significa que sus datos siempre estarán seguros y protegidos. Ya sea creando una imagen de disco o manteniendo archivos críticos en almacenamiento en la nube, instantáneas o copias de seguridad incrementales, proteger sus datos es importante. Con suerte, con este artículo, aquellos que posponen la configuración de una solución de copia de seguridad para su escritorio Linux se darán cuenta de lo importante que es esto y tomarán medidas para proteger los datos críticos.