Tener varios calendarios con diferentes citas en cada uno es un camino seguro hacia las reservas dobles y una discusión con alguien a quien aburriste. Sea más organizado y confiable suscribiéndose a su Calendario de Google en Outlook.
Para hacer esto, necesitará un Calendario de Google y Outlook (que es bastante obvio), pero no necesitará complementos, complementos, extensiones o herramientas de terceros. Tanto Google como Microsoft admiten el formato iCal, que a pesar de su nombre no tiene nada que ver con Apple y en realidad es una abreviatura de «iCalendar. «Este es un estándar abierto para intercambiar información de calendario y programación entre usuarios y computadoras que existe desde finales de la década de 1990. Esto significa que puede suscribirse a él si tiene el enlace correcto. Este es el método que usaremos aquí.
Ver un calendario de Google en Outlook
Dado que vamos a mostrar un Calendario de Google en Outlook, primero debemos obtener el enlace del Calendario de Google. Inicie sesión en su cuenta de Google y vaya a Google Calendar. Una vez que esté allí, haga clic en los tres puntos junto al calendario, luego haga clic en «Configuración y uso compartido».
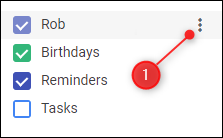

Desplácese hacia abajo hasta llegar a la sección «Dirección secreta en formato iCal». Haga clic en el enlace para resaltarlo, luego cópielo usando Ctrl + V o haga clic derecho sobre él y seleccione «Copiar» en el menú.
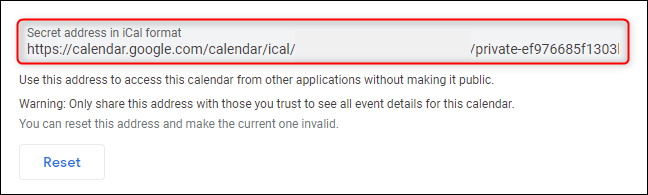
Ahora necesita agregar este enlace en Outlook, así que abra Outlook y vaya a su calendario. Haga clic con el botón derecho en la opción ‘Calendarios compartidos’, luego seleccione Agregar calendario> Desde Internet
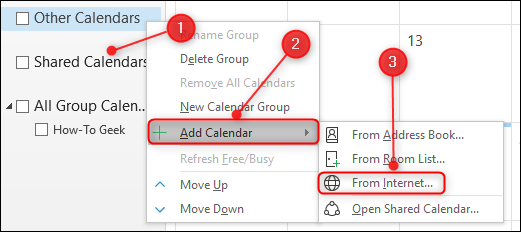
Pegue su dirección secreta de iCal de Google Calendar en el cuadro de texto, luego haga clic en «Aceptar».

En la ventana de confirmación, haga clic en «Sí».
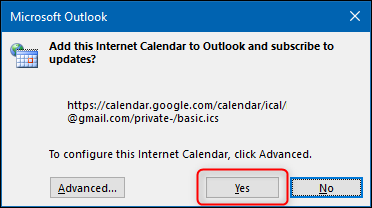
Y es todo; su calendario de Google ahora se mostrará en Outlook. Puede superponerlo con su calendario, al igual que puede hacerlo con cualquier otro calendario compartido, haciendo clic en la flecha de la pestaña.

Y ahora puedes ver ambos calendarios, con las citas en diferentes colores, en el mismo lugar.
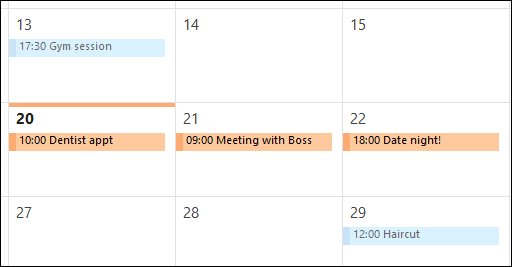
La desventaja es que todavía tiene que administrar las citas en Google Calendar, pero cualquier cambio que realice en ellas se actualizará aquí como con cualquier otro calendario compartido.
