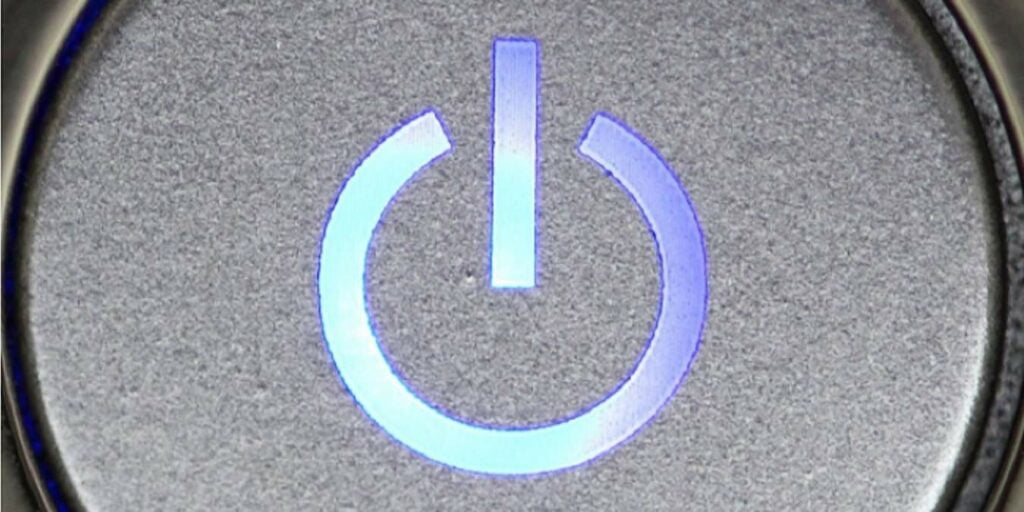Hay momentos en que un usuario desea conocer el historial de inicio y apagado de una computadora. En su mayoría, los administradores del sistema necesitan conocer el historial para solucionar problemas. Si varias personas usan la computadora, puede ser una buena medida de seguridad verificar los tiempos de inicio y apagado de la PC para asegurarse de que la PC se esté usando legítimamente. En este artículo, discutimos dos formas de realizar un seguimiento de los tiempos de apagado e inicio de su PC.
Uso de registros de eventos para extraer tiempos de inicio y apagado
Windows Event Viewer es una herramienta maravillosa que guarda todo tipo de cosas que suceden en la computadora. Durante cada evento, el visor de eventos registra una entrada. El visor de eventos es manejado por el servicio de registro de eventos que no se puede detener o deshabilitar manualmente, ya que es un servicio principal de Windows. El visor de eventos también registra el historial de inicio y apagado del servicio de registro de eventos. Puede hacer uso de esos tiempos para tener una idea de cuándo se inició o apagó su computadora.
Los eventos del servicio de registro de eventos se registran con dos códigos de evento. El Id. de evento 6005 indica que se inició el servicio de registro de eventos y el Id. de evento 6009 indica que se detuvieron los servicios de registro de eventos. Repasemos el proceso completo de extracción de esta información del visor de eventos.
1. Abra el Visor de eventos (presione Win + R y escriba eventvwr).
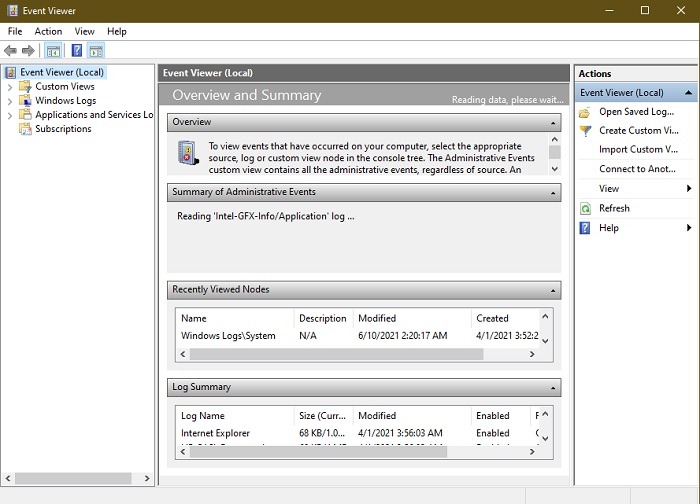
2. En el panel izquierdo, abra «Registros de Windows -> Sistema».

3. En el panel central, obtendrá una lista de eventos que ocurrieron mientras se ejecutaba Windows. Nuestra preocupación es ver solo tres eventos. Primero ordenemos el registro de eventos con ID de evento. Haga clic en la etiqueta ID de evento para ordenar los datos con respecto a la columna ID de evento.
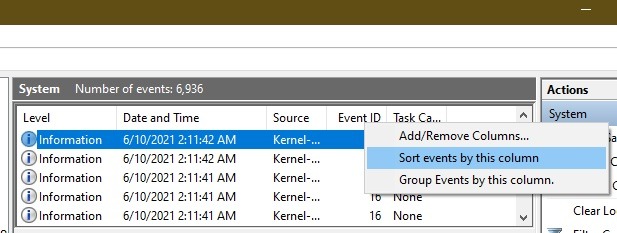
4. Si su registro de eventos es enorme, la clasificación no funcionará. También puede crear un filtro desde el panel de acciones en el lado derecho. Simplemente haga clic en «Filtrar registro actual».
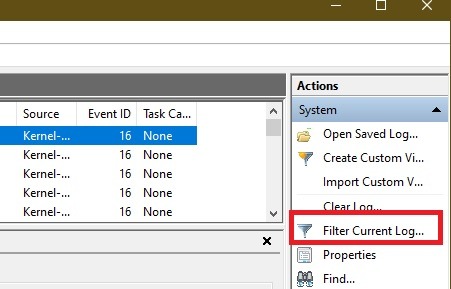
5. Escriba 6005, 6006 en el campo ID de evento etiquetado como
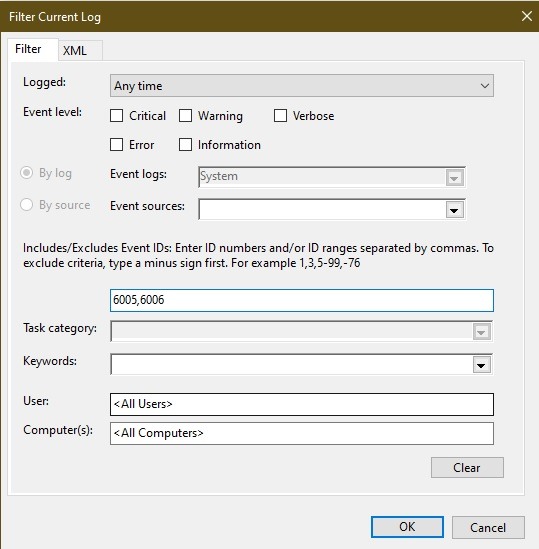
- El ID de evento 6005 se etiquetará como «Se inició el servicio de registro de eventos». Esto es sinónimo de inicio del sistema.
- El ID de evento 6006 se etiquetará como «Se detuvo el servicio de registro de eventos». Esto es sinónimo de apagado del sistema.
Si desea investigar más a fondo el registro de eventos, puede consultar el ID de evento 6013, que mostrará el tiempo de actividad de la computadora, y el ID de evento 6009 indica la información del procesador detectada durante el tiempo de arranque. El ID de evento 6008 le informará que el sistema se inició después de que no se cerró correctamente.
También puede configurar vistas personalizadas del Visor de eventos para ver esta información en el futuro. Esto le ahorra tiempo y puede configurar vistas personalizadas para los eventos específicos que desea ver. Puede configurar múltiples vistas del Visor de eventos según sus necesidades, no solo el historial de inicio y apagado.
Uso de TurnedOnTimesView
TurnedOnTimesView es una herramienta simple y portátil para analizar el registro de eventos para el historial de inicio y apagado. La utilidad se puede utilizar para ver la lista de tiempos de apagado y arranque de las computadoras locales o cualquier computadora remota conectada a la red. Como es una herramienta portátil, solo necesitarás descomprimir y ejecutar el archivo TurnedOnTimesView.exe. Inmediatamente enumerará el tiempo de inicio, el tiempo de apagado, la duración del tiempo de actividad entre cada inicio y apagado, el motivo del apagado y el código de apagado.
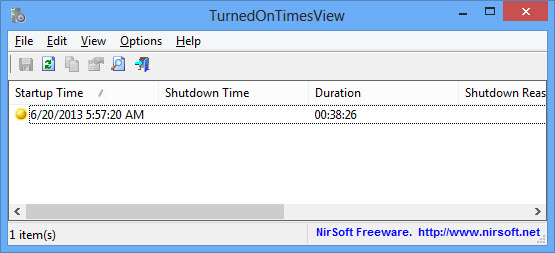
El motivo de apagado generalmente se asocia con máquinas con Windows Server en las que tenemos que dar un motivo si estamos apagando el servidor.
Para ver los tiempos de inicio y apagado de una computadora remota, vaya a «Opciones -> Opciones avanzadas» y seleccione «Fuente de datos como computadora remota». Especifique la dirección IP o el nombre de la computadora en el campo Nombre de la computadora y presione el botón Aceptar. Ahora la lista mostrará los detalles de la computadora remota.
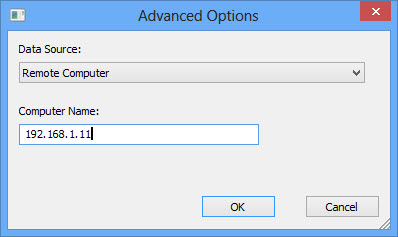
Si bien siempre puede usar el visor de eventos para un análisis detallado de los tiempos de inicio y apagado, TurnedOnTimesView cumple el propósito con una interfaz muy simple y datos precisos. ¿Con qué propósito monitorea los tiempos de inicio y apagado de su computadora? ¿Qué método prefiere para monitorear?
¿Sospecha que otra persona está iniciando sesión en su computadora? Vea cómo encontrar quién ha estado usando su computadora cuando no está. Los métodos anteriores también pueden ayudarlo a darle una pista de que alguien podría estar usando su PC sin su permiso.