¿Le gustaría poder hacer que Windows 10 se ejecute más rápido? ¡Por supuesto que sí! Nada arruina más su flujo de trabajo que una PC lenta. Esta lentitud es un problema común con el sistema operativo Windows, ya que es conocido por ralentizarse con el tiempo. En su primer día de uso, arranca como un rayo. Al final del primer año, se vuelve demasiado lento para trabajar.
Hay muchas especulaciones sobre por qué sucede esto. Algunos creen que son los archivos de solicitud temporales; otros piensan que son los archivos de registro.
Pero sea cual sea la causa, aquí hay siete consejos para que su Windows 10 funcione más rápido.
1. Busque aplicaciones de acaparamiento de recursos en el Administrador de tareas
Presione Ctrl + Shift + Esc para abrir el Administrador de tareas, luego haga clic en «Más detalles» para obtener una vista clara de las aplicaciones que se ejecutan en su PC, así como su uso de CPU, memoria, disco, red y GPU.
Si ve que algo está consumiendo muchos recursos, puede simplemente hacer clic con el botón derecho en él y luego hacer clic en «Finalizar tarea» y, en el futuro, podría considerar un programa alternativo para el trabajo (Chrome puede tener muchos recursos, por ejemplo). , mientras que Firefox es supuestamente más ligero).
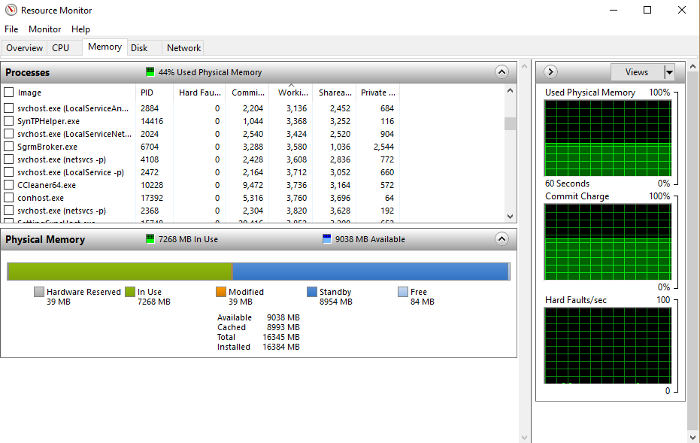
Haga clic en la pestaña «Rendimiento», y en la parte inferior puede hacer clic en «Monitor de recursos», que le brinda una vista más detallada de qué procesos están usando cuánta memoria. Puede experimentar con la finalización de varios procesos que consumen mucha memoria aquí para ver si liberan memoria.
2. Desinstalar aplicaciones innecesarias
Esta es otra obvia. Si su PC viene con una gran cantidad de crapware o aplicaciones no utilizadas, también ralentizan el sistema, incluso si no las está utilizando. (Pueden ejecutarse en segundo plano sin su conocimiento). Busque aquellas aplicaciones que rara vez usa y desinstálelas. Esta actividad liberará más memoria y le dará espacio a su PC para operar más rápido.
1. Vaya a la búsqueda de Windows. Busque «Panel de control» y ejecútelo.
2. Vaya a la barra de búsqueda dentro de la herramienta Panel de control y busque «Desinstalar un programa». Haz click en eso.
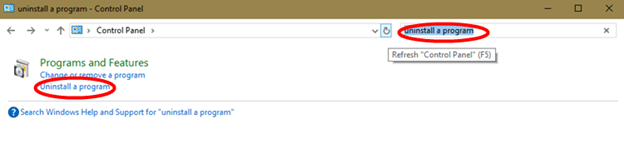
3. Desplácese por la lista de aplicaciones instaladas y observe las innecesarias. Haz clic derecho sobre ellos y selecciona «Desinstalar».
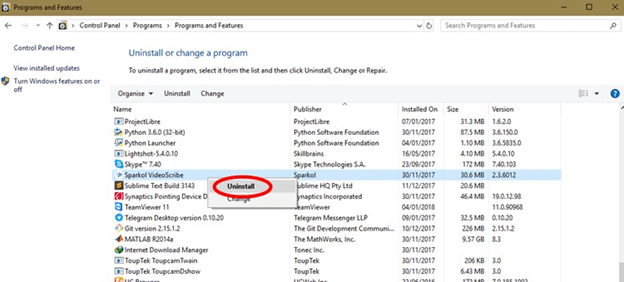
3. Optimice sus procesos de inicio de Windows
Los procesos de inicio son aquellas aplicaciones que comienzan a ejecutarse en el momento en que inicia su PC. Afectan el tiempo de arranque y limitan la velocidad de su PC durante un tiempo, incluso después de que se completa el arranque. Obviamente, cuantos más procesos tenga que ejecutar el sistema durante el arranque, más tiempo tardará en volver a funcionar. Para que su sistema operativo Windows funcione más rápido, detenga el inicio de estas aplicaciones siguiendo estos pasos.
1. Busque el Administrador de tareas mediante la búsqueda de Windows. Inicie el Administrador de tareas en su PC. Una vez que se inicie, haga clic en la pestaña Inicio.
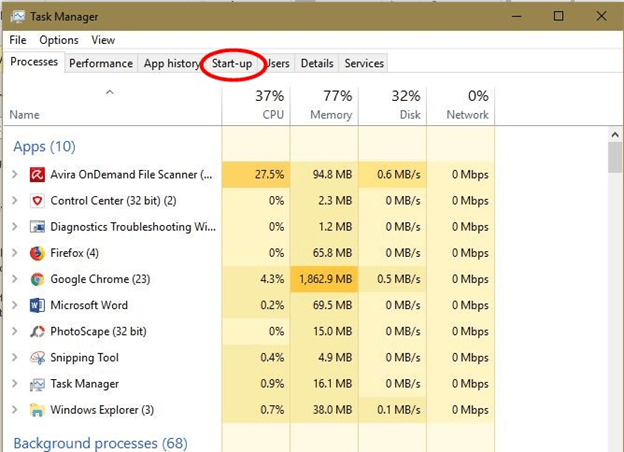
2. Mire la lista de aplicaciones enumeradas en la pestaña Inicio y verifique su «Impacto de inicio».
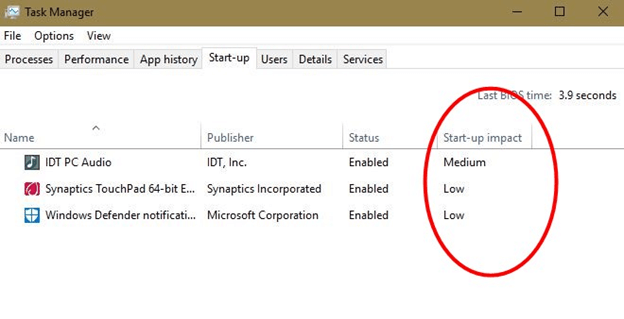
3. El objetivo es deshabilitar cualquier aplicación que tenga un alto impacto en el inicio. Puede hacerlo haciendo clic con el botón derecho en la aplicación y seleccionando «Desactivar». Además, si cree que una aplicación de la lista no es necesaria, desactívela.
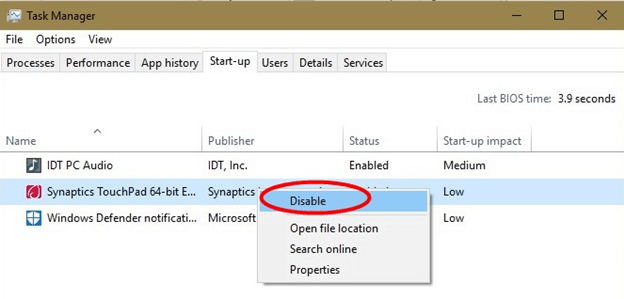
4. Escanea en busca de virus y spyware
Los virus y el software espía acaparan los recursos de la computadora, por lo que es esencial eliminarlos cada vez que pueda. Este paso requerirá la instalación de un software antivirus primero. Avira antivirus se utilizará para esta guía.
1. Inicie el software antivirus.
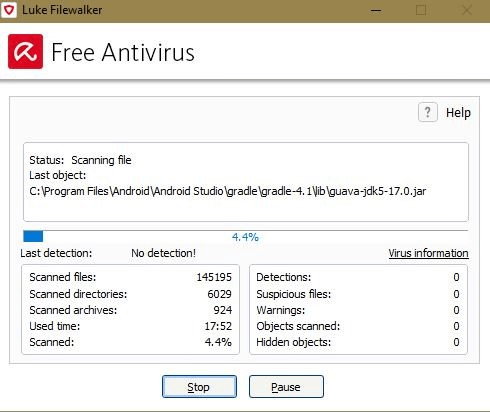
2. Haga clic en «Análisis completo» y permita que la aplicación siga su curso. Este proceso puede llevar bastante tiempo.
5. Elimine archivos temporales para que el sistema operativo Windows funcione más rápido
Windows almacena una gran cantidad de archivos temporales mientras funciona. Todo ese almacenamiento utilizado hace que el sistema operativo utilice mal los recursos de su PC. Para mejorar el rendimiento en su PC con Windows, elimine estos archivos siguiendo estas instrucciones.
1. Busque «limpieza de disco». Inicie la aplicación de utilidad.
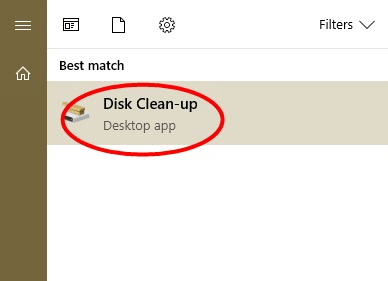
2. Le pedirá que seleccione la unidad que desea limpiar. Seleccione la unidad donde tiene instalado Windows y haga clic en Aceptar.
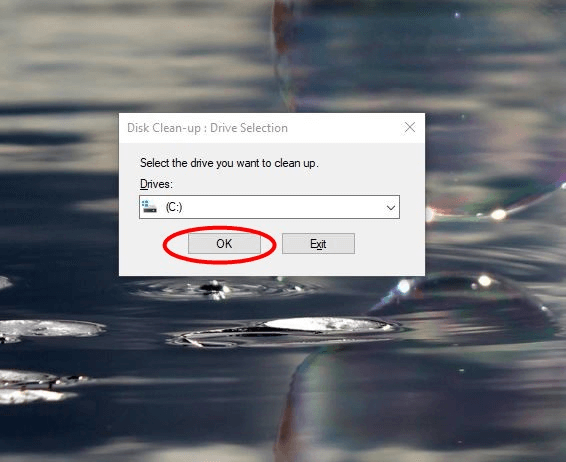
3. La siguiente ventana emergente le mostrará algunas opciones para limpiar. Márquelos según corresponda. Haga clic en «Limpiar archivos del sistema».
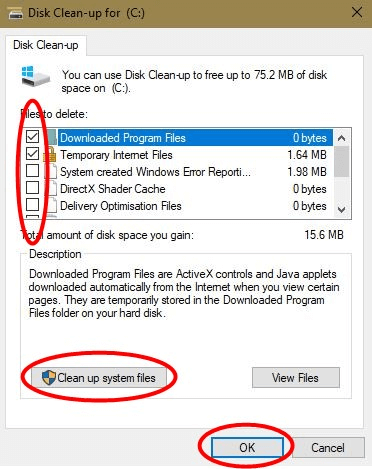
6. Cambie su plan de energía
Muchas personas le dirán que establezca un plan de energía más bajo para preservar la vida útil de la batería, pero eso también afectará la velocidad de la PC. Los planes de energía de Windows determinan, en gran medida, qué tan rápido se ejecutará el sistema operativo. Los planes de energía controlan la actividad del procesador al limitar la velocidad del procesador. Su computadora funciona más rápido cuando su proceso se ejecuta sin límites. Debe configurar el plan de energía en «equilibrado» o «alto rendimiento» para lograrlo.
1. Inicie el Panel de control.
2. En el cuadro de búsqueda, escriba «Elegir plan de energía». Haga clic en el resultado de la búsqueda.
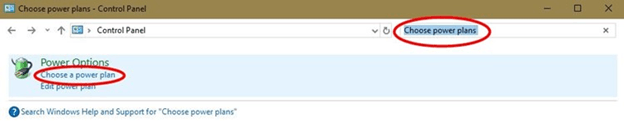
3. Configure como «Equilibrado» o «Alto rendimiento». Tenga en cuenta que «Alto rendimiento» es mejor pero consume más energía.
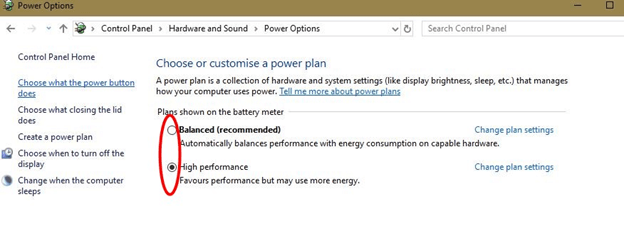
7. Utilice el Solucionador de problemas integrado de Windows
Si sospecha que su Windows funciona lentamente debido a un problema interno, puede solucionarlo utilizando el solucionador de problemas integrado de Windows. Es capaz de escanear a través de los archivos de su sistema para detectar problemas. Después de la detección, los resuelve automáticamente. Esta acción puede aumentar tu velocidad de carrera por un amplio margen.
1. Inicie la utilidad Panel de control.
2. En la barra de búsqueda, escriba «mantenimiento del sistema». Seleccione la opción que dice «Realizar las tareas de mantenimiento recomendadas automáticamente».

3. Aparecerá una ventana emergente solicitando permiso.
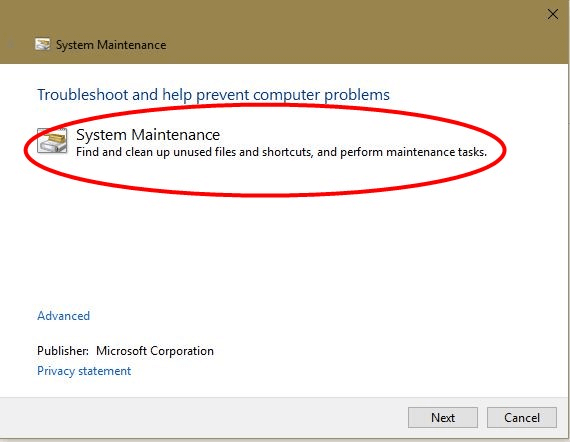
4. Otorgue permiso de administrador y ejecute el solucionador de problemas. Debe detectar y corregir todos los problemas.

Terminando
En la lista anterior hay siete formas efectivas de hacer que su computadora funcione más rápido en el sistema operativo Windows. Síguelos para optimizar tu PC. Puede hacer una o todas las soluciones recomendadas anteriormente para hacer que su sistema operativo Windows funcione más rápido.
