Si bien Microsoft impulsa agresivamente las cuentas en línea para los usuarios de Windows por primera vez, existen soluciones alternativas que le permiten usar una cuenta local como su cuenta principal. Desde la instalación hasta la actualización de su dispositivo Windows, una cuenta local puede ayudarlo a lograr casi todo lo que hace una cuenta en línea. Siga la guía a continuación para usar Windows 11 (o Windows 10) sin una cuenta de Microsoft.
¿Qué es una cuenta local de Windows 11/10?
Al instalar Windows 11/10 por primera vez, se le pide que cree una cuenta de administrador de Microsoft para el usuario raíz. Tiene los privilegios más altos de todas las demás cuentas en su dispositivo y se sincroniza directamente con los servidores de Microsoft tan pronto como se conecta a Internet.
Una cuenta local es muy diferente ya que está fuera de línea y desconectada de los servidores de Microsoft. Como sugiere el nombre, una cuenta de usuario local es específica de la PC donde se crea. Siempre puede configurar una cuenta de Microsoft dentro de un nombre de usuario de cuenta local.
Beneficios de una cuenta local
- Mayor privacidad: la cuenta local está consignada en su PC y los servidores externos no la pueden descubrir fácilmente. Esto le da más privacidad y control.
- No consume recursos adicionales: con menos aplicaciones y sin preocupaciones de sincronización de Microsoft, una cuenta local se siente cómoda y cómoda de usar. Un modo de quiosco de Windows es un gran ejemplo de cuentas locales en uso.
- Fácil de cambiar: todo lo que se necesita es una combinación de teclas Win + L para cambiar entre los inicios de sesión de su administrador y de la cuenta local.
- Actualizaciones de dispositivos disponibles: los mismos beneficios de actualización de dispositivos están disponibles como una PC habilitada para una cuenta de Microsoft.
Desventajas de una cuenta local
- No puedo sincronizar dispositivos: ya no puede sincronizar su dispositivo Windows con otras PC.
- Microsoft Store está fuera de los límites: una cuenta local no es compatible con Microsoft Store, ya que necesita una cuenta de Microsoft para descargar las aplicaciones. Pero incluso con un inicio de sesión de cuenta local, puede instalar cualquier cosa en su PC desde Internet.
- Necesitarás una cuenta de Microsoft en algún momento: esto es obvio, pero si eres un gran usuario de una cuenta local, en algún momento necesitarás una cuenta de Microsoft para usar las funciones y actualizaciones que muestran dependencia.
Aunque, de forma predeterminada, una cuenta local es secundaria a una cuenta de Microsoft en línea, con algunos ajustes puede reemplazarla como su cuenta de administrador principal. Nuestros pasos a continuación solo tienen capturas de pantalla de Windows 11, pero todas las instrucciones son compatibles con Windows 10.
Cómo habilitar una cuenta local durante la instalación de Windows
Si está conectado a Internet, Microsoft lo desaconseja configurar una cuenta local como su usuario raíz. Es por eso que una de las soluciones es desconectar Internet antes de la instalación.
Para la instalación de la cuenta local predeterminada, necesitará una unidad USB para seguir los pasos de instalación de una herramienta de creación de medios.
- Descargue los medios de instalación de Windows 11 de la fuente oficial. Si desea instalar Windows 10, utiliza este enlace.
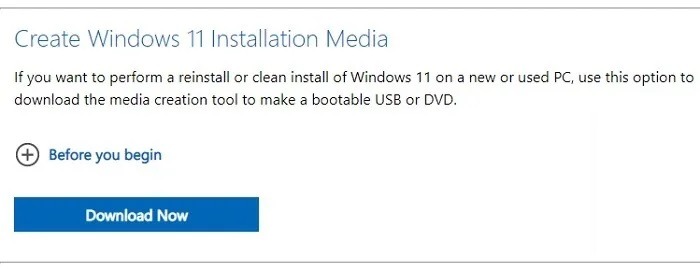
- Haga clic en el archivo descargado para iniciar una configuración. Inserte una unidad flash USB de al menos 16 GB en su PC. Grabe los medios de instalación descargados en este USB.
- Apagar su conexión a Internet. Si está utilizando una computadora portátil, apague el botón de Wi-Fi para que los servidores de Microsoft no lo detecten.
- Reinicie con la unidad USB insertada en la PC y presione la tecla de arranque, que, según el fabricante, puede variar: F2, F12, Esc, etc. Tiene que hacerlo muy rápido para ser llevado al “Windows Out of Box”. Pantalla de instalación Experience”, también conocida como OOBE.
- El OOBE de Windows 10 generalmente le pide que inserte el idioma, el formato de hora y moneda, y el teclado/método de entrada de una sola vez.
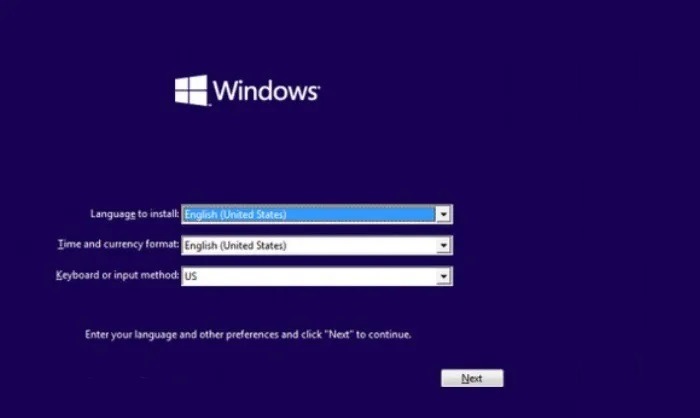
El OOBE de Windows 11 tiene un cambio de diseño que requiere que primero seleccione el país o la región, seguido de la distribución del teclado y si desea agregar un teclado secundario.
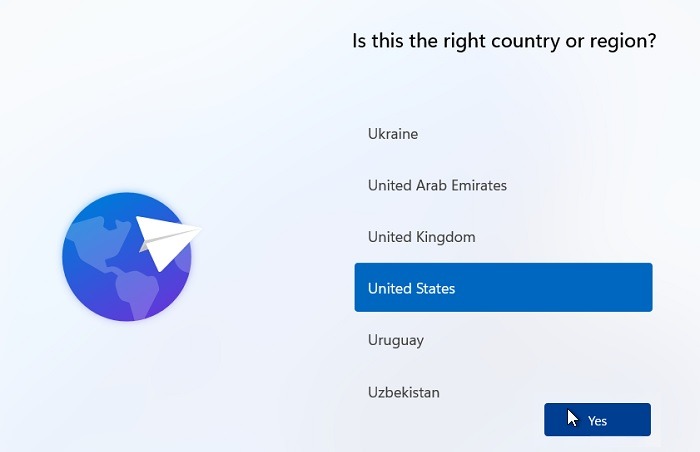
- Siga las instrucciones en pantalla hasta que llegue a la pantalla que le pide que nombre su PC.
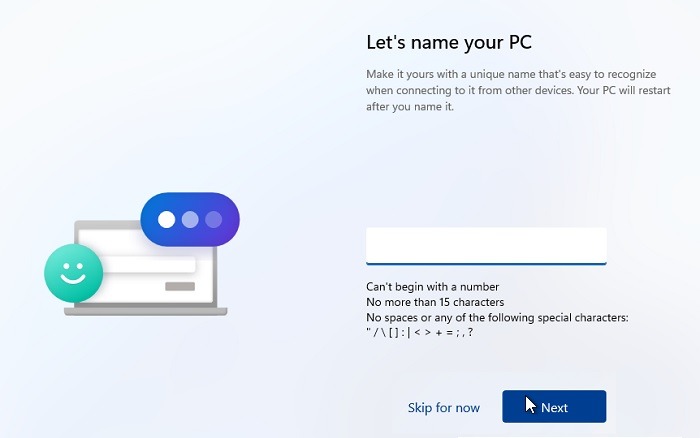
- También se le puede preguntar si desea configurar el dispositivo para uso personal o para el trabajo o la escuela. (Algunos usuarios pueden ver esta opción hacia el final).
- Siga las instrucciones hasta que llegue a la página de inicio de sesión a continuación.
- Para el inicio de sesión, seleccione «Opciones de inicio de sesión».
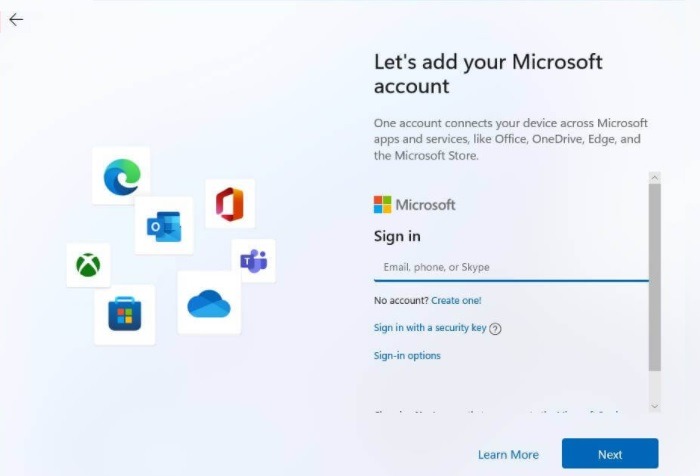
- Seleccione la opción «cuenta sin conexión». Si está deshabilitado en su sistema, simplemente presione el botón de «flecha hacia atrás» para ir a un campo de nombre de usuario local fuera de línea.
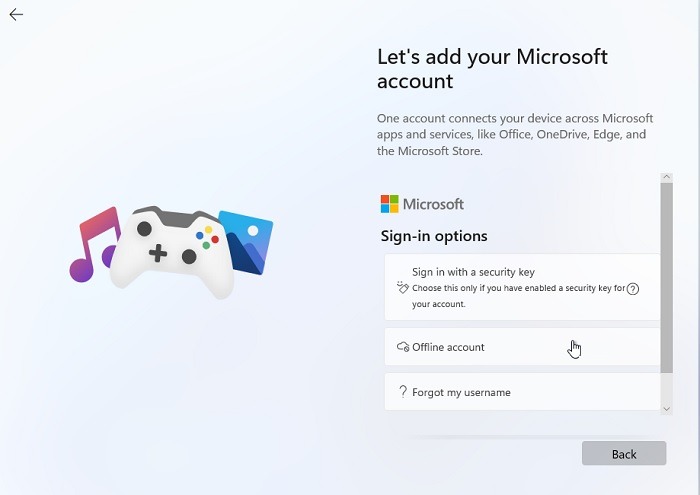
- Es posible que vea una versión diferente de acceso a la cuenta sin conexión durante la configuración. En este caso, el menú fuera de línea se resalta debajo del campo de nombre de usuario. Haga clic en «Cuenta sin conexión» en lugar de «Siguiente».
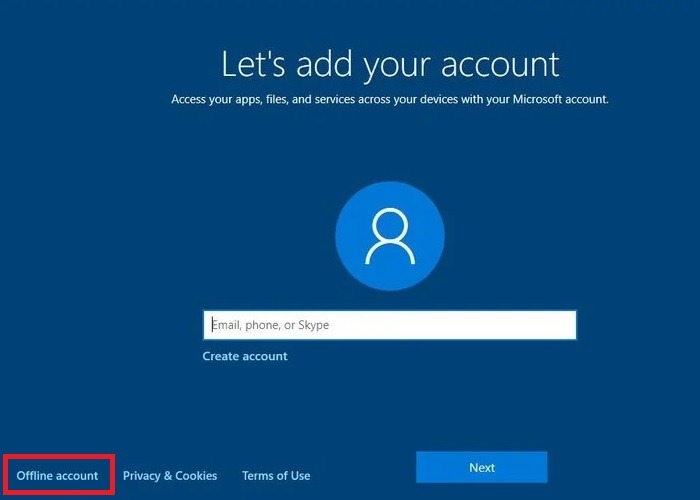
- Es posible que vea una pantalla que muestra que obtendrá una experiencia de usuario limitada en el dispositivo. Haz clic en «Experiencia limitada».
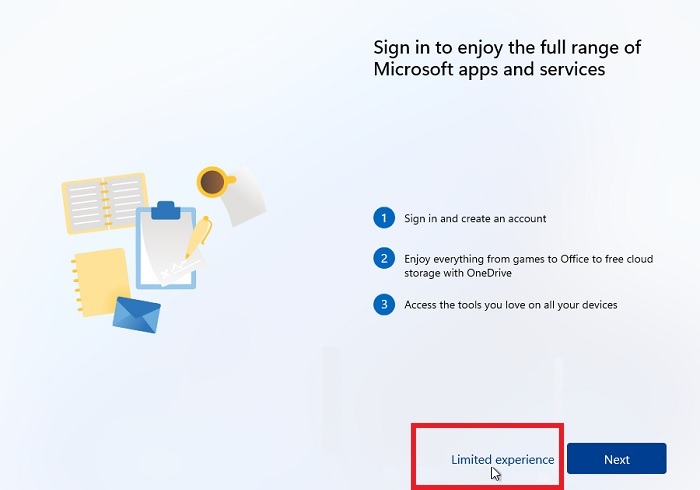
- En uno de los últimos pasos, se le pedirá que ingrese el nombre de usuario para la PC. Introduzca su nombre.
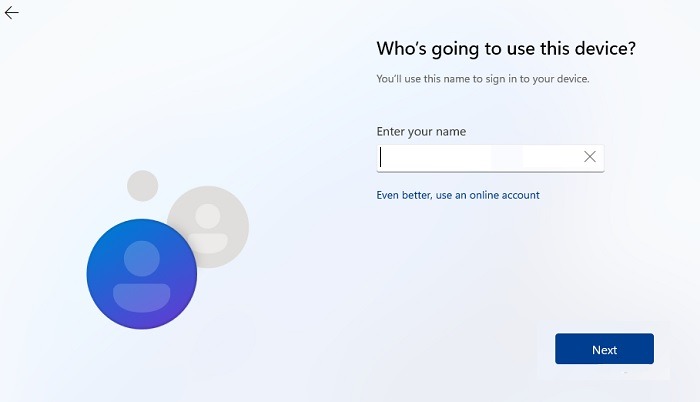
- Elija la configuración de privacidad para el dispositivo, luego siéntese y espere a que se complete la instalación de Windows 11 (para la cuenta local).
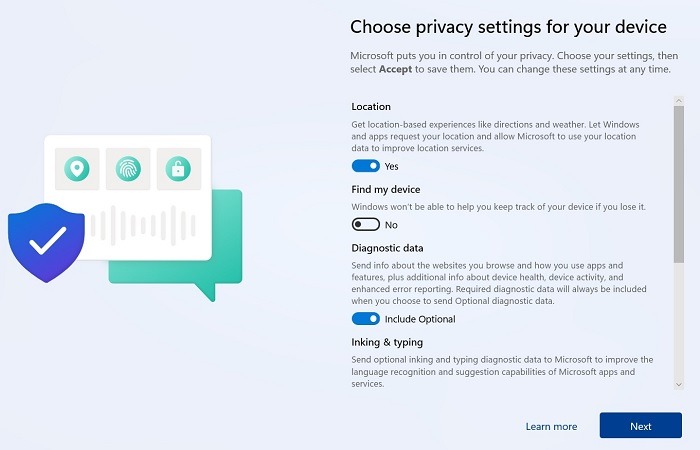
¿Qué puedes hacer si ya estás conectado a Internet?
En caso de que estuviera conectado a Internet mientras instalaba Windows 11, verifique si se proporciona la opción de «cuenta sin conexión». Si está disponible, continúe con la instalación tal como está.
De lo contrario, interrumpa la instalación a mitad de camino con un reinicio en frío usando los botones de encendido. Después de eso, vuelve a tu fuente de Internet y desactívala. Eso mostrará la opción de cuenta local.
Cómo habilitar una cuenta local después de la instalación de Windows
También puede habilitar una cuenta local después de instalar Windows 11/10.
- Seleccione el menú de comando Ejecutar con Win + R e ingrese «netplwiz».
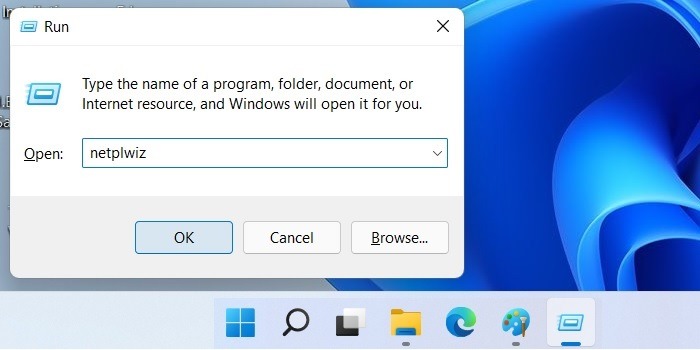
- Una vez que se abra el panel de netplwiz, verá su cuenta de administrador principal de Microsoft como el nombre de usuario predeterminado.
- Para agregar un nuevo nombre de usuario (local o en línea), haga clic en «Agregar».
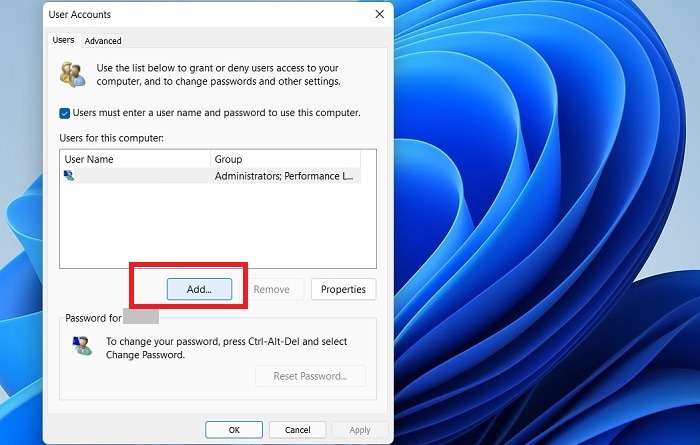
- Hay un par de opciones que le permitirán iniciar sesión. Por supuesto, puede usar una dirección de correo electrónico para la cuenta en línea que está configurada como predeterminada. Pero también puede ignorar eso para «iniciar sesión sin una cuenta de Microsoft», aunque no se recomienda.
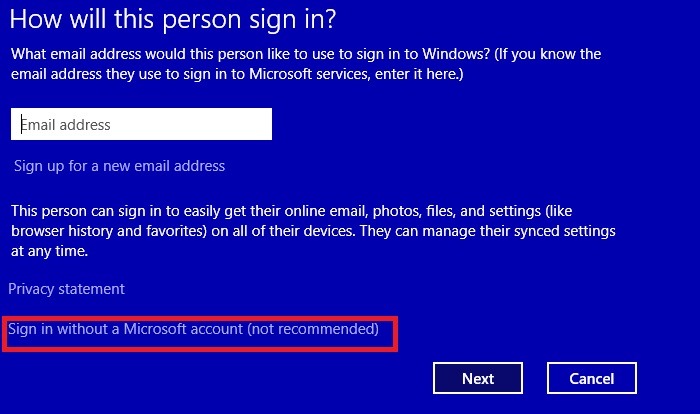
- Seleccione «Cuenta local» en lugar de «Cuenta de Microsoft» para continuar con el registro.
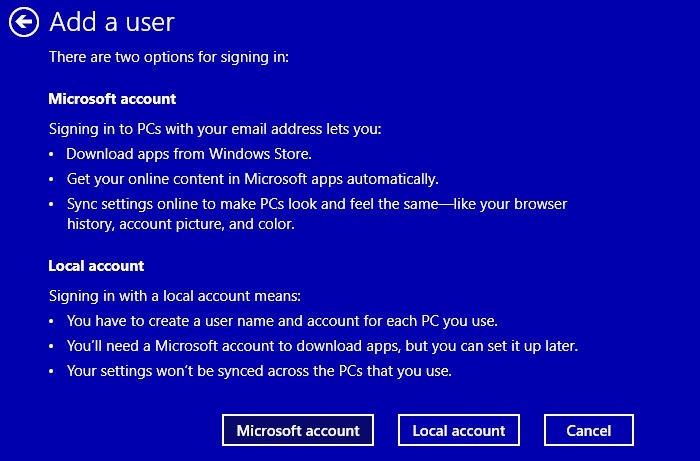
- Se le pedirá que agregue un usuario. Esto implica un nuevo nombre de usuario, contraseña y pista de contraseña. Confirme todos ellos para continuar con la creación de una nueva cuenta local.
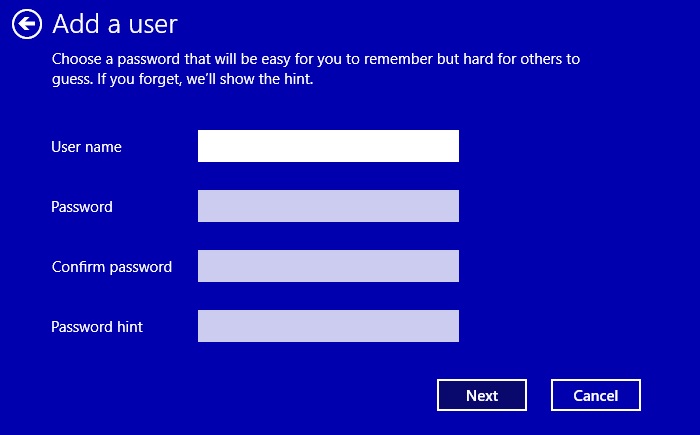
- La nueva cuenta local estará visible en su lista de cuentas de usuario junto con la cuenta de administrador. Puede cambiar a él con una simple combinación de teclas Win + L.
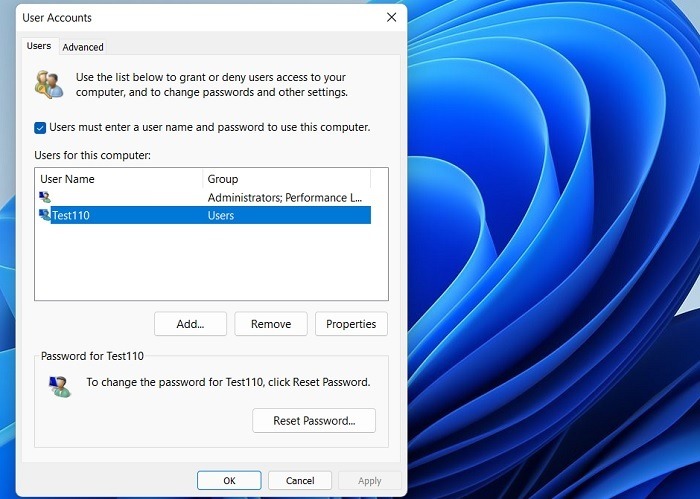
Preguntas frecuentes
1. ¿Puedes usar una cuenta local como tu cuenta principal?
Sí. La cuenta local recién creada viene con privilegios de «Usuario estándar», que se encuentran debajo de «Administrador».
Sin embargo, si hace clic en «Propiedades» de la cuenta local, podrá modificar la cuenta local para que se comporte como administrador.
![]()
2. ¿El uso de una cuenta local cambia el estado de su cuenta de Microsoft existente?
La creación de una cuenta local no afecta en absoluto a la cuenta de Microsoft, siempre que no elija por error eliminar la cuenta de Microsoft (consulte a continuación).
3. ¿Puede eliminar su cuenta de usuario principal de Microsoft en Windows 11/10?
Aunque no lo recomendaremos, es posible eliminar su cuenta principal de Microsoft y usar solo una cuenta local para Windows 11/10. Microsoft proporciona la opción, pero se recomienda encarecidamente no utilizar esta opción, ya que eliminará sus privilegios de pago.
No puede eliminar la cuenta principal de Microsoft como administrador. Esa opción está atenuada.
![]()
Para resolver el problema, primero inicie sesión en el escritorio del usuario de su cuenta local usando Win + L, luego navegue hasta «netplwiz» usando el menú de comando Ejecutar de Windows. Puede eliminar la cuenta principal de administrador de Microsoft aquí.
![]()
4. ¿La opción de cuenta local está disponible en todas las ediciones de Windows?
De manera predeterminada, la opción de cuenta local está disponible con todas las ediciones de Windows (Education, Pro, Home y Enterprise) para Windows 10 y Windows 11. Sin embargo, las últimas versiones del sistema operativo pueden tener esta opción deshabilitada durante la instalación inicial. Como se muestra en esta guía, la mejor manera de lograr una cuenta local es desconectar la fuente de Internet durante la instalación.
Ahora que sabe cómo operar su PC con Windows con una cuenta local, descubra cómo puede iniciar sesión automáticamente en el sistema. ¿Su Windows no se inicia? Pruebe nuestros consejos para la resolución de problemas.
