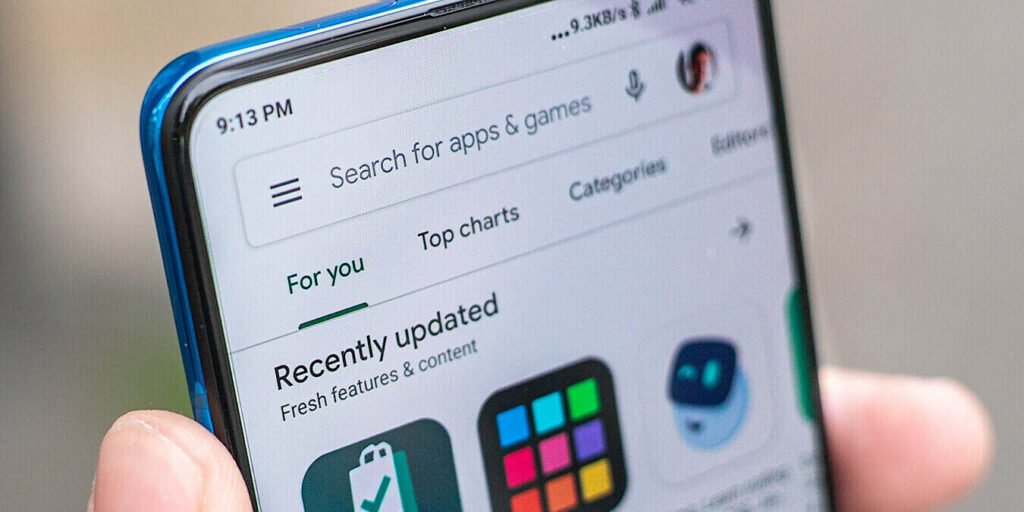Las aplicaciones en su Android reciben actualizaciones rutinariamente impulsadas por los desarrolladores de las aplicaciones para mejorar sus funcionalidades. A menudo traen mejoras de estabilidad y rendimiento, así como actualizaciones de seguridad. De forma predeterminada, las aplicaciones de Android se actualizarán automáticamente, pero muchos usuarios no saben que pueden ejercer cierto nivel de control sobre cuándo y cómo se desarrolla este proceso. Con ese fin, este artículo analiza cómo actualizar sus aplicaciones en Android automáticamente para obtener ese control.
Cómo actualizar aplicaciones en Android automáticamente
Con las aplicaciones que se actualizan automáticamente, no tendrá que perder el tiempo comprobando si hay disponible una nueva versión de una determinada aplicación. Esta opción debería estar activada de forma predeterminada, pero si desea asegurarse de que sus aplicaciones de Android se actualicen automáticamente, estos pasos muestran cómo hacerlo.
1. Abra la aplicación Play Store en su dispositivo Android.
2. Ubique la barra de búsqueda en la parte superior y toque el ícono de su perfil a la derecha.
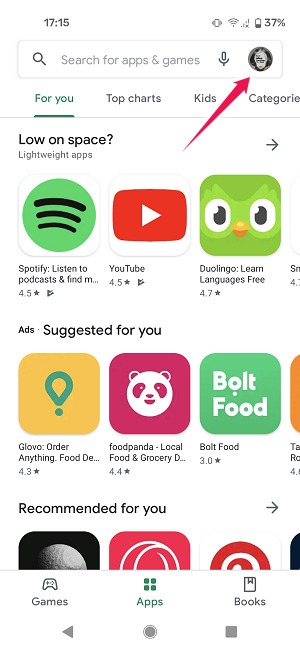
3. Seleccione Configuración.
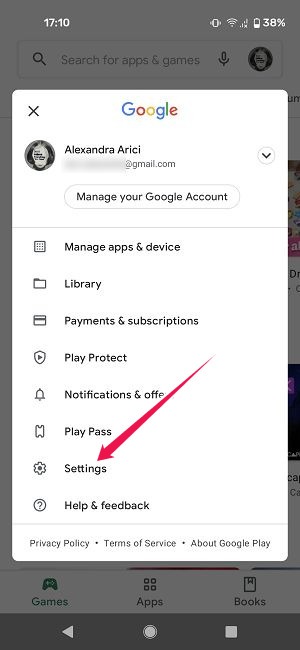
4. Haga clic en «Preferencias de red».
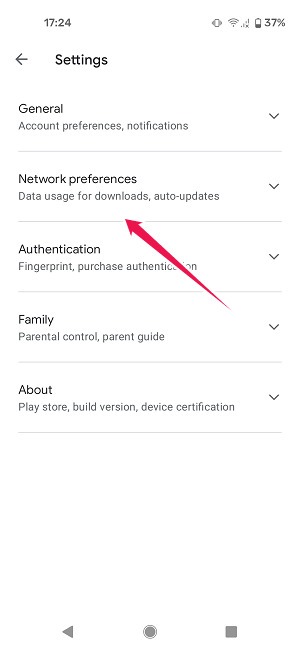
5. Vaya a «Actualizar aplicaciones automáticamente» y seleccione una de las tres opciones disponibles. Nuestra recomendación es elegir «Solo por Wi-Fi» para que las aplicaciones se actualicen solo cuando estés conectado a una red Wi-Fi. Alternativamente, puede optar por «Sobre cualquier red», pero tenga en cuenta que se pueden aplicar cargos de datos en este caso. Si estás de viaje, te sugerimos que te abstengas de actualizar a través de cualquier red para evitar recargar tu factura.
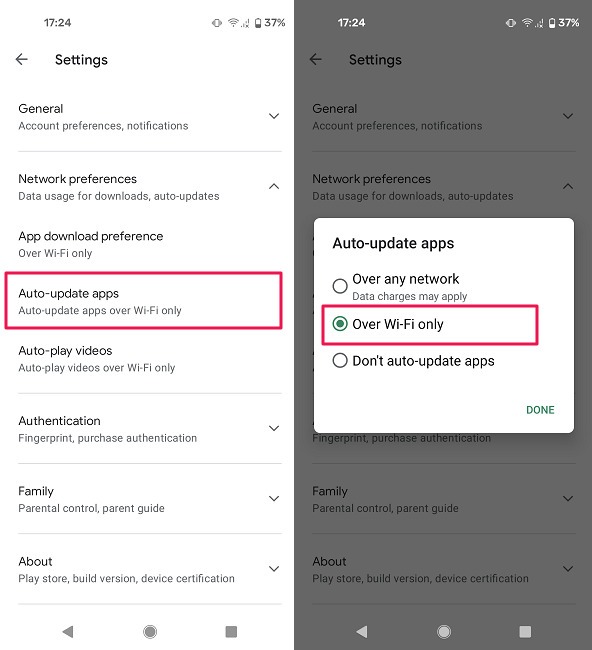
La tercera opción es «No actualizar automáticamente las aplicaciones». Seleccione esto si desea actualizar sus aplicaciones manualmente.
Cómo actualizar aplicaciones en Android manualmente
Actualizar sus aplicaciones manualmente es la mejor manera de hacer las cosas por varias razones. En primer lugar, puede elegir cuándo y dónde actualizar sus aplicaciones. En segundo lugar, es posible que no sienta la necesidad de realizar todas las actualizaciones a la vez, por lo que puede continuar y actualizar la aplicación que necesita usar en ese momento.
Para aprender cómo actualizar sus aplicaciones de Android manualmente, siga los pasos descritos anteriormente, luego seleccione la opción «No actualizar automáticamente las aplicaciones». A continuación, compruebe qué aplicaciones necesitan actualizarse.
1. En la aplicación Google Play Store, toca de nuevo tu foto de perfil.
2. Seleccione «Administrar aplicaciones y dispositivos».
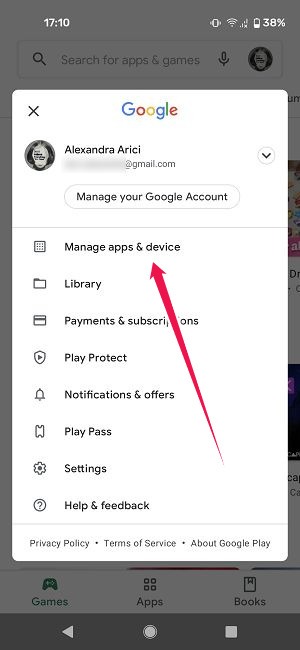
3. Toque la opción «Actualizaciones disponibles» para ver detalles sobre las aplicaciones.
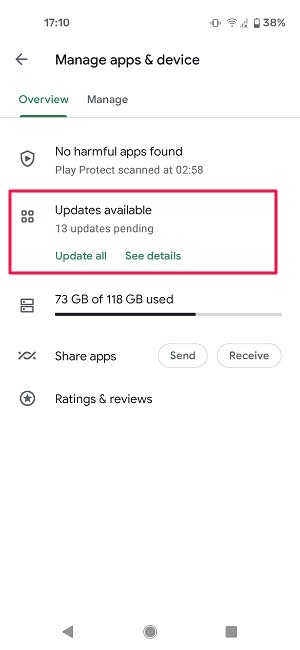
4. Desde aquí puede actualizar cada aplicación manualmente presionando el botón Actualizar.
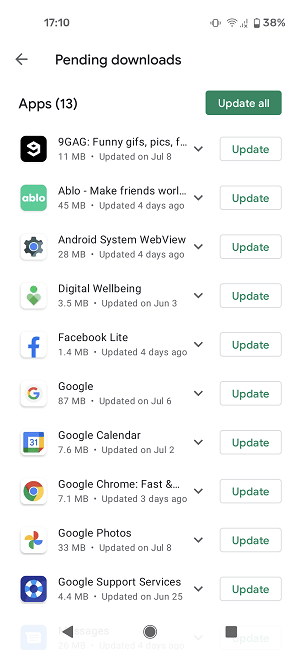
5. Alternativamente, puede usar el botón «Actualizar todo» y actualizar todas las aplicaciones de una sola vez. Dependiendo de cuántas aplicaciones tengas pendientes, esto puede llevar un tiempo, así que abróchate el cinturón.
Alternativamente, puede verificar si hay una nueva actualización disponible para una aplicación específica visitando su página dedicada en Play Store. Simplemente use la barra de búsqueda para buscar esa aplicación y vaya a su página. Si ve el botón verde «Actualizar», significa que hay una actualización disponible para la aplicación. Puede presionar el botón para actualizar la aplicación en el acto.
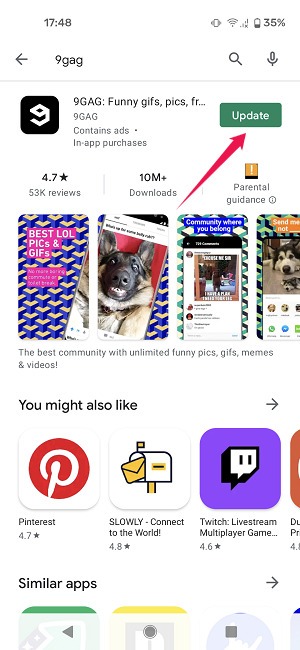
Si desea asegurarse de que solo una aplicación en particular se actualice automáticamente, simplemente toque los tres puntos en la esquina superior derecha de la pantalla en la página de la aplicación y seleccione la opción «Habilitar actualización automática».
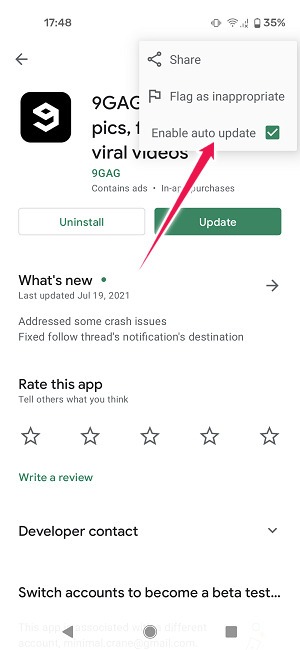
Preguntas frecuentes
1. ¿Qué hago si mis aplicaciones instaladas no se muestran en Play Store?
Si no puede ver sus aplicaciones instaladas, lo primero que debe intentar es reiniciar su teléfono. Alternativamente, es posible que no se haya dado cuenta de que Google ha cambiado sus ubicaciones. Anteriormente, podría haber accedido a sus aplicaciones tocando el ícono de tres barras en Play Store. Si no está allí, toque el ícono de perfil en la esquina superior derecha de Play Store. Vaya a «Administrar aplicaciones y dispositivos». Desde allí, puede cambiar entre «Descripción general» y «Administrar».
Alternativamente, el problema puede deberse a un error en Play Store. Para solucionarlo, debe intentar actualizar Play Store. Esto se puede hacer en la aplicación yendo a «Configuración -> Acerca de». Desplácese hacia abajo y toque la versión de Play Store una vez. Si hay una actualización disponible, Play Store iniciará el proceso por sí solo.
2. ¿Puedo desinstalar actualizaciones de Google Play Store?
Sí tu puedes. Mientras que con una aplicación que funciona mal, normalmente solo la desinstalaría presionándola prolongadamente antes de volver a instalarla, con Play Store las cosas son un poco diferentes, ya que esta es una aplicación de sistema en su dispositivo Android. Siga los pasos aquí para desinstalar y reinstalar Google Play Store.
3. ¿Cómo soluciono problemas como «Error al buscar actualizaciones» o «Descarga pendiente en Play Store»?
Si recibe un error como estos, es posible que deba borrar el caché y el almacenamiento de Play Store. En Android, puede hacerlo abriendo «Configuración -> Aplicación y notificaciones -> Almacenamiento y caché -> Google Play Store -> Almacenamiento y caché -> Borrar caché y almacenamiento». Puede ponerse al día con correcciones adicionales en nuestro artículo anterior que trata problemas similares que afectan a Play Store.
Terminando
Actualizar sus aplicaciones es una forma de arreglar las aplicaciones de Android que no funcionan correctamente en su dispositivo. Si tiene problemas similares, lea qué otras soluciones tiene a su disposición. Alternativamente, aprenda cómo puede instalar aplicaciones en Android sin Google Play Store.