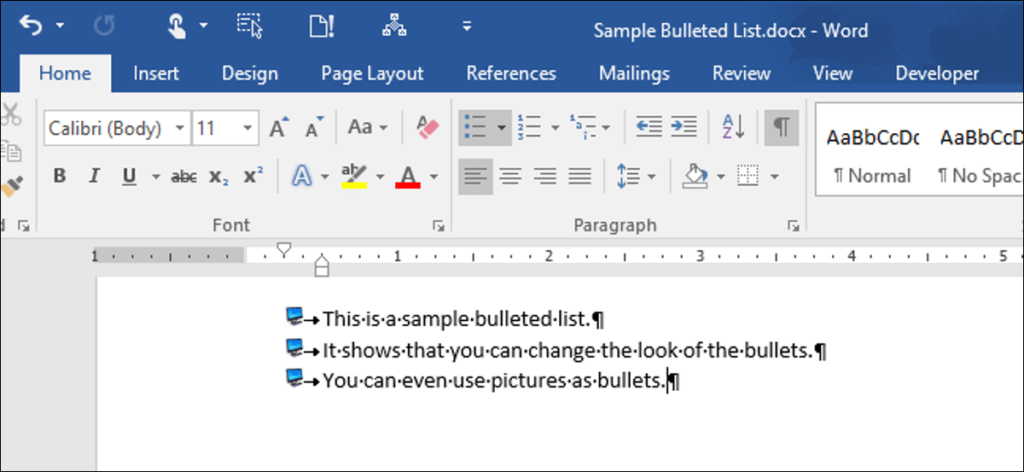Puede personalizar las viñetas de las listas con viñetas en Word mediante el uso de diferentes símbolos y colores. Sin embargo, ¿qué sucede si desea utilizar su propia imagen como viñetas en su lista? Reemplazar viñetas estándar con imágenes es fácil y le mostraremos cómo.
NOTA: Usamos Word 2016 para demostrar esta funcionalidad, pero este procedimiento también funcionará en Word 2013.
Resalte la lista con viñetas para la que desea cambiar las viñetas a imágenes. Haga clic en la flecha hacia abajo en el botón «Viñetas» en la sección «Párrafo» de la pestaña «Inicio» y seleccione «Definir nueva viñeta» en el menú desplegable.

En el cuadro de diálogo «Definir nueva viñeta», haga clic en «Imagen».
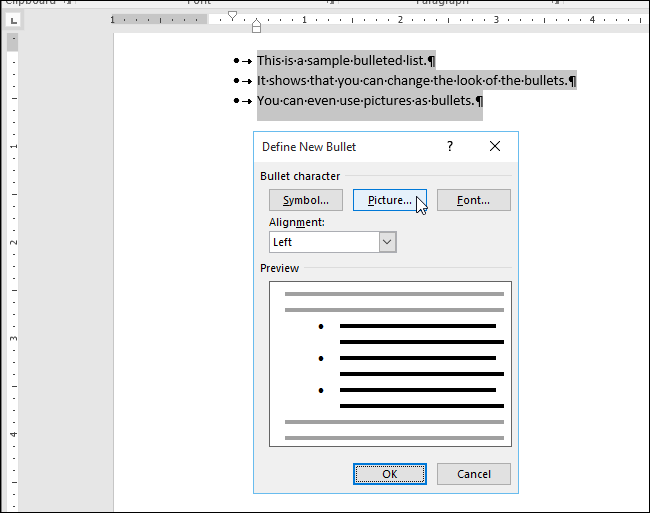
Aparece el cuadro de diálogo «Insertar imágenes». Puede insertar una imagen «Desde archivo» en su PC o red local, desde una «Búsqueda de imágenes de Bing» o desde su cuenta «OneDrive». Para este ejemplo, vamos a insertar una imagen de un archivo en nuestra PC, por lo que vamos a hacer clic en «Desde archivo».
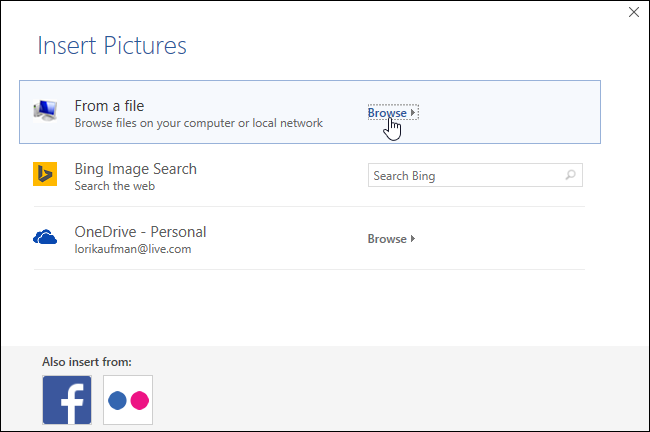
En el cuadro de diálogo «Insertar imagen», navegue hasta la carpeta de su PC (o unidad de red local) que contiene la imagen que desea insertar. Seleccione el archivo y haga clic en «Insertar».
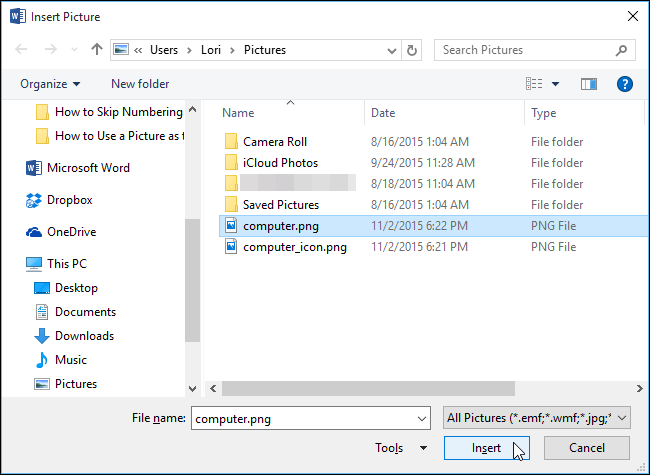
La «Vista previa» muestra que la imagen seleccionada se utiliza en una lista con viñetas.
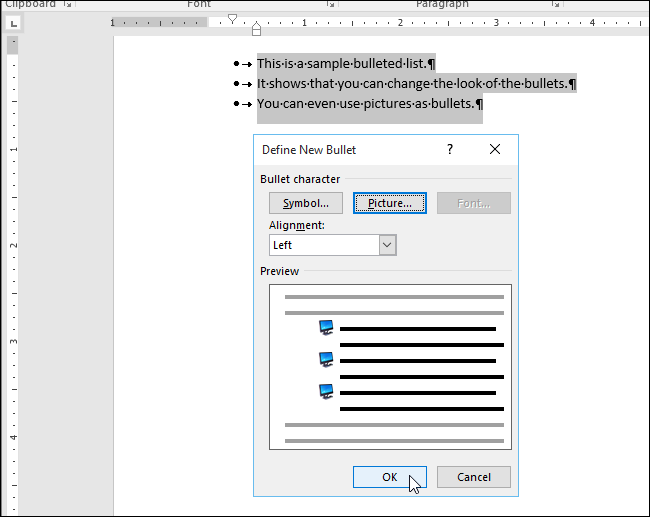
NOTA: No todas las imágenes funcionan bien como viñetas. Un gráfico simple con un fondo transparente funciona mejor porque la imagen se reducirá a un tamaño muy pequeño.