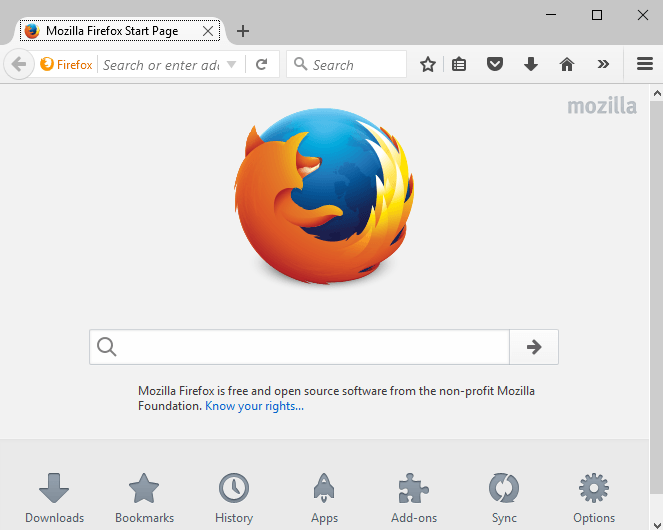Aunque el uso de Firefox ha disminuido en los últimos años, todavía ocupa el segundo lugar detrás de Google Chrome en términos de uso. La principal razón detrás de esto son los complementos. Firefox se puede personalizar de un millón de formas diferentes, que ningún otro navegador puede duplicar en este nivel.
En la jerga de Firefox, los complementos pueden consistir en cualquier cantidad de cosas: extensiones, temas, complementos, servicios, proveedores de búsqueda, paquetes de idioma, etc. Los complementos le permiten cambiar el funcionamiento de Firefox, ampliar su funcionalidad o personalizar la apariencia de Firefox. Navegador.
En la última versión de Firefox, los complementos se actualizan automáticamente, aunque esto se puede cambiar en la configuración. Además, los complementos que instala desde la página de complementos del navegador Firefox han sido aprobados por Mozilla y deben usarse de manera segura. También puede descargar complementos de sitios de terceros e instalarlos manualmente, pero Mozilla no verifica estos complementos.
Buscar complementos
Comencemos por encontrar complementos para instalar en Firefox. Puede hacer esto de dos maneras: ya sea a través del propio navegador web o a través del sitio web de la Galería de complementos de Firefox. Para el primer método, haga clic en el icono de configuración en el extremo derecho (tres líneas horizontales) y luego haga clic en Módulos adicionales.
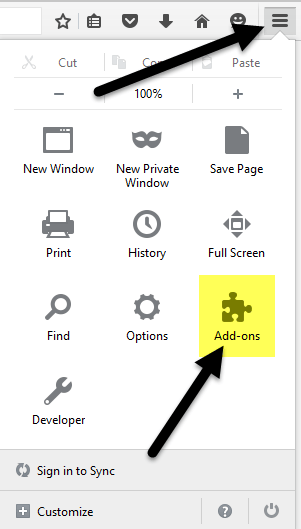
Esto abrirá otra pestaña donde puede encontrar y administrar complementos, extensiones, temas, complementos, etc. Si ya sabe lo que está buscando, simplemente busque el complemento en el cuadro de la parte superior.
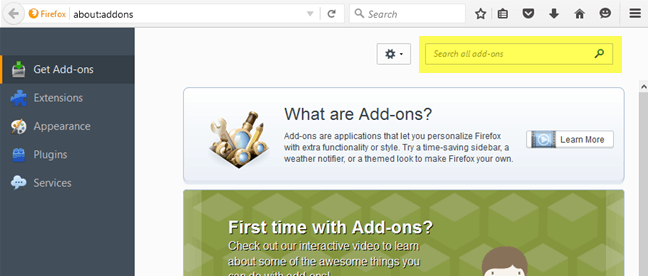
Para instalar un complemento, simplemente haga clic en el botón Instalar en pc botón. Algunos complementos requerirán reiniciar el navegador y otros no. Por alguna razón, solo la galería del sitio web le muestra qué complementos no requieren reinicio.
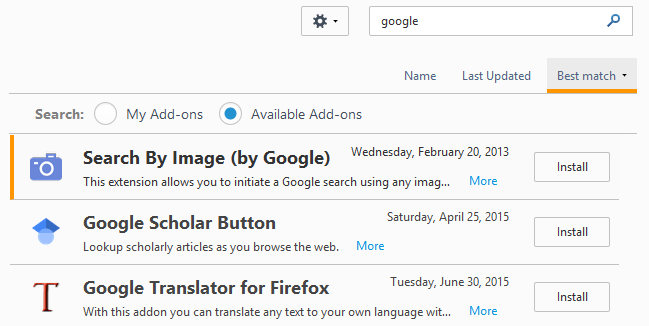
La segunda forma de encontrar complementos es visitar el Sitio web de complementos de Mozilla. Me gusta más esta interfaz porque puedes buscar por categorías, más populares, mejor calificadas, más usuarios, más recientes, etc.
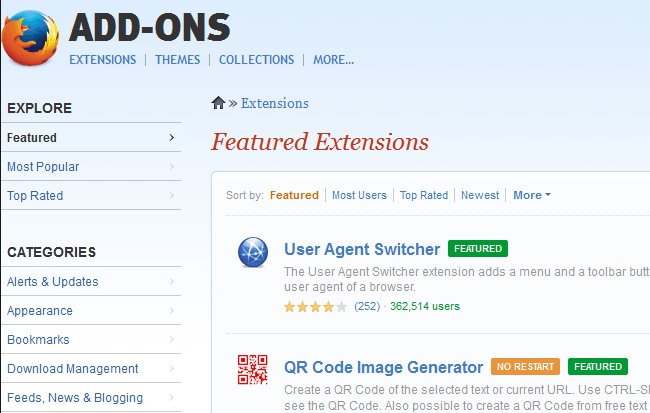
También es mucho más fácil encontrar temas y colecciones en la versión del sitio web. Las colecciones es una sección realmente interesante creada por usuarios que agrupan varios complementos de Firefox que se relacionan con una idea o concepto específico.
Por ejemplo, puede instalar el Colección de escritorio de referencia, que instalará conjuntamente ScrapBook, Merriam-Webster y Memonic Web Clipper. Si es un desarrollador web, el Kit de herramientas para desarrolladores web tiene 12 complementos perfectos para solucionar problemas, editar y depurar proyectos web.
Ahora que tiene algunos complementos y temas instalados, hablemos de cómo podemos manejarlos.
Administrar complementos
Lo primero que puede notar después de instalar un complemento es un nuevo ícono en su barra de herramientas de Firefox. Aquí tengo un icono de AdBlock Plus y un icono de NoScript que se agregaron automáticamente.
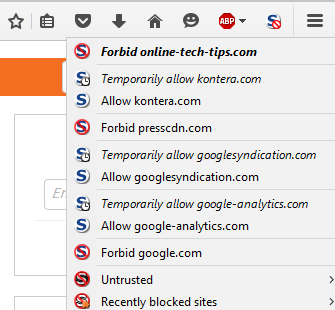
Tener los botones en la barra de herramientas me permite controlar la configuración de cada página web que visito, por lo que tiene sentido tenerlos allí. Otros complementos no necesariamente agregarán un botón a su barra de herramientas. Puede personalizar lo que aparece en su barra de herramientas haciendo clic en el icono de configuración y luego haciendo clic en Personalizar en la parte inferior.
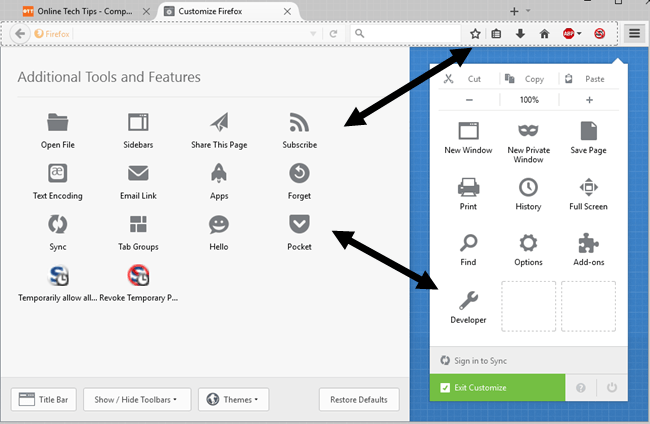
Esto abrirá una nueva pestaña que le permitirá personalizar Firefox. A la izquierda hay una sección llamada Herramientas y funciones adicionales, que son básicamente todas las opciones disponibles actualmente que puede agregar a la barra de herramientas o al menú de configuración a la derecha.
Simplemente arrastre y suelte los elementos que desee. Si hay otros botones disponibles para los complementos que ha instalado, esos botones adicionales aparecerán en la sección izquierda.
Ahora volvamos a la página de complementos con la que comenzamos al principio del artículo. Ahora verá que, de forma predeterminada, la página se abre en el Extensiones pestaña en lugar de Obtener complementos.
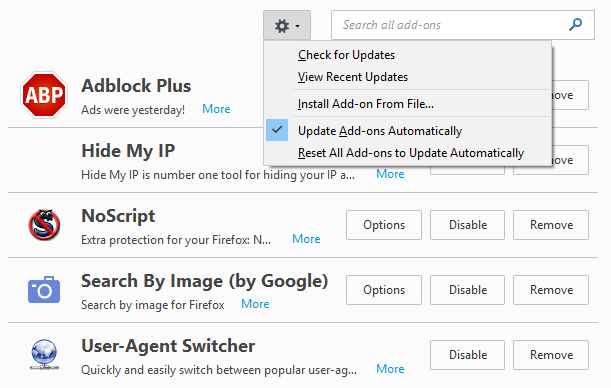
En el lado derecho, verá todos los complementos instalados actualmente. En la parte superior, verá un icono de engranaje, que le permitirá comprobar manualmente la actualización del complemento, instalar un complemento desde un archivo o desactivar las actualizaciones automáticas para complementos. Si desea actualizar manualmente sus complementos, simplemente desmarque la casilla correspondiente.
Cuando se trata de los complementos en sí, tiene varias opciones. Puede eliminar el complemento, que lo desinstalará por completo. También puede desactivar un complemento, que deshabilitará la función, pero lo mantendrá instalado en Firefox.
Finalmente, el Opciones El botón es específico para cada complemento y le permite configurar los ajustes incluidos por el desarrollador. Por ejemplo, las opciones de búsqueda por imagen del complemento de Google te permiten elegir si mostrar o no el icono de la cámara cuando pasas el cursor sobre una imagen.
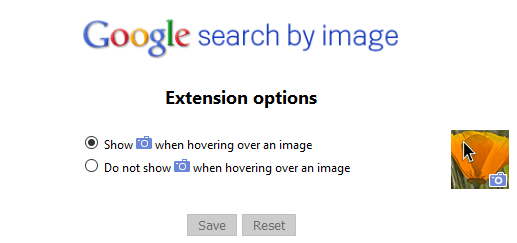
Eso es todo lo que puede hacer con los complementos. Si hace clic en Apariencia, puede reemplazar el tema de Firefox con cualquier otro tema que haya instalado.
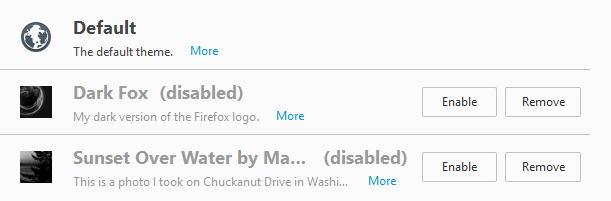
Clickea en el Permitir para activar un nuevo tema para Firefox y el tema debe aplicarse sin reiniciar el navegador. Finalmente, haga clic en Complementos para administrar los complementos instalados. De forma predeterminada, Firefox tiene la Códec de video OpenH264 y Descifrado de contenido en horario estelar complementos instalados para que pueda ver YouTube, Netflix y otros videos en línea sin ningún problema.
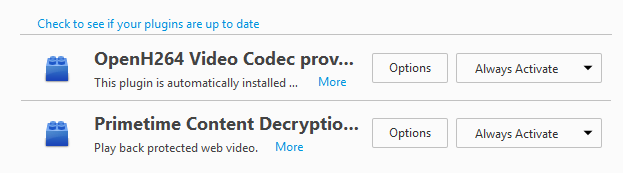
En general, usar complementos en Firefox es realmente fácil y puede agregar un poco de poder y personalización al navegador. Si ya está utilizando Firefox, asegúrese de consultar mi artículo sobre cómo volver a habilitar Firefox y cambiar la configuración en about: config. Si tiene alguna pregunta, no dude en comentarla. ¡Disfrutar!