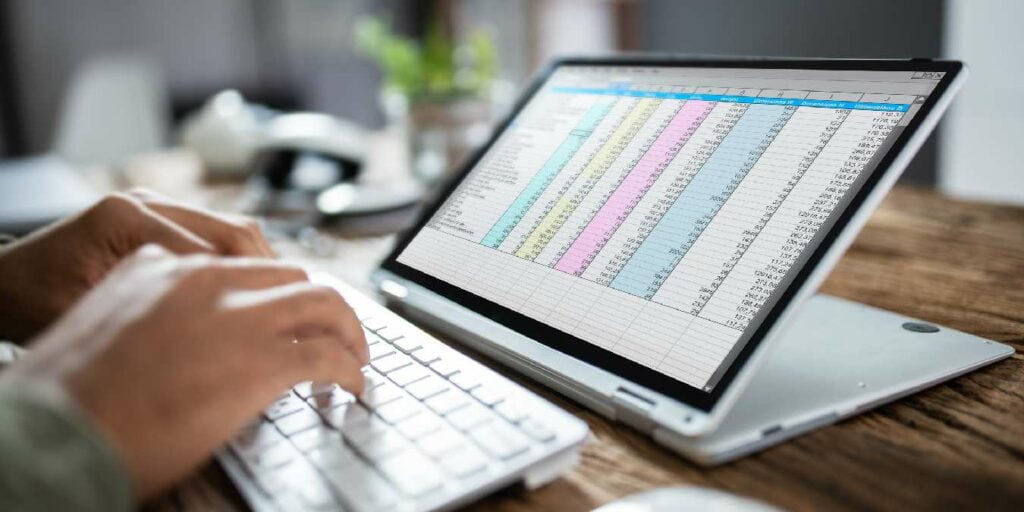Desde el inicio de Windows, Microsoft Excel ha sido el programa de referencia para procesar números, hojas de cálculo, facturas y todas las demás cosas de la vida que desea organizar en cuadrículas infinitas de filas y columnas.
Pero desde que la nube se hizo famosa, Hojas de cálculo de Google se ha convertido en el programa elegido por muchas personas. Puede que no tenga tantas funciones como Excel, pero hay mucho más de lo que parece a simple vista.
Aquí hay algunos consejos y trucos para usar Hojas de cálculo de Google que deberían asegurarle un comienzo sin problemas.
1. Importar datos de otra hoja de cálculo
Puede configurar fácilmente Hojas de cálculo de Google para importar dinámicamente datos de una de sus hojas de cálculo a otra. Esto es perfecto si desea mostrar la suma de ciertos resultados en una hoja de cálculo o si desea moverse por una sección completa de una tabla. Tenga en cuenta que esto no es lo mismo que copiar datos porque a medida que actualice los datos en la hoja original, también se actualizará en la que está importando.
La fórmula para esto se conoce como ImportRange y se ve algo como esto:
=IMPORTRANGE("1CwAtNKfeZ1IywYofZBVVsUZ9FJGB7uX6C0x3RMzW0VE","SheetName!A1:D200")El código críptico largo es el nombre de URL de su hoja de cálculo, que encontrará en la barra de URL después de «hojas de cálculo/d/». Donde dice «SheetName» arriba, debe reemplazarlo con el nombre de la hoja exacta de la que está importando datos, luego el bit después del signo de exclamación representa el rango de filas/columnas de las que desea extraer datos.
2. Congelar Filas y Columnas
Cuando crea una hoja de cálculo, en casi todos los casos, querrá que se muestre cierta información en su pantalla en todo momento. Por ejemplo, si está al tanto de su trabajo independiente, querrá que la información del encabezado como «Cantidad pagada», «Fecha de la factura» y «Sitio web» se muestre constantemente incluso cuando se desplaza hacia abajo en la página.
Para hacer esto, deberá «Congelar» la fila o columna que desea tener siempre a la vista. Simplemente haga clic en «Ver -> Congelar», luego seleccione la cantidad de filas o columnas que desea congelar. Si selecciona una celda antes de hacer clic en «Ver», tendrá la opción de congelar cada fila o columna hasta esa celda.
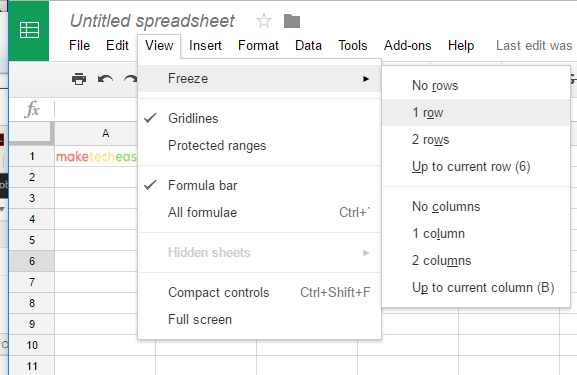
3. Crear formularios usando hojas de cálculo de Google
Una característica poco conocida pero brillantemente robusta de Hojas de cálculo de Google es la opción de crear formularios y cuestionarios. Abra una nueva hoja de cálculo de Google, haga clic en «Herramientas -> Crear un formulario» y accederá a la elegante aplicación de creación de formularios de Google.
Es bastante simple de usar. Le da al formulario un título y una descripción, ingresa una pregunta donde dice «Pregunta sin título» y luego hace clic en «Opción múltiple» si desea cambiar el formato en el que las personas pueden responder (opción múltiple, casillas de verificación, menús desplegables, etc.) .
En la parte superior derecha de Formularios, también verá un trío de opciones que le permiten personalizar aún más el aspecto de su cuestionario.

4. Insertar imagen en una celda
Antes de volverse inteligente y señalar que insertar imágenes en Hojas de cálculo de Google es solo cuestión de hacer clic en «Insertar -> Imagen», bueno, no del todo. Si usa este método, aparecerá una imagen en la parte superior de su hoja de cálculo en lugar de colocarse ordenadamente en una celda.
Para insertar una imagen directamente en una celda, haga clic en la celda y luego escriba =image("URL of the image you want to insert"). De forma predeterminada, la imagen conservará su relación de aspecto mientras se adapta al tamaño de la celda, pero hay varias variaciones que puede hacer en la fórmula para obtener la imagen/celda del tamaño que desea.
=image("URL of the image",2)– cambia la forma de la imagen para que se ajuste al tamaño de celda existente=image("URL of the image",3)– la imagen mantiene su tamaño original sin cambiar el tamaño de la celda
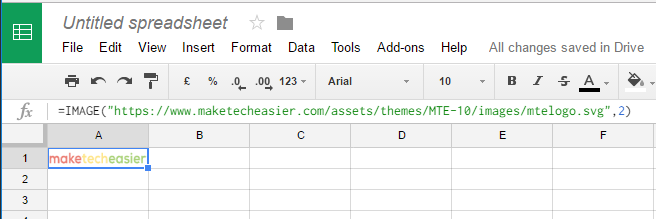
5. Sume números rápidamente
Es una función clásica de hoja de cálculo y, sin embargo, extrañamente fácil de olvidar. Afortunadamente, Google Sheets te facilita las cosas. Si desea sumar rápidamente los números en una fila o columna, simplemente resalte todo lo que desea calcular con el botón izquierdo del mouse e instantáneamente verá la suma de esos números en la esquina inferior derecha de Hojas de cálculo de Google.
Luego puede hacer clic en la suma en la parte inferior derecha y obtendrá una lista de opciones para ver el promedio, el número más pequeño, el número más grande, etc.
Si desea tener una celda que muestre la suma total de un grupo de cifras en una fila o columna, haga clic en la celda donde desea que se muestre el total, luego escriba =sum(A1:A13) donde A1 y A13 son las celdas donde desea que se sumen los números.
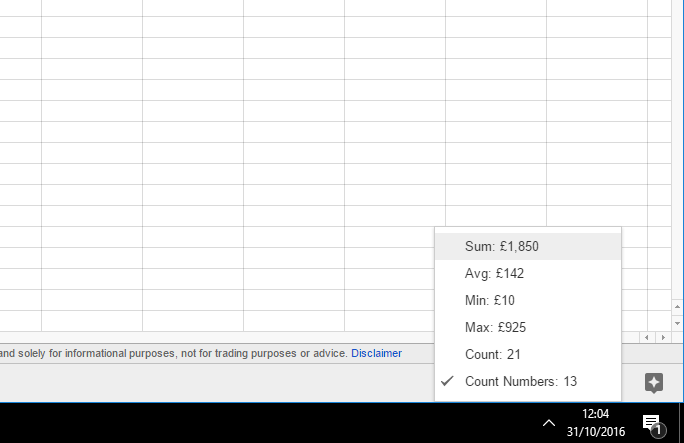
6. Formato condicional
No hay nada como un poco de codificación de colores para simplificar todos los datos de la hoja que se muestran frente a usted. Para establecer reglas automáticas para formatear y colorear celdas, haga clic en «Formato -> Formato condicional».
En un panel a la derecha, ahora verá un montón de «reglas de formato condicional». Aquí puede hacer que su hoja de cálculo coloree automáticamente una celda de rojo, por ejemplo, si está vacía (una excelente manera de saber instantáneamente si necesita perseguir a alguien por pagos atrasados), o pintar las celdas que contienen una palabra determinada del color que elija. .
Hay muchas opciones aquí, ¡así que enloquece! Su hoja de cálculo es su lienzo.
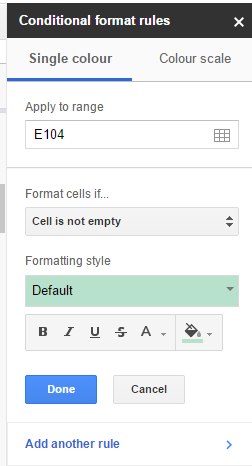
7. Agregar una opción desplegable a su celda
Digamos que desea limitar el contenido de una celda a solo dos (o más) valores. La mejor manera de implementar esto es agregar una opción desplegable. Para hacer eso, tendrá que crear una nueva hoja para contener los valores de opción.
1. Cree una nueva hoja haciendo clic en el ícono «+» en la barra de herramientas inferior.

2. En la nueva hoja, ingrese los valores de sus opciones en la primera columna.
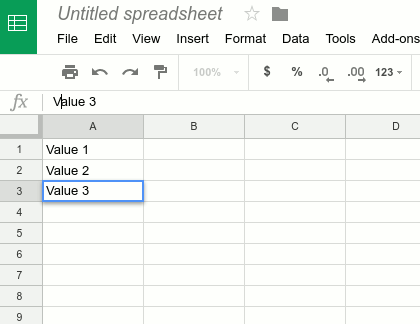
3. Regrese a la primera hoja (o la hoja en la que está trabajando), seleccione la celda donde desea insertar el menú desplegable.
4. Haga clic derecho sobre él y seleccione «Validación de datos» (al final del menú contextual).
5. En el campo «Criterios», seleccione «Lista de un rango» y seleccione la Hoja, las columnas y la celda en el campo «Datos». Marque la opción «Mostrar lista desplegable en la celda».
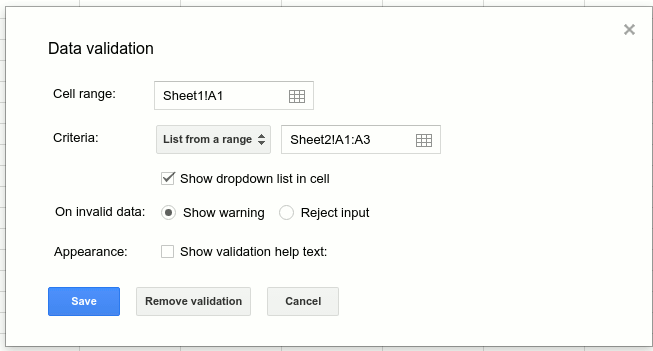
6. Haga clic en Aceptar. Ahora debería ver el campo desplegable donde puede limitar el contenido de la celda a un rango específico de valor.
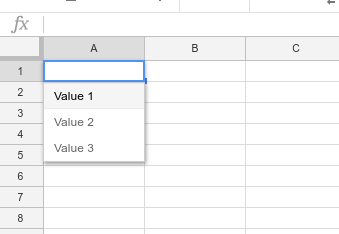
La situación ideal para estar con una hoja de cálculo es tener un montón de reglas que automaticen cosas como la codificación de colores y los cálculos para que pueda trabajar de la manera más rápida y eficiente posible. Con suerte, estos cinco consejos lo ayudarán a lograrlo, hacer que la información contenida allí sea mucho más clara y darle vida al proceso, a veces estéril, de administrar una hoja de cálculo.
Credito de imagen: Primer plano de la mano de una persona escribiendo en la computadora portátil sobre un escritorio de madera por 123RF