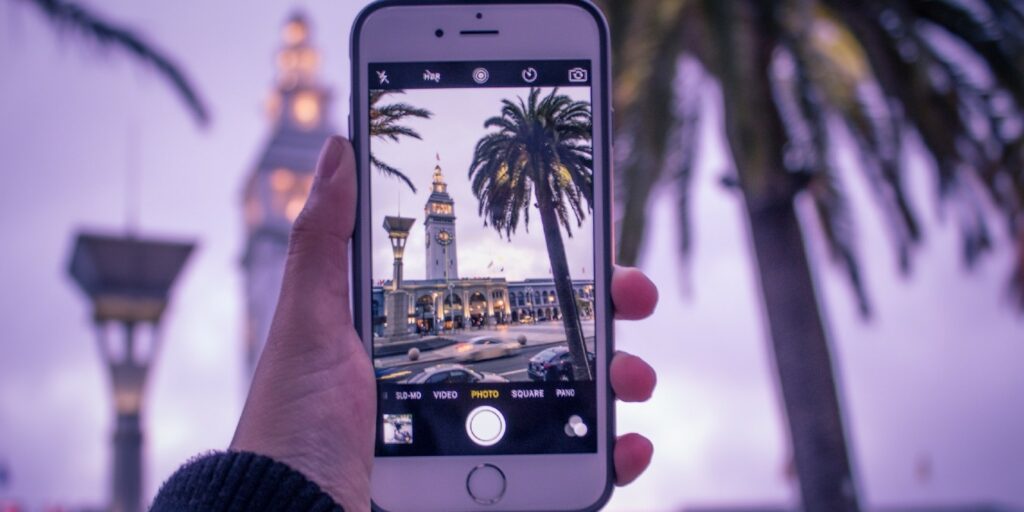A menudo se dice que la mejor cámara es la que tienes contigo. Apple ha ayudado a liderar la carga para mejorar drásticamente las cámaras de los teléfonos inteligentes a lo largo de los años. Aquí le mostraremos cómo hacer el mejor uso de la cámara del iPhone y obtener cada onza de funcionalidad de ella.
Cómo iniciar la aplicación de la cámara
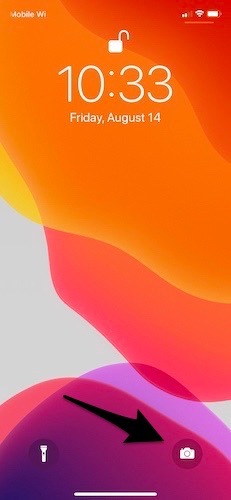
Siempre que esté ejecutando una de las últimas iteraciones de iOS, puede obtener la aplicación de la cámara de dos maneras. En los iPhone habilitados para Face ID, la pantalla de bloqueo actual tiene un acceso directo a la cámara en la esquina inferior derecha. El ícono se ve exactamente como una cámara. Ni siquiera tienes que desbloquear el teléfono. Simplemente mantenga presionado el ícono de la cámara y aparecerá la aplicación de la cámara.
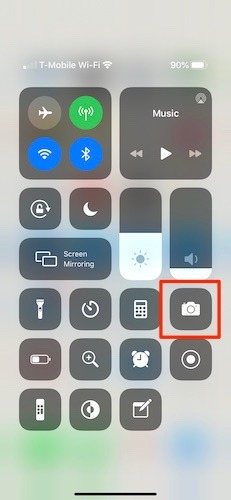
Si su iPhone X o un modelo más reciente está desbloqueado y se encuentra en cualquier pantalla de inicio, deslícese hacia abajo desde la parte superior derecha para abrir el Centro de control. Si tiene un iPhone 8 u 8 Plus e inferior, puede deslizar hacia arriba desde la parte inferior. De cualquier manera, encontrará un botón de acceso directo de la cámara directamente en el Centro de control. Tócalo y te llevará a la aplicación.
Además, una aplicación de cámara vive en algún lugar de su pantalla de inicio o en una carpeta. Tocar ese ícono lo llevará directamente a la aplicación. El último método es Siri. Solo di «Oye, Siri, toma una foto» y te llevará directamente a la aplicación.
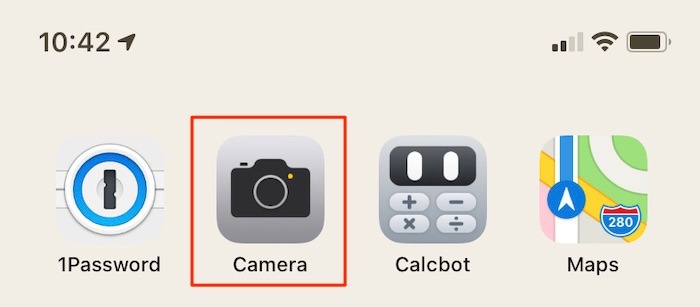
Los usuarios de Apple Watch también pueden iniciar la aplicación de la cámara desde su reloj. Toca la corona digital para ver tus aplicaciones disponibles y ubica el ícono de la cámara. Cuando lo tocas, la aplicación de la cámara se abre inmediatamente en tu iPhone.
Comprender la configuración de la cámara
Una vez que se inicia la aplicación de la cámara, una variedad de configuraciones y funciones están al alcance de su mano.
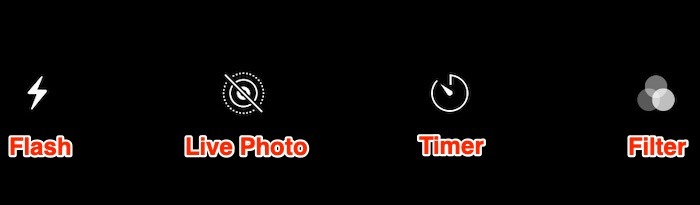
En la parte superior de la pantalla, verá cuatro opciones de configuración diferentes:
- En el extremo izquierdo está el botón de flash que permite que el LED en la parte posterior del teléfono «parpadee» cuando estás tomando una foto para agregar luz adicional. Hay tres opciones con flash: Automático, Encendido y Apagado. Los dos últimos se explican por sí mismos, pero «Auto» permite que el iPhone decida cuánta luz entra en la lente y si se necesita o no más luz para capturar una foto correctamente.
- El segundo desde la izquierda es «Foto en vivo». Una adición más reciente al iPhone en los últimos años, Live Photos se puede activar o desactivar. Cuando está activado, cada foto capturará unos segundos de video antes de que el obturador se apague para acompañar la imagen. Estos pueden crear animaciones o gifs realmente divertidos más adelante.
- Mirando el segundo icono desde la derecha que parece un reloj es un temporizador. Esto es ideal para fotos familiares o grupales y activa un temporizador de tres o diez segundos antes de capturar una foto.
- El icono en el extremo derecho es el botón «Filtro». El iPhone viene habilitado con una variedad de opciones de filtro (piense en Instagram).
En la parte inferior de la pantalla de la aplicación de la cámara hay varias opciones. Cuando abre la aplicación, «Foto» está seleccionada de forma predeterminada.

En cuanto a las opciones que tienes disponibles, son las siguientes de izquierda a derecha:
- Time Lapse es un modo de grabación de video que captura video a una velocidad de cuadro muy baja. Cuando se reproduce, este video ahora parece ser lo opuesto a la cámara lenta.
- Slo-Mo permite que el iPhone capture video en cámara lenta a una alta velocidad de fotogramas. Cuando se reproduce, esto puede generar algunos momentos de acción realmente divertidos que tienen lugar en cámara súper lenta.
- El video es exactamente como suena. En la configuración de la cámara, puede capturar video en HD o 4K según el nivel de calidad y/o la cantidad de memoria que desee usar con cada video.
- El modo retrato está disponible en cualquier iPhone que tenga dos o más lentes. Esto incluye el iPhone X, XR y todos los nuevos iPhone desde entonces. Este modo puede crear un fondo borroso u oscuro y simular una lente de retrato de gran apertura.
- El modo cuadrado es ideal para cualquiera que ame Instagram. Captura imágenes en forma de cuadrado y es excelente para las redes sociales.
- Finalmente, el modo Pano es la abreviatura de «panorama». Con este modo, puede tomar una imagen ancha en su iPhone que se une automáticamente. Esto es ideal para fotos al aire libre de la naturaleza, horizontes, etc.
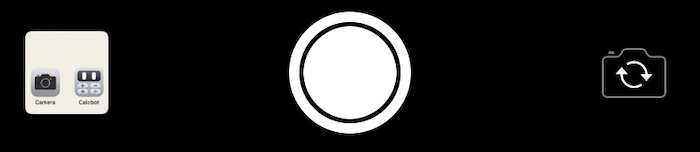
La fila inferior es la más importante. En el extremo izquierdo tienes una vista previa de la última captura que tomaste. Si su teléfono está desbloqueado, lo llevará a la galería de fotos. Si ingresaste a la cámara desde la pantalla de bloqueo, la vista previa solo te mostrará fotos o videos capturados desde que el iPhone se despertó. A la izquierda de eso está el botón «Obturador». No puedes perdértelo. Es el botón blanco gigante. Presiónelo para capturar fotos o videos. Cuando cambia al modo de video, el botón del obturador se vuelve rojo para avisarle que está a punto de grabar.
A la derecha del botón de captura hay un icono de cámara con dos flechas circulares. Cuando se presiona, este ícono habilita la cámara frontal o trasera. Piense en este botón como el botón de selfie/video chat para mover la cámara de modo que quede frente a usted.
Uso del enfoque y la exposición de la cámara
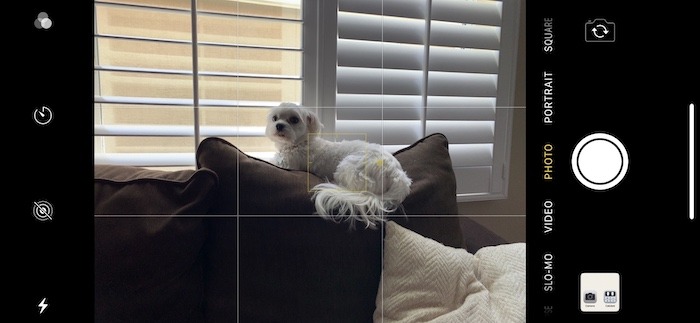
Cuando la aplicación de la cámara se abre en el iPhone, su aprendizaje inteligente le permite buscar caras de inmediato. Si prefiere enfocarse en un área particular del marco, todo lo que necesita hacer es tocarla. Aparecerá un cuadro amarillo que le permitirá saber que el foco está en esa área. El enfoque automático hace un gran trabajo, pero tener la capacidad de enfocar manualmente es muy reconfortante. Lo mismo ocurre con la exposición: cambiar manualmente la exposición para permitir que entre más o menos luz lo ayudará a capturar la mejor foto posible.
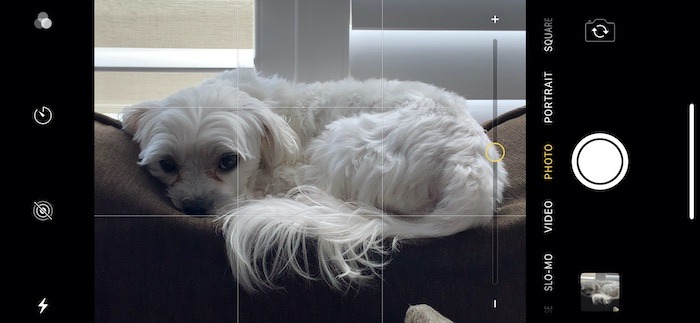
Para cambiar manualmente la exposición, deslice el dedo hacia arriba y hacia abajo en la pantalla mientras lo mantiene presionado para enfocar automáticamente. A medida que se desliza hacia arriba, la exposición aumenta, lo que permite que entre más luz en la lente de la cámara. Cuando lo deslizas hacia abajo, deja entrar menos luz. Pruébalo en cualquier objeto o persona, y verás rápidamente cómo funciona.
Acercándose
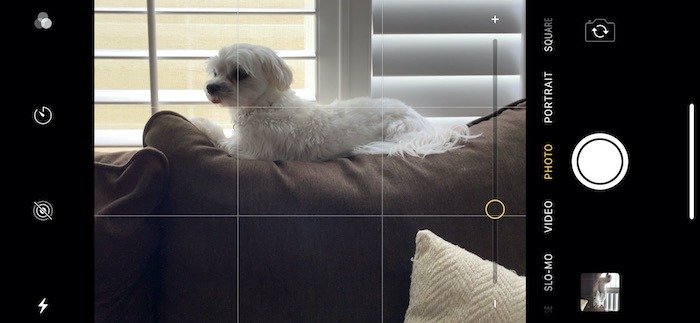
Para acercar el objeto de disparo, junte dos dedos en cualquier lugar de la pantalla y arrástrelos hacia afuera. Para alejar, coloque dos dedos en los extremos opuestos de la pantalla y arrástrelos juntos. Aparecerá una barra en la parte inferior de la pantalla que le mostrará cuánto zoom le queda por usar.
Usa la cuadrícula
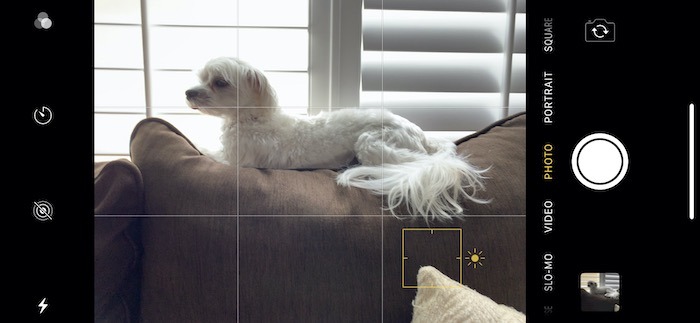
Si bien casi cualquier persona puede aprender a tomar fotos, el iPhone agrega una función que lo ayuda a encontrar una mejor composición en pantalla. Para aprovechar al máximo sus fotos, alinee sus sujetos en el punto donde se cruzan las líneas. Para habilitar la cuadrícula, diríjase a la aplicación Configuración de iPhone. Desplácese hasta encontrar «Cámara -> Cuadrícula» y luego habilite.
Como puede ver, la aplicación de cámara predeterminada en iPhone es bastante capaz. Sin embargo, si está buscando más funciones, puede probar otras aplicaciones de cámara para iOS.