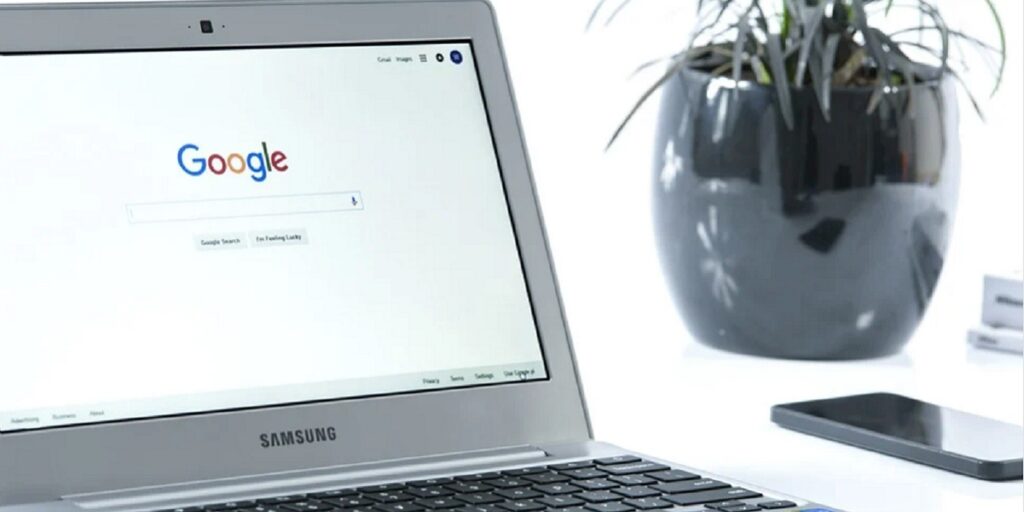Google Authenticator puede ser útil, pero es molesto que Google aún no haya creado una aplicación oficial para el escritorio. Sin embargo, puede usar Google Authenticator en su PC con Windows por otros medios. Exploremos las formas en que puede usar Google Authenticator en la PC.
Exportación de 2FA de Google a su PC
Para hacer esto, necesitará el «código secreto» para Google Authenticator. Esta es la semilla a partir de la cual los generadores de código pueden crear códigos que funcionen con Google.
Para obtener el código secreto, dirígete a la Página de seguridad de la cuenta de Google. Vaya a la sección «Iniciar sesión en Google» y haga clic en «Verificación en dos pasos».
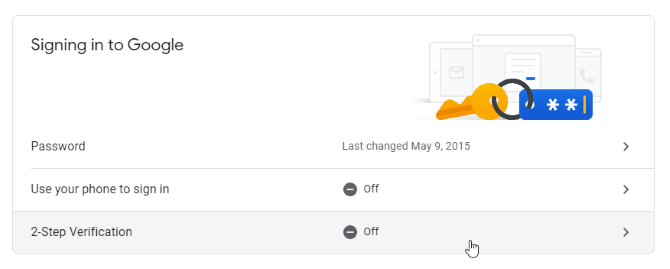
Si Google sabe que tiene un teléfono conectado a su cuenta, lo guiará a través de los pasos para configurar un servicio básico de notificación telefónica.
Una vez que haya completado los pasos, tendrá la oportunidad de configurar la aplicación Authenticator. Si bien no vamos a descargar la aplicación real, debemos fingir que estamos obteniendo la clave secreta. Haz clic en «Configurar».
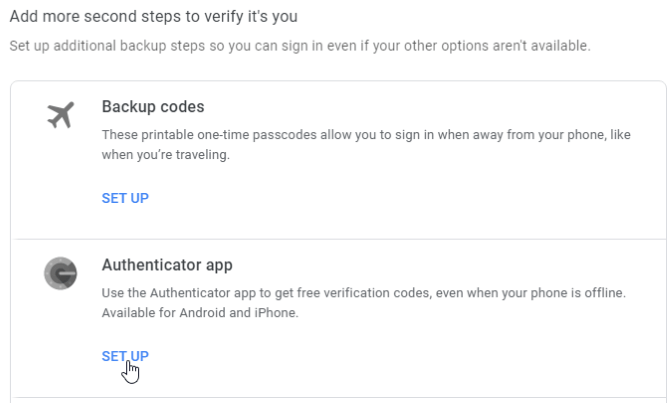
Siga las indicaciones hasta que le pida que escanee un código QR. Debajo del código, haga clic en «¿No puede escanearlo?»
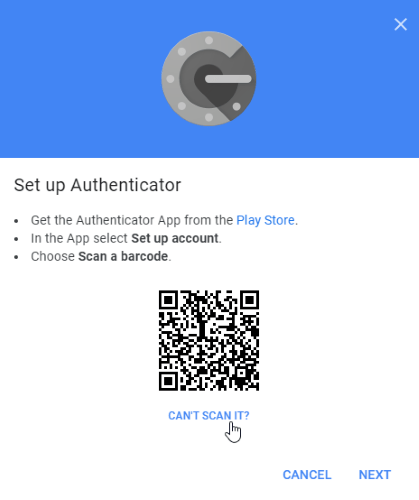
En la página siguiente, busque la clave secreta y cópiela. Esto es lo que ingresará en las aplicaciones de terceros cuando soliciten una clave. Sin embargo, asegúrese de mantenerlo en secreto. Si alguien más obtiene esta información, ¡puede usarla para ingresar a su cuenta de Google!
Ahora que tenemos el código, veamos dónde podemos ponerlo.
1. WinAuth
Si le preocupa que una aplicación de terceros robe o filtre su código, intente WinAuth. Su principal atractivo es que es una aplicación de código abierto que descargas en tu PC. Como tal, no hay código ofuscado o almacenamiento en la nube que pueda filtrar su clave.
Configurar con WinAuth es muy fácil. Una vez que se esté ejecutando WinAuth, agregue una nueva cuenta de Google.
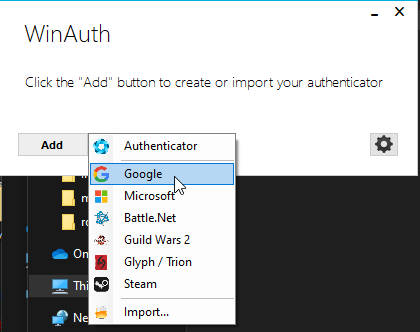
Ingrese su clave privada, luego haga clic en el botón «Verificar autenticador». Continúe con la configuración de su cuenta de Google e ingrese el código que le proporciona WinAuth.
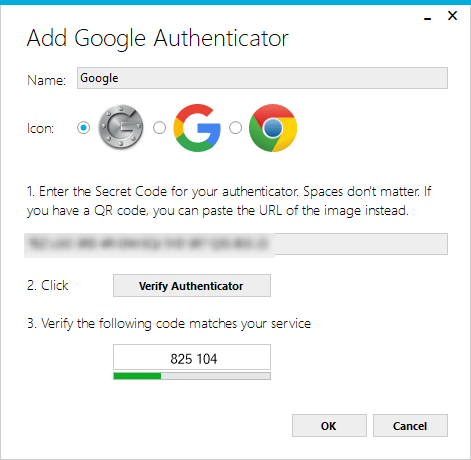
Copie la contraseña única generada, péguela en la página de configuración de seguridad de Google y haga clic en el botón «Verificar y guardar» para verificar el código generado.
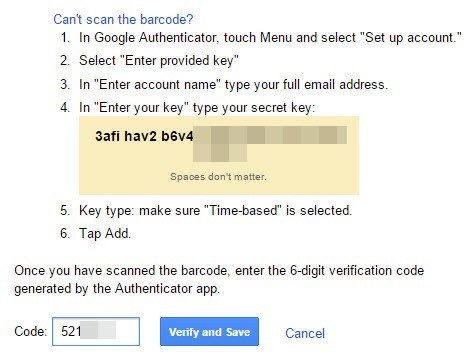
Si todo se hace correctamente, Google te mostrará una ventana de confirmación avisándote. Simplemente haga clic en el botón «Aceptar» para guardar los cambios en su cuenta de Google.
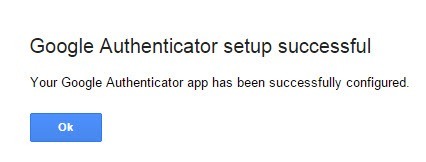
Volver a la ventana de WinAuth: ahora que ha confirmado el código generado, haga clic en el botón Aceptar para guardar los cambios en la aplicación WinAuth.
Tan pronto como haga clic en el botón «Aceptar», WinAuth abrirá la ventana de Protección que le permite establecer una contraseña para cifrar los archivos guardados por WinAuth. Esto asegura que cualquier acceso no autorizado será bloqueado. Simplemente ingrese la contraseña dos veces y haga clic en el botón «Aceptar» para guardar los cambios. Alternativamente, también puede configurar WinAuth para cifrar archivos para que solo se pueda usar en la computadora actual, pero usar la protección con contraseña es mucho más viable.
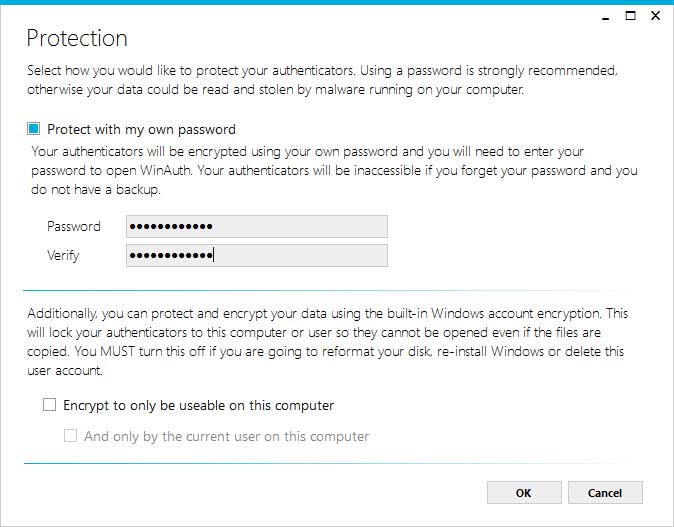
Ahora puede usar Google Authenticator en su PC con Windows usando WinAuth.
2. Autenticador WinOTP
Autenticador WinOTP en realidad es exclusivo de Windows 10 y puede descargarlo directamente desde Microsoft Store. Haga clic en el botón «+» en la parte inferior para agregar un nuevo servicio. Si bien la aplicación afirma poder leer códigos QR, no funcionó para mí, pero definitivamente pruébalo para ver si funciona para ti.
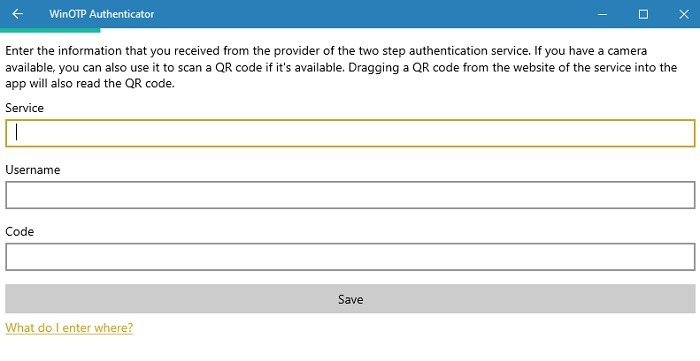
De lo contrario, todo lo que tiene que hacer es ingresar el nombre del servicio, su nombre de usuario y su código. Entonces, ya está todo listo. Para el nombre del servicio y el nombre de usuario, puede elegir lo que desee, pero asegúrese de poder diferenciar los diferentes servicios.
3. Auténtico
Si quieres sincronizar tus códigos de móvil y PC, prueba autista. Puede usarlo de forma independiente en su PC, pero le pide los detalles de su teléfono durante el registro. Si tiene Authy en su teléfono, puede sincronizar rápidamente sus datos entre los dos dispositivos.
En la versión para PC de Authy, haga clic en el ícono más en la parte superior derecha.
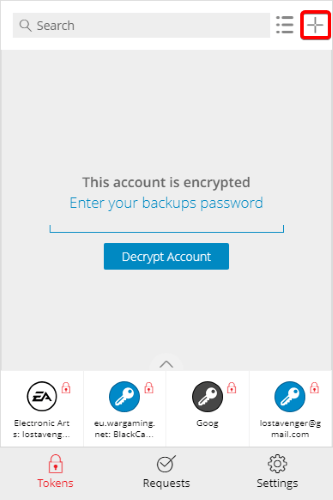
Pegue la clave secreta en el cuadro.

Puede nombrar y asignar un color a la cuenta. Una vez que lo haya configurado, tendrá un código de Google que funcione.
4. Autenticación de 2 factores
Autenticación de 2 factores actualmente solo admite cuentas de Google, Microsoft, LastPass y Facebook, pero funciona bien como autenticador de Google en PC. Comience presionando el ícono «+» en la parte inferior para agregar una nueva cuenta.
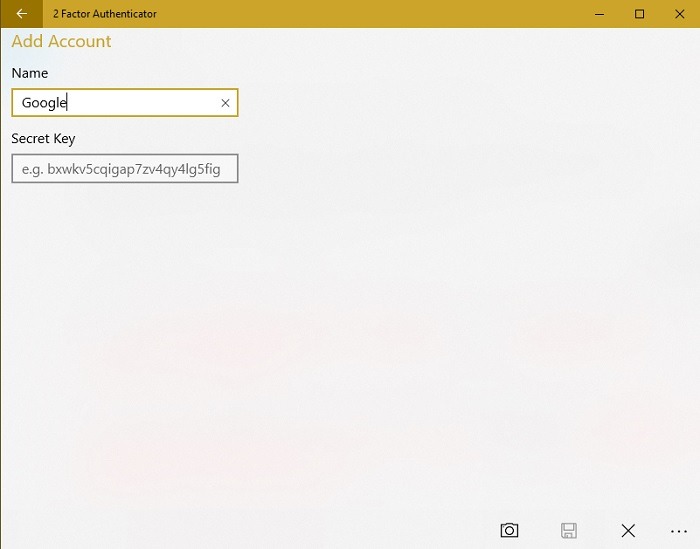
Ingrese un nombre para la cuenta, como Google, luego ingrese su clave secreta. También puede usar el ícono de la cámara para escanear un código QR si está disponible. Esto funcionó mejor que WinOTP Authenticator pero no a la perfección.
5. Autenticador GAuth
Si desea algo en su navegador, puede probar el GAuth Authenticator. Puedes instalarlo como un extensión de cromo o un Aplicación Web.
Agregar su autenticador a GAuth es fácil. Primero, haga clic en el lápiz en la parte superior derecha, luego haga clic en Agregar.
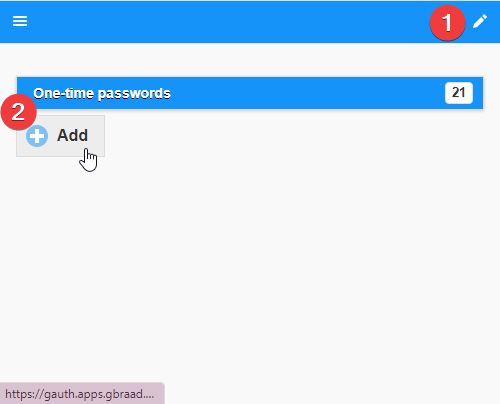
Introduce el nombre del código de autenticación (en este caso, Google) y la clave secreta.
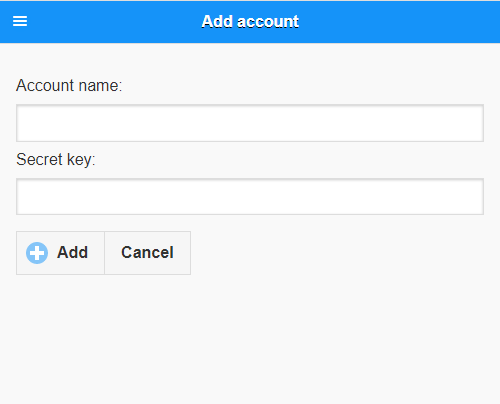
Una vez hecho esto, tendrá un autenticador en funcionamiento.
Ahora que sabe cómo usar Google Authenticator en una PC con Windows, consulte también las mejores aplicaciones de autenticación para escritorio Linux y la configuración esencial para proteger su cuenta de Google.
Si desea experimentar más con Windows 10, puede consultar algunos de los huevos de Pascua y los secretos de Windows 10, o las cosas que debe hacer antes y después de instalar Windows 10.