Ver una película u otro clip con una relación de aspecto convencional de 16: 9 o 4: 3 de la vieja escuela es pan comido en el reproductor VLC. Pero el auge de los teléfonos inteligentes ha traído consigo un efecto secundario desafortunado: filmar videos horizontalmente (o verticalmente) y luego girar la cámara después de comenzar a grabar.
Esto significa que cuando abre el video culpable en un reproductor de video como VLC, debe girarlo para que se pueda ver correctamente. Aquí le mostramos no solo cómo rotar un video en VLC, sino también cómo guardarlo después de rotarlo.
Rota tu video VLC
Primero, abra su video en VLC y tómese un momento para apreciar lo mal que se ve. Ahora veamos cómo puedes solucionarlo.
1. Para empezar, ve a “Herramientas -> Efectos y filtros”.
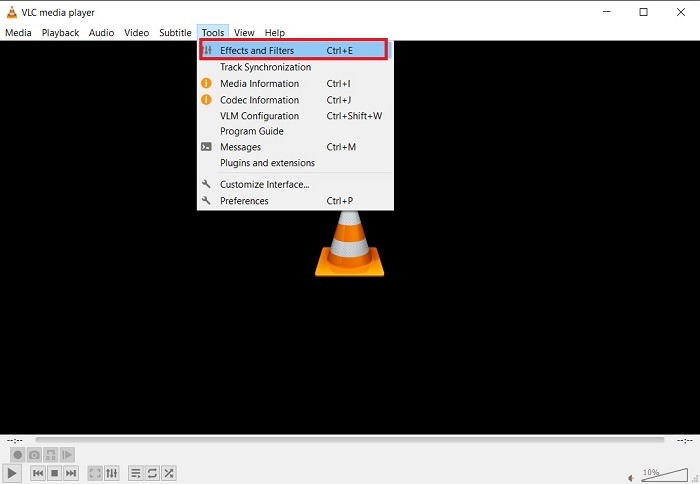
2. A continuación, haga clic en la pestaña Efectos de video, luego en la pestaña Geometría y marque la casilla de verificación que dice «Transformar».
El menú desplegable debajo de esta configuración ya no debería estar atenuado, y debería poder rotar su video como mejor le parezca.
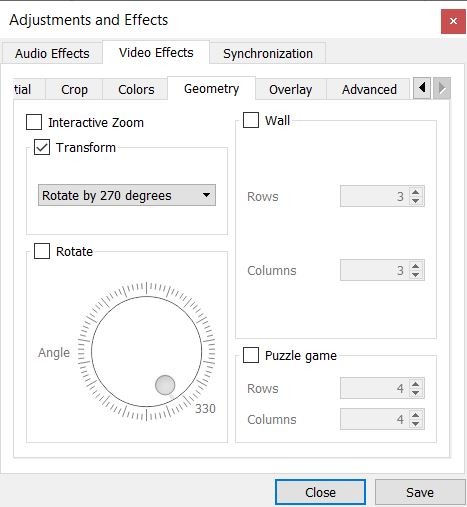
3. Seleccione la opción del menú desplegable para rotar el video 90 grados o 270 grados. Esto hace que su video sea vertical si era horizontal (y viceversa).
También puede «Voltearlo» para convertirlo en una imagen reflejada de sí mismo o Transponerlo, lo que lo voltea y hace que se ajuste a la pantalla.
Guarde su video girado
Una vez que haya realizado los ajustes de rotación que deseaba, haga clic en Guardar. Tenga en cuenta que guardar en este punto no guarda el video en su forma rotada, sino la configuración de VLC en su conjunto, lo que significa que cada video subsiguiente que vea comenzará en su formato rotado (no es conveniente en absoluto). Le mostraremos cómo restablecer esto más adelante.
1. Si está satisfecho con su video y desea guardarlo, haga clic en Herramientas en la cinta en la parte superior, luego en Preferencias.
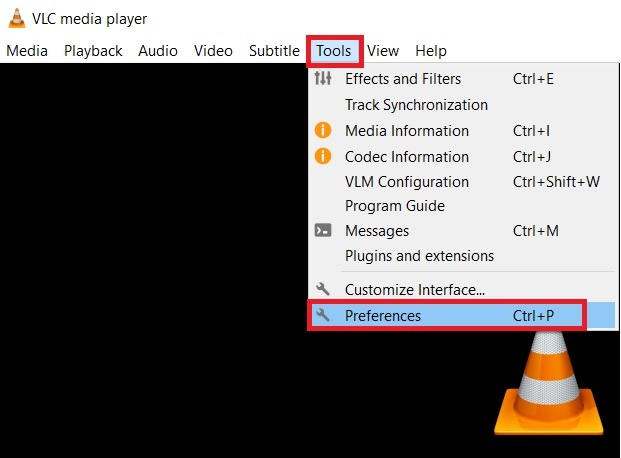
2. En la parte inferior izquierda de la ventana Preferencias, haga clic en «Todos» en «Mostrar configuración», luego haga clic en «Video» y «Filtros» en el panel de la izquierda.
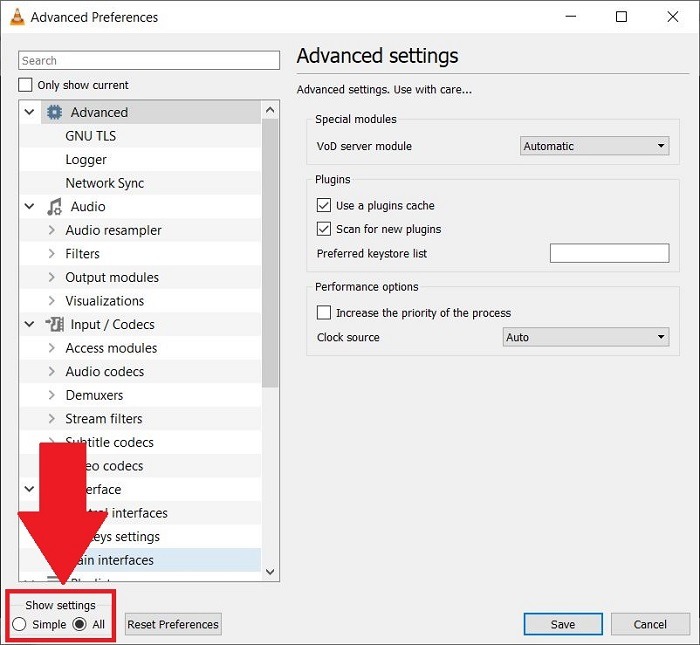
3. En el lado derecho, marque la casilla «Filtro de transformación de video» y haga clic en «Guardar».
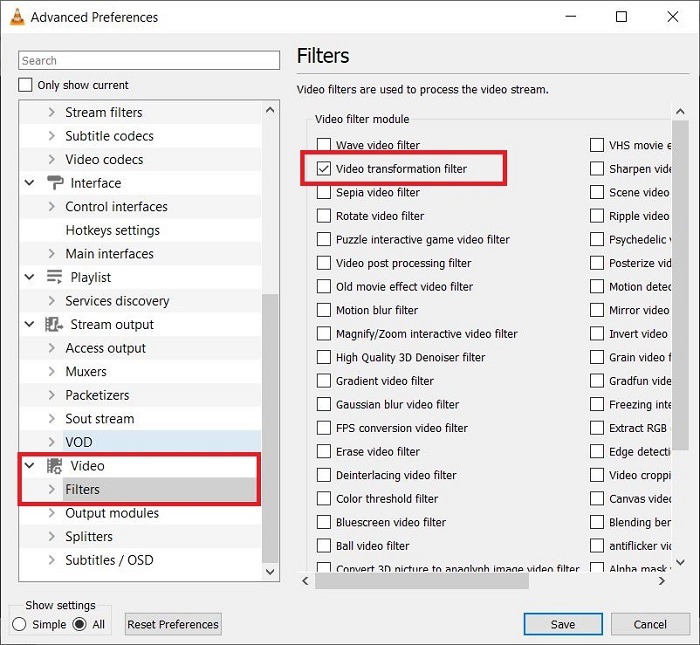
4. A continuación, haga clic en «Medios» en la cinta en la parte superior de la ventana de VLC, luego en «Convertir/Guardar».
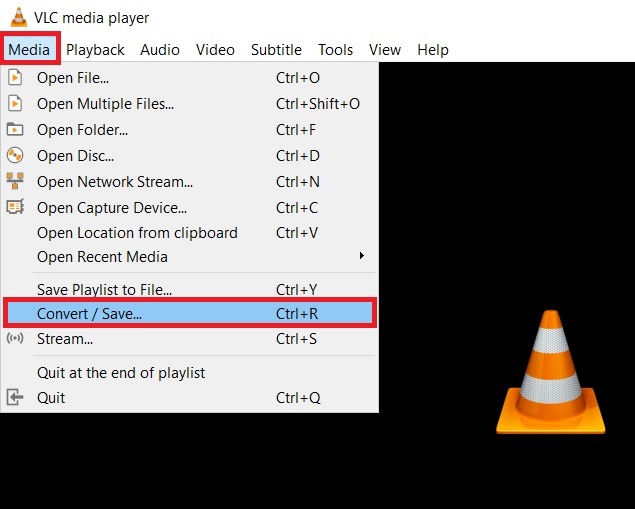
5. En la nueva ventana, haga clic en «Agregar», luego busque su video y selecciónelo. Haga clic en «Convertir/Guardar» con él seleccionado.
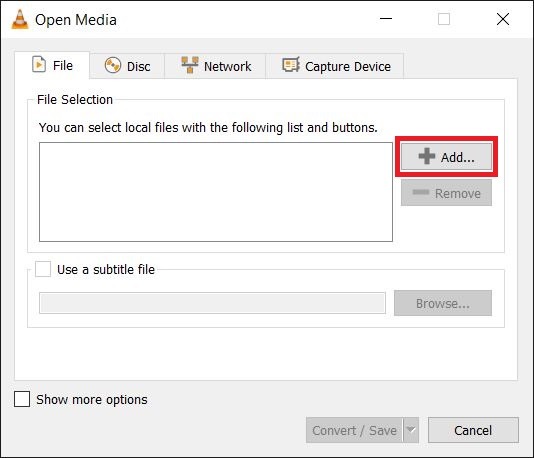
6. En la siguiente ventana, haga clic en el menú desplegable Perfil y seleccione un perfil de formato de video con el que esté satisfecho; el primero, H.264 + MP3 (MP4), está bien para la mayoría de los propósitos.
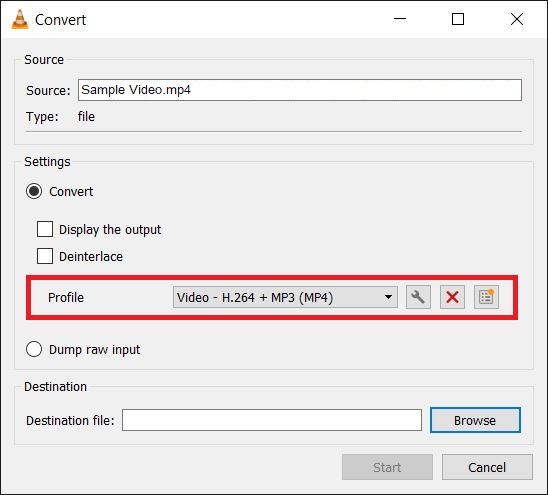
7. A continuación, haga clic en el icono de llave inglesa junto al menú desplegable Perfil y luego haga clic en la pestaña «Códec de video».
(De antemano, puede seleccionar el formato de video en el que desea guardar si lo desea; nos complace seguir con el MPEG-TS predeterminado).
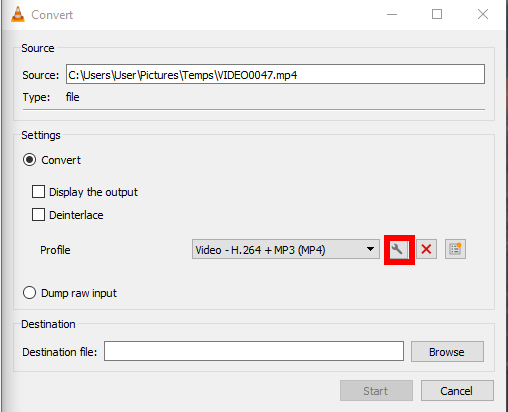
8. En la pestaña «Códec de video», marque la casilla de verificación «Video», la pestaña Filtros, luego desplácese hacia abajo y marque la casilla que dice «Filtro de transformación de video» y haga clic en «Guardar».
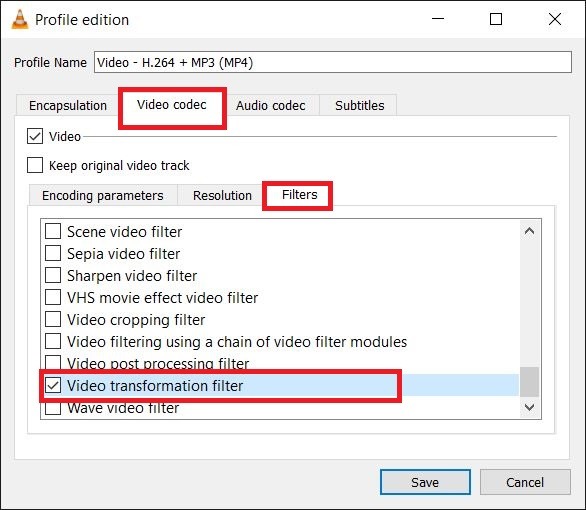
9. De vuelta en la ventana «Convertir», lo último que debe hacer es seleccionar el destino en el que desea guardar su archivo rotado (en la parte inferior de la ventana) y darle un nuevo nombre de archivo.
Haga que el nombre sea distinto, ya que tuvimos problemas al usar una variante del nombre original.
10. Haga clic en «Iniciar» para comenzar el proceso de conversión.
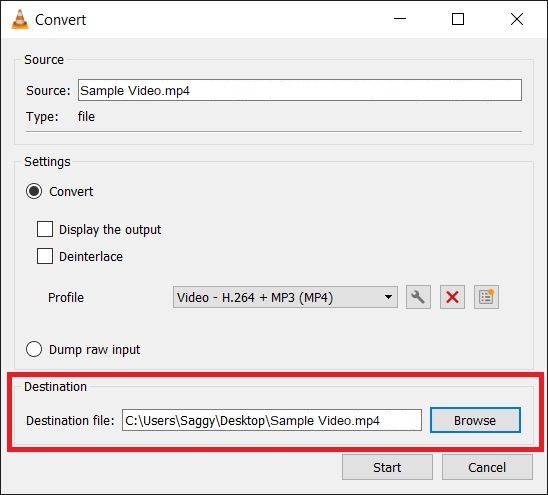
Su video recién rotado ahora debería aparecer en el destino donde lo guardó.
11. Ahora, para restablecer la configuración predeterminada de VLC, simplemente vaya a «Herramientas -> Preferencias», luego haga clic en «Restablecer preferencias» en la parte inferior de la ventana.

Conclusión
Lo anterior debería ser todo lo que necesita saber para rotar un video en VLC y guardarlo. Tenga en cuenta, sin embargo, que algunos usuarios han informado problemas al hacer esto en ciertas versiones de VLC. Funcionó bien para nosotros en la última versión de VLC Media Player. Si tiene problemas, es posible que deba asegurarse de que está ejecutando la última versión del reproductor VLC.
La rotación de videos no es la única característica útil de VLC que obtienes de forma gratuita. También puede usar la aplicación para extraer clips de audio de sus videos favoritos.
