Es muy probable que utilice el portapapeles de su sistema operativo a diario, incluso si no está seguro de qué es un «portapapeles». El portapapeles es donde “van” los datos cuando los copia o los corta y de donde “vienen” los datos cuando los pega. Si usa Windows, el portapapeles que usa a diario es probablemente el de Windows. En términos de funcionalidad, el portapapeles de Windows es muy básico; sin embargo, el portapapeles de Microsoft Office es mucho más avanzado y facilita mucho el trabajo dentro de la suite de Office.
¿Cómo es mejor?
Cuando copie o corte datos en Windows, los almacenará en su propio portapapeles. Desde aquí puedes pegar esos datos donde quieras, tantas veces como quieras. En el momento en que copia o corta algo diferente, el portapapeles se borra y los nuevos datos lo reemplazan. Esto está bien para la migración básica de datos, pero no es tan bueno si desea administrar copiar y pegar varios fragmentos de datos a la vez.
El portapapeles de Microsoft Office es un poco diferente. Cuando copia datos al portapapeles de Office, ocupa uno de los veinticuatro espacios que tiene Office en su portapapeles avanzado. Esto significa que puede copiar veinticuatro elementos diferentes y no se borrarán entre sí; cada uno residirá en su respectiva «ranura», lista para ser pegada cuando las necesite.
¿Cómo accedo al portapapeles?
Es posible que haya usado Office durante años y no conozca su portapapeles avanzado. Eso es porque no es 100% intuitivo sobre cómo activarlo. Con unos sencillos pasos, puede aprovechar al máximo esta excelente (¡pero oculta!) característica.
En primer lugar, saquemos el portapapeles de su escondite. En la cinta Inicio, en la categoría Portapapeles, debería ver un cuadro pequeño en la parte inferior derecha. Haga clic en esto.
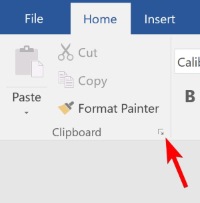
El portapapeles aparecerá a la izquierda.
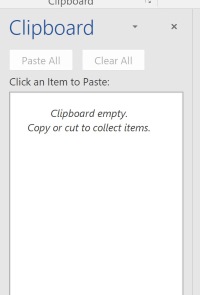
Aquí es donde se guardarán todos sus datos copiados y cortados. Si ha copiado varios elementos antes de abrir este portapapeles, solo estará presente la entrada más reciente. Esto se debe a que el portapapeles de Office no se activa hasta que lo abre por primera vez en cada sesión. Si desea cambiar esto, puede hacer que el portapapeles de Office almacene datos incluso si no lo abre, lo cual veremos más adelante.
Uso del portapapeles
Si deja este portapapeles abierto, notará que cuando copie o corte datos, aparecerá dentro del portapapeles de Microsoft Office.
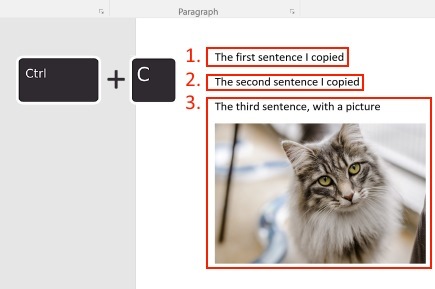
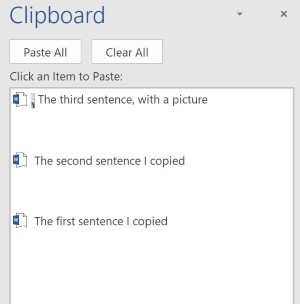
Si hace clic en cada entrada, la pegará en el documento donde se encuentra el cursor de Word. Pegar una entrada no la borrará de la lista, así que siéntete libre de usar cada una tanto como quieras. Aún mejor, si abre otra pieza de software dentro de la suite de Office, su portapapeles lo seguirá. Esto hace que el portapapeles de Office sea una herramienta muy útil si siempre lleva datos entre suites. Aquí, podemos tomar lo que copiamos de Word y pegarlo en una hoja de cálculo de Excel a través del portapapeles de Microsoft Office.
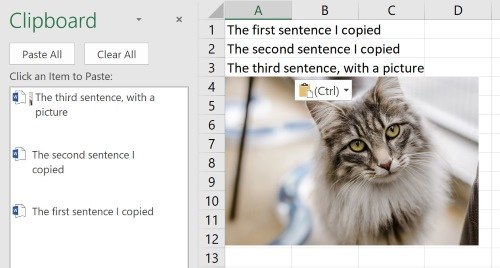
Si se encuentra importando datos de programas a Office, el portapapeles también puede realizar un seguimiento de eso. Aquí copiamos la frase «Características de autocompletar del navegador» de un navegador web, que Office detecta y coloca en su propio portapapeles.
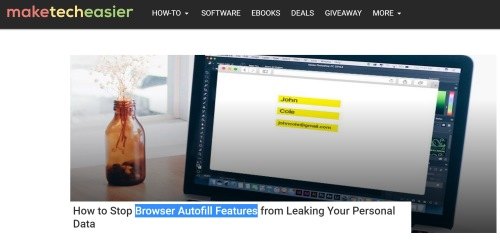
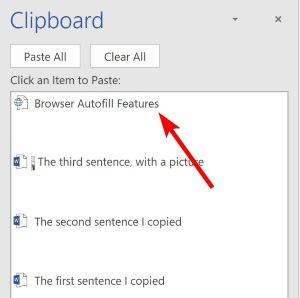
Opciones
Si realmente disfruta del portapapeles de Microsoft Office, hay configuraciones adicionales en el botón Opciones en la parte inferior.
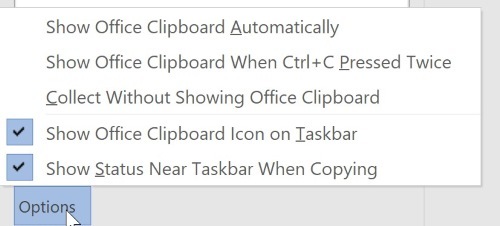
Mostrar portapapeles de Office automáticamente es ideal si te ves usando mucho esta característica. Habilite esto y siempre se mostrará cuando abra Office, listo para usar.
Mostrar el portapapeles de Office cuando se presiona Ctrl + C dos veces es la elección ideal si vas a utilizar esta característica de vez en cuando. Permanecerá oculto cuando no lo desee, pero cuando surja la necesidad, una doble pulsación del atajo de copia lo traerá de vuelta.
Recopilar sin mostrar el portapapeles de Office le permitirá copiar elementos en el portapapeles de Office incluso si no lo ha abierto durante una sesión. Esta es una buena opción para marcar si siempre sobrescribe texto accidentalmente en el portapapeles cuando usa Office. Con esta opción activada, simplemente puede abrir el portapapeles y recuperar datos anteriores.
Mostrar el icono del portapapeles de Office en la barra de tareas pondrá un icono en su barra de tareas cuando el portapapeles de Office esté activo. Puede hacer clic con el botón derecho en este icono para realizar acciones básicas, como ver el portapapeles o evitar que recopile datos.
Mostrar estado cerca de la barra de tareas al copiar muestra una notificación en la parte inferior derecha cada vez que copia algo, mostrando cuánto espacio hay en el portapapeles. ¡Una buena opción para los usuarios avanzados!
Portapapeles inteligente
Si bien el portapapeles predeterminado de Windows puede ser útil, Office se basa en él con una gran cantidad de características. Ahora sabe cómo acceder a este portapapeles especial, qué puede hacer y cómo aprovecharlo al máximo.
¿Utilizas el portapapeles a menudo? ¿Crees que esta característica es útil en tu vida diaria? Háganos saber a continuación.
