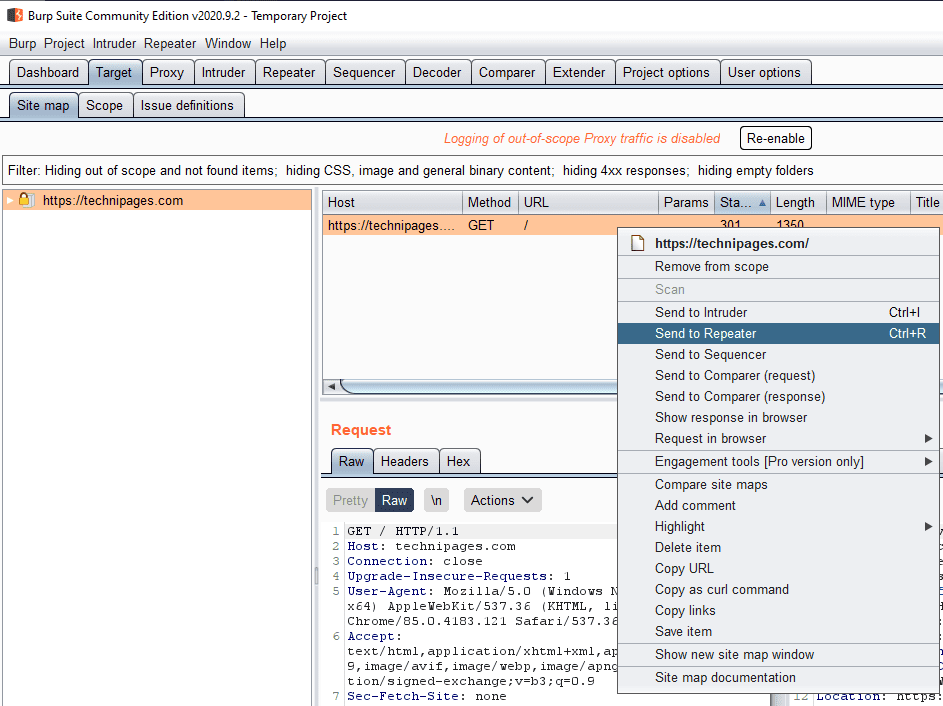Una de las muchas herramientas integradas en Burp Suite es «Repeater». El repetidor está diseñado para aceptar las solicitudes que ha realizado y para poder editarlas y reproducirlas a voluntad. Es una herramienta muy útil para ajustar y refinar las cargas útiles diseñadas para explotar las vulnerabilidades de inyección de SQL o secuencias de comandos entre sitios, también conocidas como XSS y SQLI, respectivamente.
Cómo usar Burp Suite Repeater
Lo primero que debe hacer con Repeater es enviarle una solicitud. Para hacer esto, busque una consulta que desee utilizar en la pestaña Destino, Proxy, Intruso o incluso Repetidor, haga clic derecho sobre ella y seleccione «Enviar a Repetidor». Esto copiará la solicitud y toda la información de conexión asociada al extensor, para que esté listo para su uso.
Haga clic con el botón derecho en una solicitud, luego haga clic en «Enviar a extensor».
En la pestaña Repetidor, ahora podrá encontrar la solicitud que envió. Puede realizar los cambios que desee en la solicitud en la mitad «Solicitud» de la página. Una vez que haya realizado los cambios deseados, haga clic en «Enviar» en la esquina superior izquierda para enviar su solicitud. Puede encontrar la respuesta en la columna «Respuesta» a la derecha.
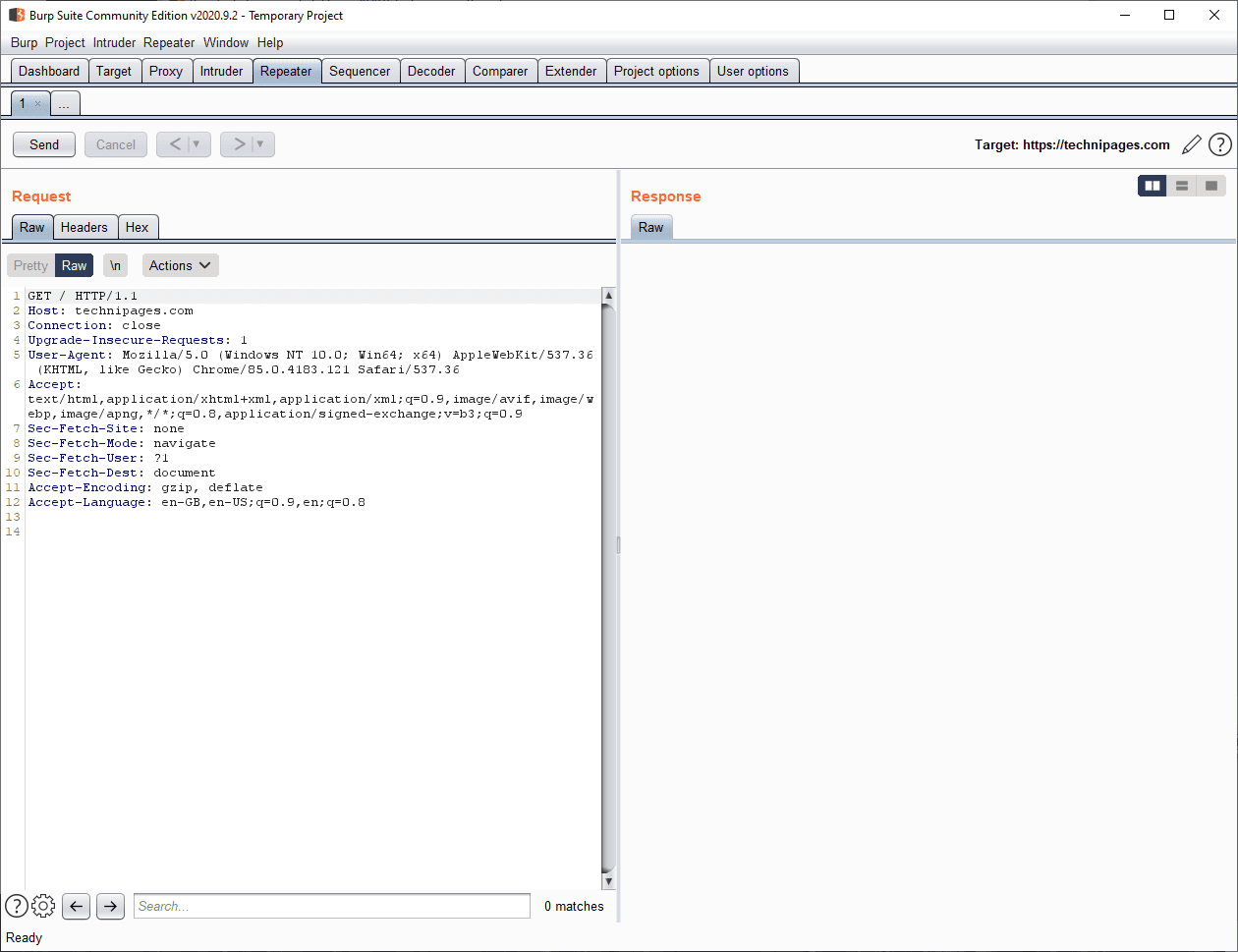 Ajuste su solicitud a la izquierda, luego haga clic en «Enviar» y busque la respuesta a la derecha.
Ajuste su solicitud a la izquierda, luego haga clic en «Enviar» y busque la respuesta a la derecha.
Algunas solicitudes pueden recibir una respuesta de redireccionamiento en lugar de una respuesta de página web real. Puede elegir seguir la redirección en Repeater haciendo clic en el botón «Seguir redirección», que está a la derecha del botón «Enviar» cuando hay una redirección a seguir.
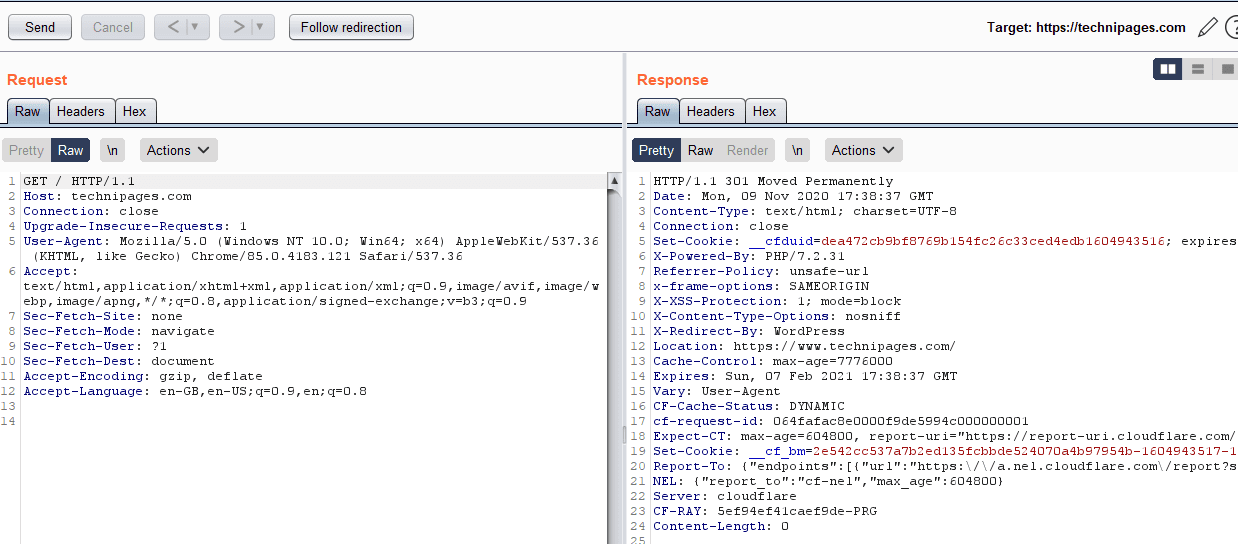 Si recibe una respuesta de redireccionamiento, puede pedirle al repetidor que la siga.
Si recibe una respuesta de redireccionamiento, puede pedirle al repetidor que la siga.
Puede usar las flechas hacia atrás y hacia adelante para volver a solicitudes anteriores si decide que los cambios incrementales en la solicitud no funcionan como se esperaba.
Puede administrar varias solicitudes en la pestaña Repetidor a través de las subpestañas. Si envía una segunda solicitud a Repeater, se abrirá automáticamente en una nueva subpestaña. Esto se puede usar para administrar varias solicitudes diferentes o para registrar una solicitud exitosa que desea modificar más. Puede volver a abrir una pestaña secundaria cerrada haciendo clic con el botón derecho en las pestañas secundarias y haciendo clic en «Volver a abrir pestaña cerrada»
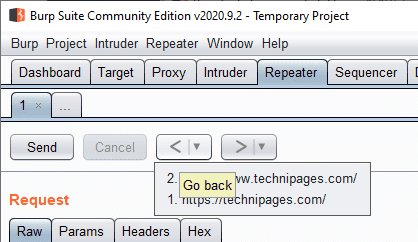 En la parte superior izquierda, puede usar las flechas para retroceder en sus solicitudes históricas, también puede administrar las subpestañas.
En la parte superior izquierda, puede usar las flechas para retroceder en sus solicitudes históricas, también puede administrar las subpestañas.