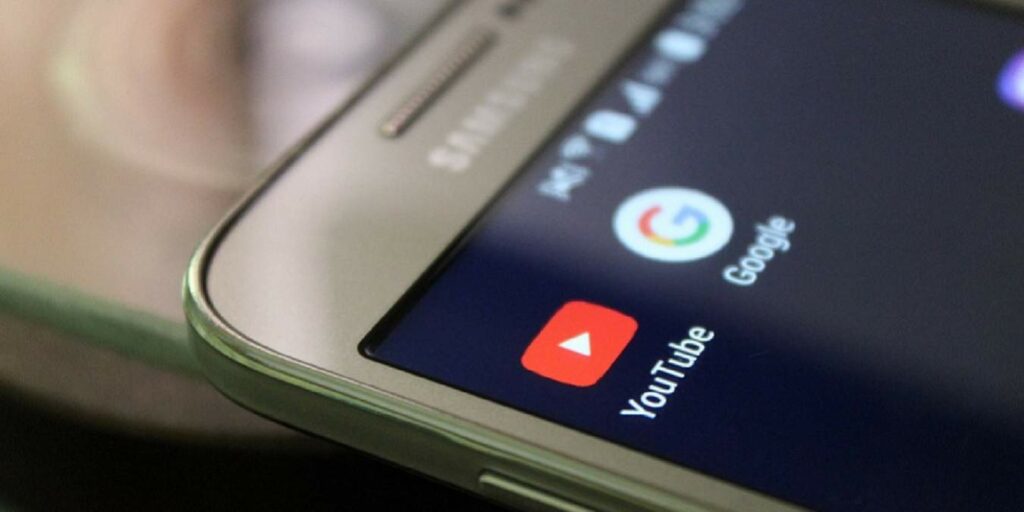Si prefiere ver videos e imágenes de su dispositivo Android en una pantalla más grande, transmita su pantalla de Android a su TV o PC. Si bien algunos de estos métodos requieren que su dispositivo Android sea compatible con Miracast, definitivamente estas no son las únicas opciones. Comience a transmitir y disfrute de una pantalla mucho más grande cuando transmita videos de YouTube, Netflix y otros.
1. Chromecast

Google preferiría que usaras Chromecast para proyectar tu pantalla de Android. Es una forma sencilla de transmitir, incluso si su dispositivo no es compatible con Miracast. Su Chromecast funciona como un puente entre su dispositivo Android y su televisor. Ni siquiera necesita una conexión Wi-Fi para que los dispositivos se conecten. Conéctelo al puerto HDMI de su televisor. Toque el botón Chromecast y elija su dispositivo.
Si no está dispuesto a invertir en un Chromecast, puede crear su propio Chromecast con una Raspberry Pi.
2. Emitir directamente a televisores inteligentes
Este no funcionará con todos los dispositivos y necesitará un televisor inteligente. Los televisores inteligentes ya tienen capacidades Wi-Fi integradas, lo que elimina la necesidad de un dispositivo puente, como Chromecast.
Para que esto funcione, su dispositivo Android también debe ser compatible con Miracast. Este es un estándar inalámbrico que se está integrando en muchos televisores inteligentes, computadoras y dispositivos Android (dispositivos Apple que aún no son compatibles) para duplicar y proyectar rápidamente su pantalla.
![]()
Las aplicaciones de Android compatibles tienen un ícono de transmisión . Presiónalo para transmitir directamente a un dispositivo disponible. De lo contrario, en su dispositivo Android, vaya a «Configuración -> Pantalla -> Transmitir» o «Configuración -> Dispositivos conectados -> Pantalla compartida». Seleccione su dispositivo para comenzar a transmitir. Es posible que debas dejar la pantalla encendida mientras transmites.
Si no vio ninguna opción para transmitir, es posible que su dispositivo Android no tenga esta capacidad o que su fabricante específico tenga una configuración diferente. Consulte el sitio web de su fabricante para «transmitir» o «Miracast» para encontrar la ubicación de la configuración en su dispositivo.
3. Roku
Si no quieres usar Chromecast, Roku funciona de manera similar. Conecte su dispositivo Roku al puerto HDMI de su televisor. Configure la duplicación de pantalla en el Roku yendo a «Inicio -> Configuración -> Sistema -> Duplicación de pantalla». Elige cómo quieres conectarte.

Luego, conecte su dispositivo Android. Puede conectarse utilizando los mismos métodos que se utilizan para conectarse a un televisor inteligente.
4. Conéctese a través de HDMI
Si prefiere un método más antiguo, transmita su pantalla de Android a su televisor o computadora conectándolo directamente con un cable HDMI. Esto funciona mejor si su dispositivo Android tiene un puerto USB-C. Entonces necesitarás un Cable HDMI a USB-C. De lo contrario, tendrá que encontrar un cable HDMI que admita el puerto de su dispositivo en particular, lo cual es complicado.
Una vez conectado, seleccione la entrada HDMI en su televisor para ver su pantalla de Android. Es posible que también deba elegir el tipo de conexión en su dispositivo Android desde el mensaje que aparece.
5. Firestick de Amazon

Si bien Chromecast funciona un poco mejor que Roku y Amazon Firestick, Palo de fuego de Amazon sigue siendo una opción. Una vez conectado a su televisor, podrá seleccionar el dispositivo Firestick desde su dispositivo Android. Luego podrá transmitir como lo haría al transmitir directamente a un televisor inteligente.
6. Conexión de Windows 10
Hasta ahora, la mayoría de estos métodos se centraron específicamente en transmitir la pantalla de Android a un televisor. Sin embargo, también puede transmitir a una PC con Windows 10. Siempre que tenga la actualización de aniversario, tendrá la aplicación Connect.

Vaya al menú Inicio y escriba «conectar». Elija la aplicación Connect que aparece. Use el mismo proceso en su dispositivo Android que usa para conectarse a un televisor inteligente. En la mayoría de los casos, deberá cerrar la ventana Configuración en su dispositivo Android antes de que aparezca algo en la pantalla de su computadora.
Si está utilizando Linux, también puede transmitir su pantalla de Android al escritorio de Linux.
Algunas cosas a tener en cuenta con cualquier método de transmisión es que puede experimentar un poco de retraso. Esto es normal. Las mejores conexiones ocurren con Chromecast, televisores inteligentes y HDMI. Si planea conectarse a dispositivos compatibles con DLNA, esta lista incluye algunas de las mejores aplicaciones de transmisión de DLNA para Android que debe probar.
Credito de imagen: Wikimedia Commons / Br-278