¿Despertarte con los alegres sonidos de los pájaros o los relajantes sonidos del bosque ya no te atrae? Podrías intentar cambiarlo a otra cosa, como tu canción favorita, ¿quizás? Eso definitivamente debería ayudarlo a comenzar el día de la manera correcta.
Si bien puede utilizar su biblioteca de música personal para configurar una alarma personalizada en su teléfono, ahora hay una mejor manera de hacerlo. Si tiene Spotify, puede usar la aplicación como fuente para que suene la alarma.
Cómo configurar una canción de Spotify como alarma en Android
La mayoría de los teléfonos inteligentes Android vienen con una aplicación de reloj nativa que le permite configurar alarmas, temporizadores y ver la hora en diferentes zonas horarias. Pero para usar las canciones de Spotify como alarma, deberás instalar el propio Google aplicación de relojque está disponible en Play Store.
Esta aplicación tiene integración con Spotify y YouTube Music (si está usando un Pixel) y ofrece opciones adicionales que la aplicación Reloj de su teléfono podría no tener.
Una vez que obtenga Reloj de Google en su teléfono, abra la aplicación y cree una alarma. Puede hacerlo manualmente o pedirle al Asistente de Google que configure una alarma para usted diciendo «Hola Google, configure una alarma». Una vez realizada la acción, sigue estos sencillos pasos para configurar tu canción favorita en Spotify como alarma.
1. Toca la alarma que acabas de crear.
2. Toque el icono de la campana que suena debajo.
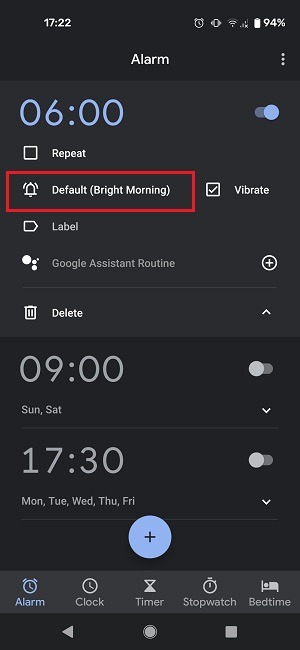
3. Aquí seleccionará el sonido de su alarma. Puede navegar a través de la biblioteca de alarmas predeterminada de su teléfono, pero si ya ha decidido que quiere una canción de Spotify como su alarma, simplemente toque el botón de Spotify en la parte superior.
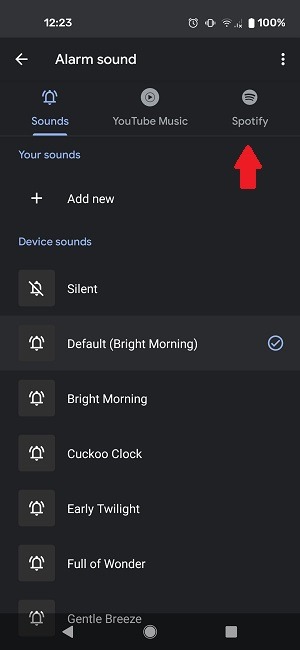
4. Se le pedirá que inicie sesión en el servicio, si aún no lo ha hecho.
5. Aparecerá en la pantalla una lista de las últimas canciones que ha escuchado en la aplicación.
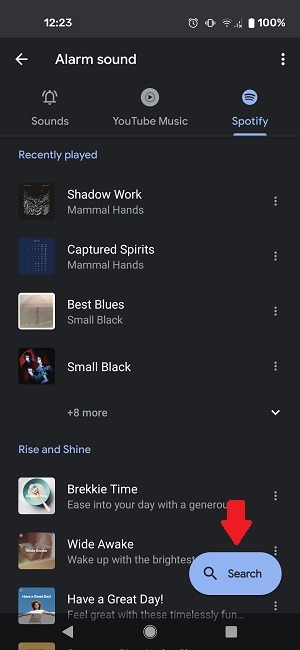
6. Seleccione una de estas pistas o desplácese hacia abajo por las recomendaciones.
7. Si aún no puede encontrar lo que está buscando, presione el botón Buscar en la parte inferior de la pantalla.
8. Escriba el nombre de la canción que está buscando y tóquela cuando aparezca a continuación.
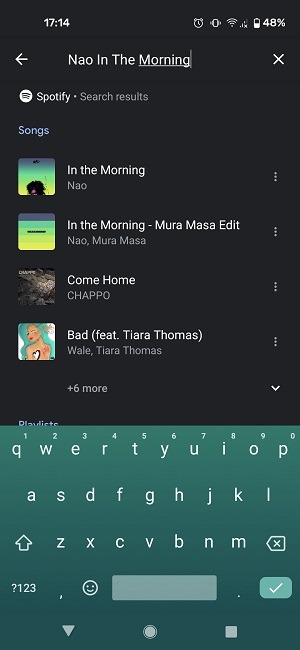
9. Ahora toque el botón Atrás dos veces. Eso es todo, tu alarma ha sido configurada. ¡La próxima vez que suene la alarma, reproducirá su melodía favorita!
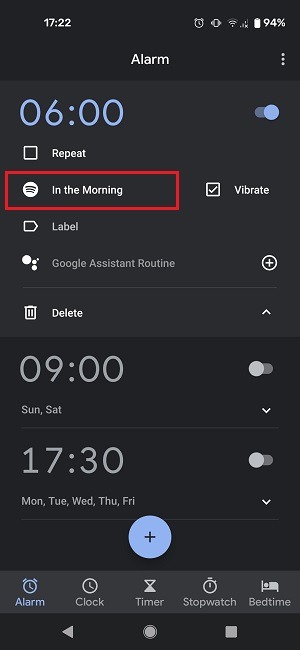
Cómo configurar una alarma personalizada en su teléfono
¿No usas Spotify (o YouTube Music)? Está bien, aún puede configurar su canción favorita como alarma, siempre que tenga esa canción en su PC o teléfono inteligente. Si ya lo tienes en tu móvil, es bastante fácil, pero si no lo tienes, no te preocupes, ya que no es difícil hacer la transferencia.
1. Conecte su dispositivo a su computadora usando un cable USB.
2. Abra el almacenamiento de su teléfono en «Esta PC». Si no puede ver nada una vez que haya conectado su teléfono a la PC, vaya a Preferencias de USB en su teléfono y asegúrese de que la opción «Transferencia de archivos» esté seleccionada.
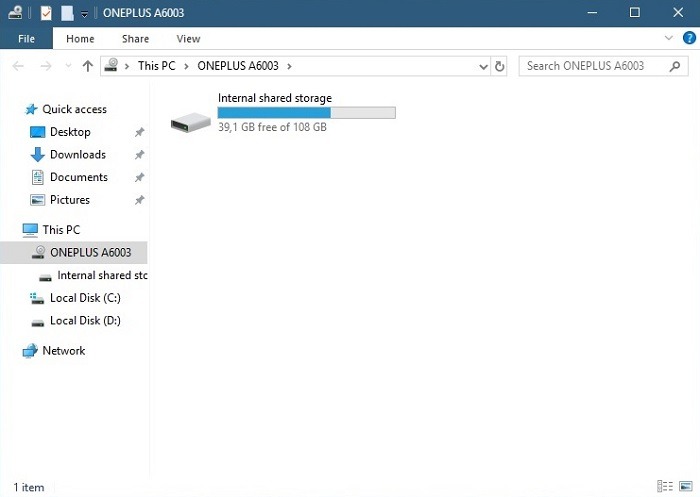
3. Busque la canción que desea usar en su PC.
4. Copie la canción en el almacenamiento interno de su Android en la carpeta Alarmas. Si no tiene esa carpeta, cree una.
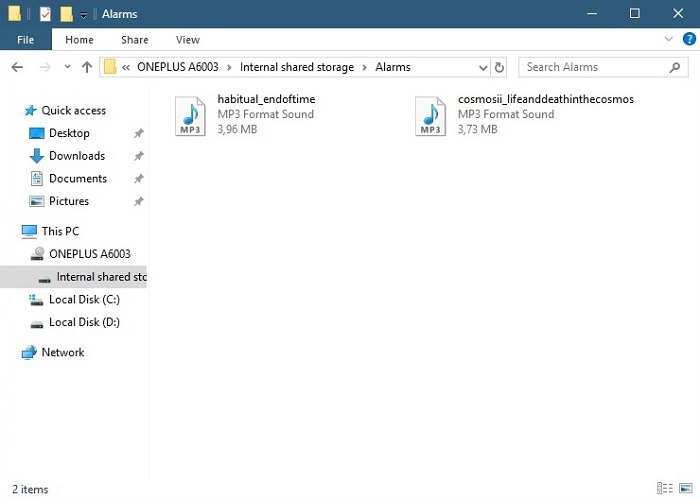
5. Vuelva a su dispositivo Android, abra la aplicación Reloj y toque una alarma.
6. Busque y toque la opción Tono de alarma o Sonido (según su modelo).

7. En la parte superior de la pantalla, debería ver una opción que dice «Tono de llamada del almacenamiento interno». Selecciónalo. En otros modelos de teléfono, es posible que deba tocar «Agregar nuevo».
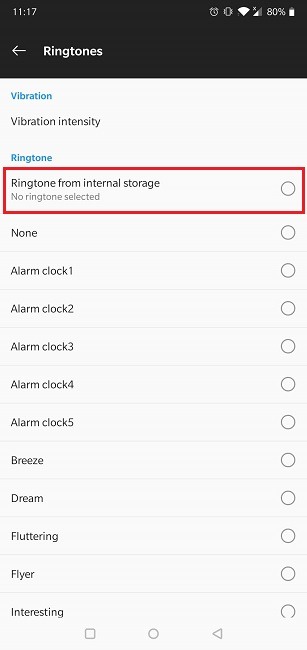
6. Busque la canción que ha copiado de su PC para configurarla como alarma. Debe estar entre los primeros que veas.
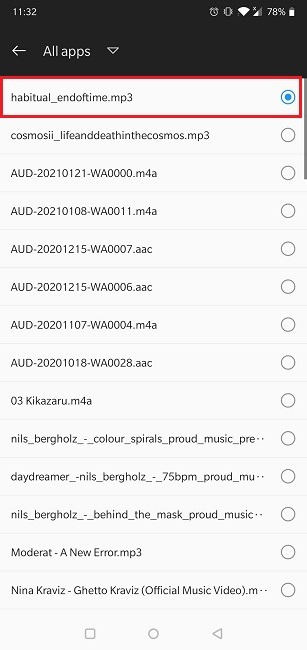
7. Eso es todo, ¡ya está! Se ha configurado la nueva alarma.
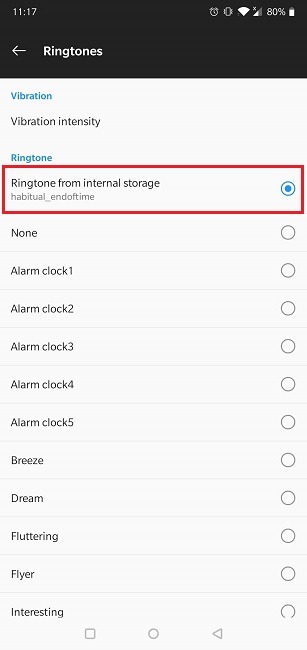
Si está utilizando la aplicación Google Clock, las cosas son mucho más fáciles. Puede cargar la canción que desea usar en su Google Drive y acceder a ella desde la aplicación a través del servicio.
1. Abra la aplicación Reloj de Google.
2. Toque el icono de la campana que suena.
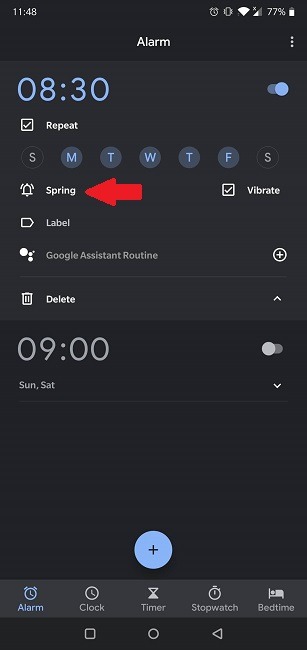
3. Haga clic en «Agregar nuevo» en «Sus sonidos».
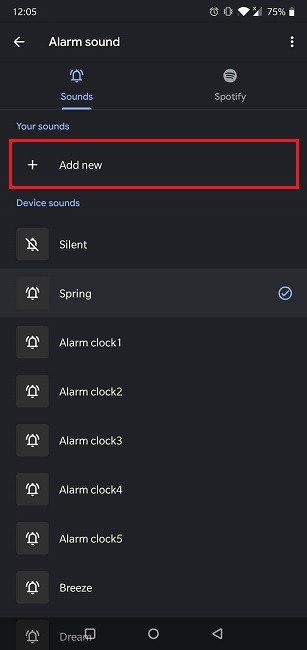
4. Seleccione el archivo que desea usar directamente desde Google Drive. Si no puede ver ningún archivo reciente, toque el ícono de Drive en la parte superior de la pantalla y luego nuevamente en Mi unidad.
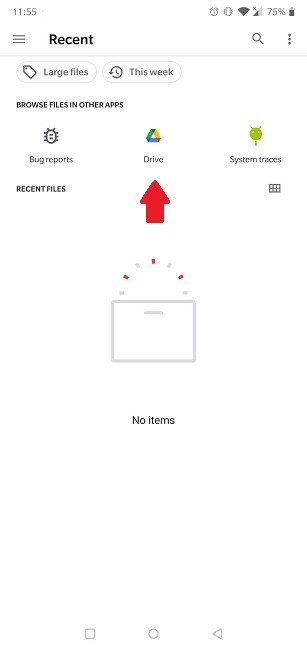
5. Una vez que encuentre la canción que desea usar, tóquela.
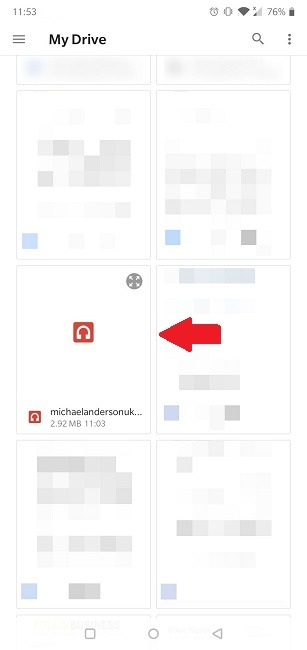
6. La canción es ahora tu alarma.
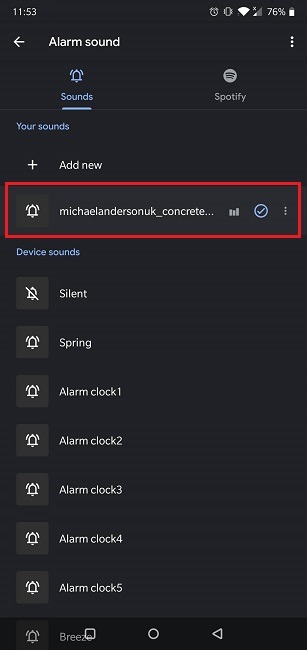
Si eres un gran admirador de Spotify, es posible que desees ampliar tus conocimientos sobre cómo utilizar mejor el servicio. Puede resultarle útil saber cómo solucionar problemas con el reproductor web de Spotify que no funciona o cómo conectar Spotify y Apple Music con Alexa.
