La Raspberry Pi es una pequeña computadora de placa única que tiene enamorados a los entusiastas del bricolaje. Hay innumerables proyectos a los que puedes dedicar tu Pi, pero sin duda uno de los mejores son los juegos retro. Gracias a un proyecto de código abierto llamado RetroPastelconvertir una Pi en un emulador de videojuegos comodín es muy fácil.
Si bien RetroPie es muy fácil de configurar, en realidad no viene preinstalado con ningún juego. Entonces, ¿cómo obtienes tus juegos, también conocidos como ROM, en tu Pi? Hay un par de formas diferentes, pero una de las más fáciles es a través de un viejo USB normal.
¿Qué es una ROM?
Dato curioso: ROM significa Read-Only-Memory. Esencialmente, una ROM es una copia digital de un juego. La legalidad de las ROM de los videojuegos es turbia y no es algo en lo que vayamos a entrar aquí. Debido a esto, no le diremos cómo o dónde obtener ROM.

Ahora que tiene sus ROM, deberá cargarlas en su RetroPie. ¡Solo sigue los pasos a continuación y estarás reviviendo tu infancia en poco tiempo!
Transferir ROM a RetroPie
Hay tres formas de transferir ROM a una Raspberry Pi con RetroPie: Samba, Protocolo de transferencia segura de archivos y USB. USB es el método más rápido y posiblemente el más fácil. Para las Pi que no tienen conexión a Internet (p. ej., Pi Zero), USB es la única opción práctica. Técnicamente, puede lograr la conectividad a Internet con un concentrador USB alimentado y un adaptador WiFi USB. Esto le permitiría usar Samba o SFTP para transferir sus ROM. En aras de la simplicidad, esta guía se centrará en la transferencia de ROM a RetroPie sin conexión a Internet.

Formatea tu USB
Antes de que pueda transferir ROM a su Pi, primero deberá formatear su USB a FAT32. Tenga en cuenta que reformatear una unidad siempre provocará la pérdida de datos. Asegúrese de que el USB que está utilizando no contenga datos que no quiera perder. Además, sugerimos usar un USB que tenga una luz indicadora que parpadee cuando el USB esté en uso. Esto no es esencial, pero facilita un poco la vida en pasos posteriores.
Si está en una PC con Windows, conecte su USB y abra el Explorador de archivos. Localice su USB en el menú del panel izquierdo. Haga clic derecho en el USB y aparecerá un menú. Desde aquí, haga clic en «Formato». Aparecerá una ventana con algunos menús desplegables. El segundo desde arriba debe estar etiquetado como «Sistema de archivos». Haga clic en la flecha y seleccione «FAT32». Finalmente, haga clic en el botón «Inicio» en la parte inferior para formatear el USB.
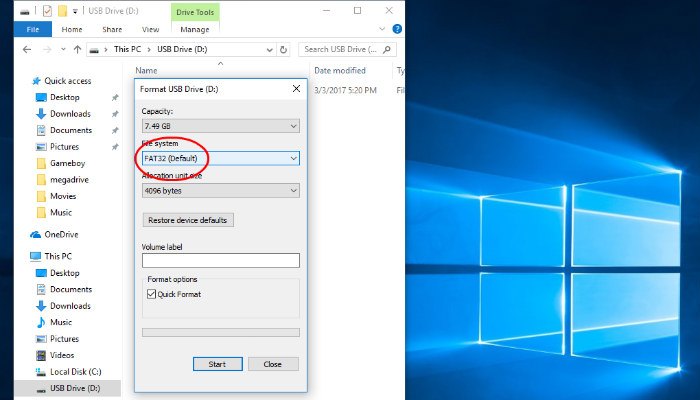
Si está en una Mac, conecte el USB y abra «Utilidad de disco». El programa de utilidad de disco se puede encontrar siguiendo esta ruta «Aplicaciones -> Utilidades -> Utilidad de disco». Alternativamente, puede escribir «Utilidad de disco» en Spotlight. Con Disk Utility abierta, haga clic en su unidad USB en el panel de la izquierda. Para Yosemite e inferiores, haga clic en la pestaña «Borrar», seleccione «MS-DOS (FAT)» en el cuadro desplegable y haga clic en el botón Borrar. Para El Capitan y superior, haga clic en el botón Borrar, seleccione «MS-DOS (FAT)» y haga clic en el botón Borrar nuevamente.
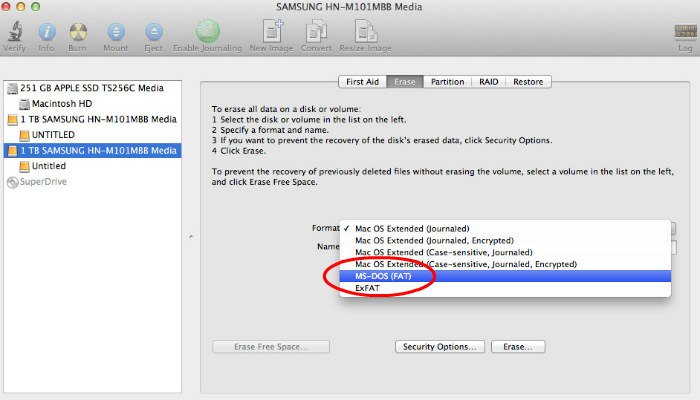
Con su USB formateado en FAT32, cree una carpeta en la raíz del USB. Cambie el nombre de esta carpeta a «retropie», todo en minúsculas.
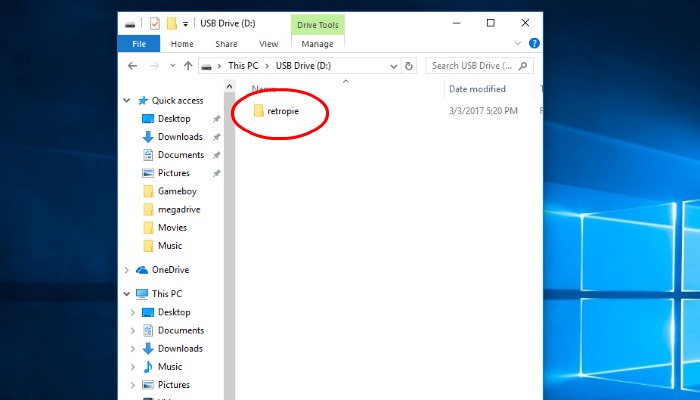
Crear automáticamente la estructura de carpetas de la ROM
Expulsa, o si eres alguien a quien le gusta vivir peligrosamente, saca el USB de tu computadora. Si no ha flasheado RetroPie a una tarjeta SD, hágalo ahora.
Inicie su Raspberry Pi con RetroPie y conecte su USB recién formateado. RetroPie luego creará carpetas con los nombres de los emuladores automáticamente. Su Pi está terminado cuando la luz indicadora en su USB deja de parpadear. Si su USB no tiene una luz indicadora, prepare una taza de café. Para cuando vuelvas, debería estar hecho. En esta etapa, retire el USB de su Pi y vuelva a conectarlo a su computadora.
Agregar ROM
Al volver a conectar su USB a su computadora, debe notar que la carpeta «retropie» que creó anteriormente ahora tiene una subcarpeta llamada «roms». Dentro de esta carpeta hay una carpeta que corresponde a todas las consolas compatibles con RetroPie.
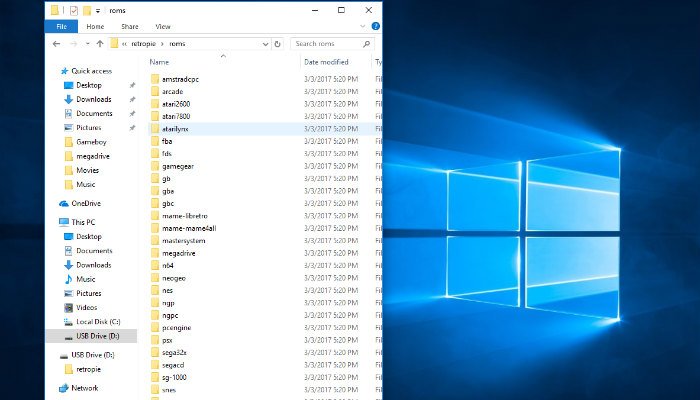
Para agregar ROM, simplemente arrastre y suelte sus ROM en la consola/emulador correspondiente. Tenga en cuenta que solo las ROM de MAME pueden terminar en .zip. Todas las demás ROM deben descomprimirse antes de agregarlas.
Finalmente, las ROM de Sega Genesis deben colocarse en la carpeta «megadrive», y las ROM de TurboGrafx 16 deben colocarse en la carpeta «pcengine».
Transferir ROM a Raspberry Pi
Nos dirigimos a la recta final aquí. Expulsa o jala (maniático) tu USB de tu computadora. Inicie una copia de seguridad de su Raspberry Pi y conecte el USB. RetroPie copiará automáticamente las ROM de su USB a la tarjeta SD.
La duración de este proceso depende de la cantidad de ROM que tenga. Si está utilizando un USB con una luz indicadora, el proceso finaliza cuando la luz deja de parpadear. Si su USB no tiene una luz indicadora, calcule cuánto tiempo tomó transferir las ROM de su computadora al USB y agregue un poco de tiempo de relleno para estar seguro.

Una vez completada la copia, deberá reiniciar EmulationStation. Retire su USB y conecte un teclado. Presionar F4 en el teclado forzará el reinicio de Emulation Station. Una vez que vuelva a encenderse, ¡debería estar listo para comenzar!
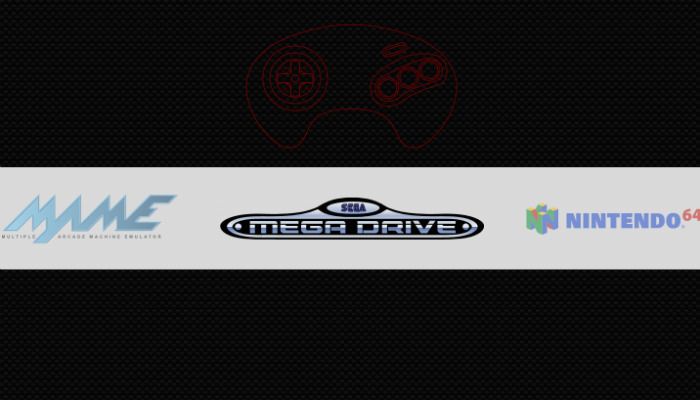
¿Cuáles son tus proyectos favoritos para Raspberry Pi? ¡Cuéntanos en los comentarios!
