Si es un usuario de Windows desde hace mucho tiempo, debe haber sentido los cambios en la barra de tareas de Windows desde Windows XP hasta Windows 8. No hay forma de modificar o cambiar el comportamiento de la barra de tareas sin usar el registro. 7+ modificador de la barra de tareas es una muy buena aplicación creada específicamente para ajustar la barra de tareas. Esta utilidad se puede utilizar en las barras de tareas de Windows 7 y Windows 8.
Puede descargar la versión instalable de 7+ modificador de la barra de tareas o la edición portátil. Cuando instale el software, le preguntará si desea iniciarlo con el inicio de Windows o no. Esto se debe a que 7+ Taskbar Tweaker utiliza sus propias claves de registro para realizar los cambios necesarios en el sistema. Esto lo hace completamente seguro ya que no juega con ninguna clave de registro relacionada con Windows.
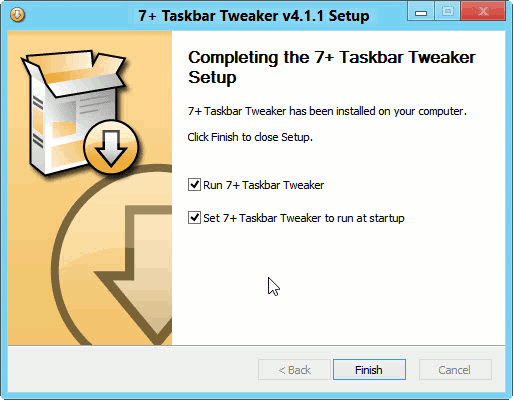
Hace su trabajo inyectando una DLL en el Explorador de Windows. Este comportamiento es sospechoso desde el punto de vista del antivirus y algunos antivirus y software de seguridad lo detectarán como una amenaza para el sistema. Pero tenga la seguridad de que este software es completamente seguro de usar y no incluye ningún virus o troyano.
7+ Taskbar Tweaker guarda todas sus configuraciones en la siguiente clave de registro:
HKEY_CURRENT_USER\Software\7 Taskbar Tweaker
Eliminar esta clave de registro restaurará la configuración predeterminada de Windows.
La interfaz gráfica de usuario de 7+ Taskbar Tweaker es bastante simple. Muestra todas sus configuraciones en una pantalla. Todos los ajustes están agrupados en categorías para facilitar su uso. Si hace clic en el botón Configuración, podrá ejecutar el software al iniciar Windows y ocultar el icono de la bandeja del sistema.
La interfaz general se divide en tres grupos:
- Elementos de la barra de tareas
- Agrupando y combinando
- Otras opciones de la barra de tareas
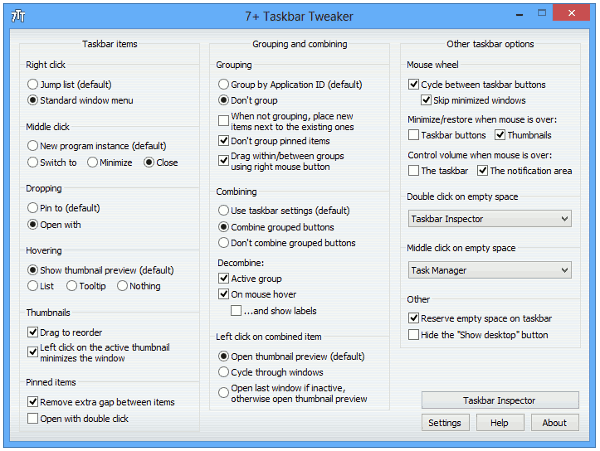
Elementos de la barra de tareas
De forma predeterminada, si hacemos clic con el botón derecho en cualquiera de los íconos de la barra de tareas, obtenemos una lista de saltos con ventanas abiertas de ese software en particular, ventanas cerradas recientemente y otras tareas y comandos relacionados.
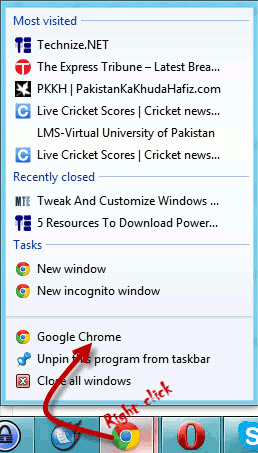
Si desea que se abra el menú contextual anterior en lugar de la lista de saltos, simplemente seleccione «menú de ventana estándar» en el botón derecho del ratón. Los cambios surten efecto inmediatamente.
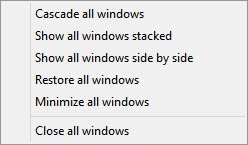
También puede ajustar el comportamiento del clic central del mouse. El comportamiento predeterminado es abrir una nueva instancia del programa. Puede cambiarlo para cerrar el programa o minimizarlo. También puede cambiar el comportamiento a «Cambiar a», lo que significa que al hacer clic con el botón central del mouse en el ícono de la barra de tareas, la aplicación se enfocará instantáneamente.
Si arrastra y suelta cualquier aplicación en la barra de tareas, se anclará a la barra de tareas de forma predeterminada. Este será el comportamiento incluso si está soltando el archivo o programa en otro icono. Si desea abrir el archivo o programa cuando lo arrastra sobre un icono en la barra de tareas, puede ajustar la configuración en el grupo «Soltar».
Si pasa el cursor del mouse sobre cualquier icono de la barra de tareas, se muestra una miniatura de la ventana real. Puede cambiarlo a cualquiera de los siguientes:
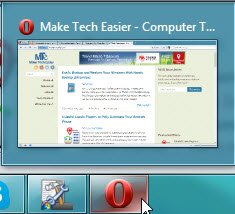
Otras configuraciones que puede personalizar incluyen abrir las aplicaciones de la barra de tareas con doble clic en lugar de un solo clic, eliminar el espacio adicional entre los íconos, cambiar el comportamiento del clic izquierdo y arrastrar elementos en la barra de tareas.
Agrupando y combinando
De forma predeterminada, todas las ventanas abiertas se agrupan según el tipo de aplicación. Por ejemplo, si tengo abiertas dos ventanas de Google Chrome, se agruparán bajo un icono.
![]()
Este comportamiento se introdujo por primera vez en Windows XP y se hizo popular porque ahorra mucho espacio en la barra de tareas cuando se abren muchas ventanas. Pero si desea íconos separados para cada ventana, puede seleccionar «No agrupar» en Agrupación.
Otras configuraciones que puedes modificar:
- Cuando no haya agrupación, coloque elementos nuevos junto a los existentes
- No agrupar elementos anclados
- Arrastre dentro/entre grupos usando el botón derecho del mouse.
La combinación es otra característica que está estrechamente relacionada con la agrupación. Esta característica combinará todos los íconos agrupados en un solo ícono.
![]()
Otras configuraciones que puede cambiar:
- Descombinar grupos activos
- Descombinar al pasar el mouse
- Descombinar al pasar el mouse y mostrar etiquetas
También puede cambiar el comportamiento predeterminado del clic izquierdo en los elementos combinados para recorrer las ventanas o abrir la última ventana si está inactiva. El comportamiento predeterminado es que abre las miniaturas de todas las ventanas.
Otras opciones de la barra de tareas
Uno de los mejores ajustes disponibles en 7+ Taskbar Tweaker es la utilización del doble clic y el clic central del mouse en la barra de tareas.
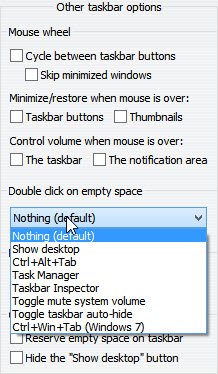
He seleccionado «Ctrl + Alt + Tabulador» al hacer doble clic en un espacio vacío en la barra de tareas. Esto abre la lista completa de miniaturas de los programas abiertos.
En general, 7+ Taskbar Tweaker puede ayudarnos a personalizar la barra de tareas de Windows 8 según nuestras necesidades y hacernos más productivos. La única limitación de este software es que debe estar ejecutándose todo el tiempo si queremos habilitar todos los ajustes todo el tiempo.
¿Qué opinas de este ingenioso software? ¿Tus experiencias?
Credito de imagen: Mantenimiento por BigStockPhoto
