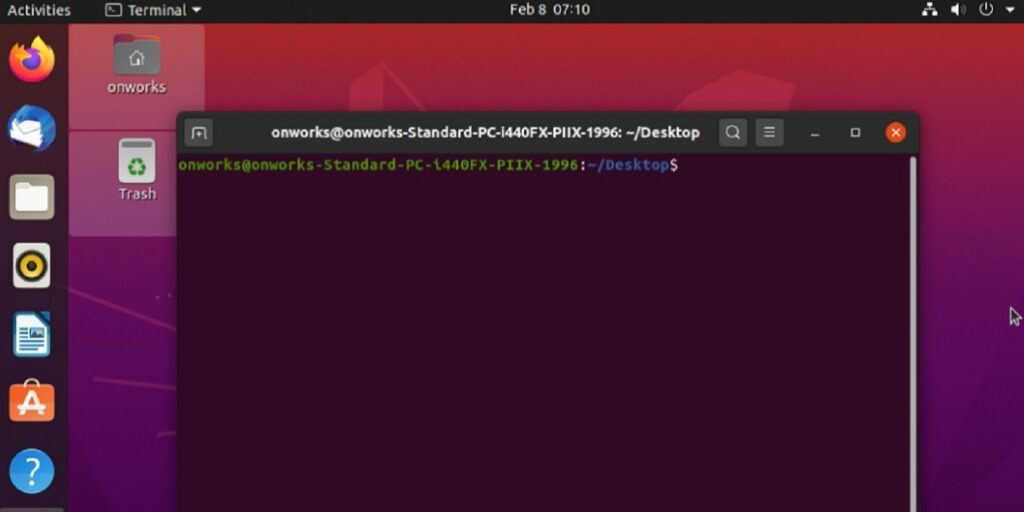La terminal sigue siendo la forma principal en que la mayoría de los usuarios de Linux interactúan con sus computadoras. Sin embargo, nada es perfecto y, a veces, incluso el terminal puede dejar de responder o ignorar su entrada. Si su terminal se congela y no puede escribir en la terminal, estas son algunas de las causas más frecuentes y sus soluciones.
¿Está la ventana enfocada?
Existe una pequeña posibilidad de que su problema sea fácil de solucionar: ¿está activa la ventana de terminal?
Si la ventana de la terminal no está enfocada, nada de lo que escribas aparecerá en ella.
Otra posible fuente de este problema pueden ser algunas aplicaciones en segundo plano que continuamente roban el foco. Comprueba si, por ejemplo, tienes una notificación emergente que podría desviar la atención de tu terminal.
Finalmente, si está utilizando KDE, existe una posibilidad mínima de que la regla de administración de ventanas esté mal configurada. Tal regla podría, por ejemplo, nunca dar foco a su terminal o mostrarlo en una posición predefinida, con un tamaño inutilizable, o incluso minimizarlo automáticamente.
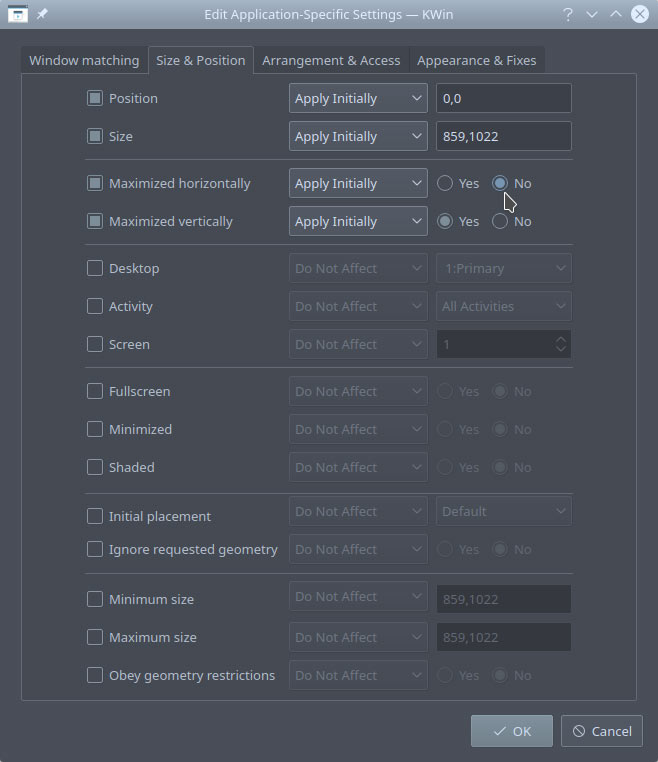
¿Está ingresando una contraseña?
Si su terminal parece congelado mientras intenta ingresar una contraseña, no se preocupe, ¡eso es normal! Es posible que esté acostumbrado a ver asteriscos o puntos en otros lugares mientras escribe una contraseña, pero en la terminal no mostrará nada.
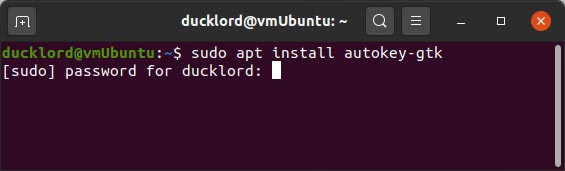
Por lo tanto, puede ignorar que la terminal parece congelada, escriba su contraseña y presione Entrar.
¿Algo ya se está ejecutando en segundo plano?
Algunos procesos tardan mucho más tiempo en completarse de lo que habíamos previsto originalmente. Si su terminal parece congelado y no responde a la entrada después de ingresar un comando, es posible que no haya terminado lo que se suponía que debía hacer.
Intente presionar Ctrl + Z en su terminal que no responde para suspender cualquier tarea activa. Si su terminal funciona después de eso, entonces sabe la causa del problema. Puede hacer que la aplicación se ejecute en segundo plano escribiendo bg.
Alternativamente, presionando Ctrl + C, enviará una señal de parada e intentará salir de la aplicación. Detener la aplicación obviamente también evitará que haga lo que se suponía que debía hacer.
¿Es un shell remoto?
Si está conectado a un shell remoto usando SSH, una terminal congelada a menudo se debe a un problema de conexión. Por ejemplo, si se conecta a una VPN, la sesión SSH actual dejará de responder.
La solución es simple: intente finalizar su sesión remota e iniciar sesión nuevamente. Si eso no funciona, verifique su conexión a Internet o Firewall.
Si nada de esto funciona, intente reiniciar su computadora y enrutador.
¿Tu problema es algo diferente, en el sentido de que puedes conectarte, pero tu terminal se congela después de un tiempo? Eso es (probablemente) un problema de conexión. La diferencia es que, en tales casos, no hay mucho que pueda hacer: probablemente sea la infraestructura de la red la culpable.
En tales casos, solo puede comunicarse con su proveedor de Internet, explicar su problema y preguntar si hay alguna forma de evitarlo. La solución podría ser tan fácil como cambiar su módem/enrutador existente por uno nuevo o, en el peor de los casos, reemplazar algún cable problemático en algún lugar entre su hogar y su proveedor de Internet.
¿El problema es solo sobre algunas letras?
Si puede escribir en su terminal, pero solo son letras específicas las que se niegan a aparecer, tal vez su .inputrc la configuración estaba dañada de alguna manera. Es posible que haya escrito mal un parámetro en el pasado que terminó filtrando caracteres específicos.
Use su editor de texto favorito para revisar «~/.inputrc» y «/etc/inputrc» para ver si hay parámetros mal escritos.
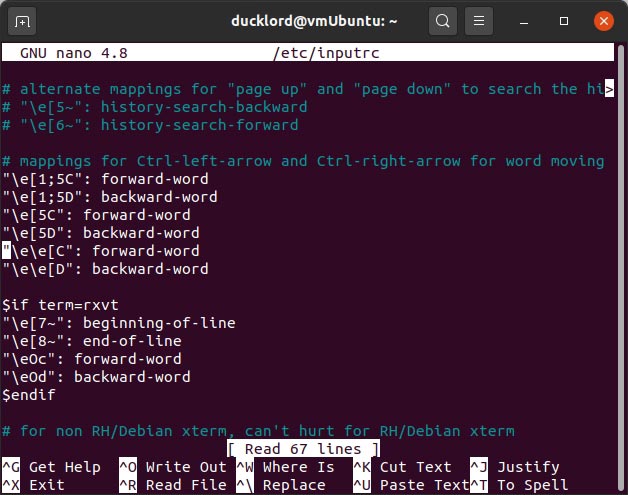
Desafortunadamente, en cuanto a lo que debe buscar, no podemos ayudarlo, ya que no sabemos lo que escribió antes. Tal vez ayudaría revisar su historial de Bash y Sudo.
Reinicio de terminal
Si ha intentado todo hasta ahora, pero su terminal aún no responde, es posible que desee restablecerlo a su configuración predeterminada.
¿Revisaste el cable del teclado?
La posible causa más obvia suena extravagantemente imposible. ¿Cómo podría alguien no darse cuenta de que todo el teclado no funciona? Y, sin embargo, ha sucedido antes! Verifique el cable de su teclado para ver si está suelto o si su teclado está defectuoso, lo que explica por qué no puede escribir en la terminal.
Pruebe un reinicio ciego
Cuando no se puede ver lo que está escribiendo, se llama escritura ciega. Como no puede escribir en la terminal en Linux, puede intentar un reinicio ciego. No verá lo que está escribiendo, así que hágalo lentamente para asegurarse de que está ingresando las letras correctas.
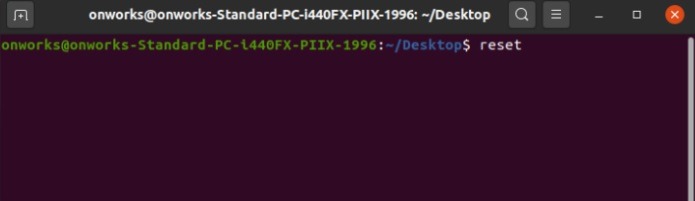
Con terminal abierto, escriba reset y presione Entrar.
Como alternativa, puede escribir reset -c para simplemente restablecer los personajes responsables de su problema. Una vez más, esto no siempre funciona, especialmente si todo está congelado.
Empezar de nuevo completamente
Como último recurso, reinicie Linux por completo. Es posible que el problema no tenga nada que ver con la terminal. Algo más podría haber colgado, congelando el sistema. Si ha intentado todo lo demás, reinicie su sistema, no solo la instancia de terminal.
Perderá todo lo que haya estado trabajando en la terminal, pero si no puede escribir o continuar, es posible que no tenga otra opción.
¿Tienes demasiado para correr?
Es fácil ponerse a trabajar y comenzar a realizar varias tareas a la vez. Sin embargo, los sistemas solo están diseñados para manejar tanto a la vez. Comprueba para ver cuántas cosas diferentes tienes funcionando al mismo tiempo. Cerrar algunas de sus tareas que requieren más recursos podría ser todo lo que necesita para resolver su problema.
Preguntas frecuentes
1. ¿Funcionará algún comando si no aparece nada cuando escribo?
Algunas veces. Aunque el terminal parezca congelado, puede que solo sea la propia pantalla. Cualquier cosa que escriba puede seguir funcionando. Una forma rápida de probar esto es escribir stty sane y presione Entrar. Esto está diseñado para restaurar su sesión a la normalidad si se congela. Si bien no siempre funciona, vale la pena intentarlo. Recuerde, no verá lo que está escribiendo.
2. He escrito mi comando, pero no pasa nada. ¿Mi terminal está congelado?
No necesariamente. Este problema ocurre a menudo para aquellos que son nuevos en Linux o simplemente como un simple accidente cuando se realizan múltiples tareas. Los comandos no se procesarán a menos que presione Enter después. De lo contrario, no tendría la oportunidad de ingresar su comando completo antes de que el sistema comenzara a procesarlo.
3. ¿Por qué no puedo escribir nada después de usar la función de pegar?
En el menú de la terminal, Pegar está justo encima de Solo lectura. Si accidentalmente activa Sólo lectura, no podrá escribir nada en absoluto. Esto también puede suceder si está utilizando el sistema de otra persona y esta ha activado este modo.
Simplemente abra el menú de la terminal y desactive la función de solo lectura. Esto debería permitirle comenzar a escribir de nuevo.
4. ¿Por qué la pantalla de mi terminal no se mueve mientras escribo?
Puede pensar que tiene un problema de escritura en su terminal Linux si la pantalla no se mueve una vez que llega a la parte inferior de la ventana. Sin embargo, el problema más común es que la tecla Scroll Lock se ha activado. Pulse esta tecla para desactivar la función.
5. ¿Debería probar con otra aplicación de terminal?
Si constantemente tiene problemas con el terminal incluido, debería considerar probar algunas alternativas. A menudo, estos funcionan mejor y proporcionan características adicionales. Algunas opciones a considerar incluyen: