En los últimos dos años, las videollamadas han despegado en números récord. En particular, Zoom, Google Meet y Microsoft Teams se han convertido en las herramientas de reunión más populares. Si desea grabar reuniones en línea para este software, es muy fácil hacerlo usando sus opciones de menú integradas.
Pero, ¿qué haces cuando eres un usuario invitado? Los siguientes métodos cubren los escenarios de grabación de reuniones en línea incluso cuando no es el anfitrión. Estos métodos se han probado de forma fiable para los sistemas Windows 10.
Grabe reuniones en la nube en Zoom como usuario invitado
Hemos cubierto cómo grabar reuniones de Zoom como organizador. Zoom es actualmente la única herramienta de reunión que ofrece una opción para que los participantes invitados graben la llamada, siempre que esté en sus planes de almacenamiento en la nube.
Sin embargo, hay un inconveniente: los usuarios básicos (gratuitos) solo pueden grabar en una computadora de escritorio o portátil local. Para poder usar los servicios de grabación en la nube, primero debe habilitar un plan pago desde la página «Perfil» en un navegador de escritorio.
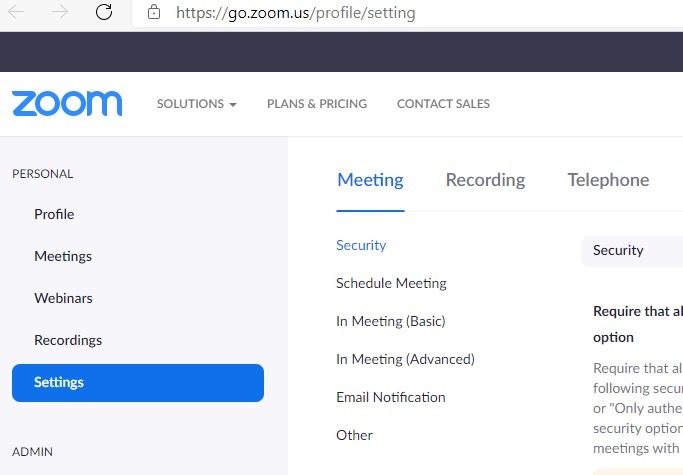
Después de actualizar, vaya a la pestaña «Grabación». Allí verá la opción «Habilitar la grabación en la nube en su cuenta». Vaya a la pestaña «Grabación» y confirme que la función «Grabación en la nube» esté habilitada. Si no, cambie para habilitarlo. Después de que aparezca un cuadro de diálogo de verificación, haga clic en «Activar» para verificar el cambio.
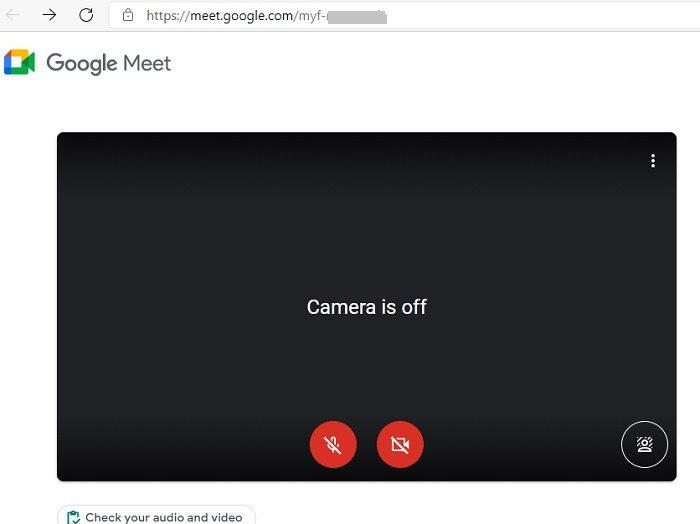
Incluso con los planes Zoom Pro para almacenamiento en la nube, hay un límite mensual de 1 GB. Un archivo de videollamada Zoom promedio de 30 minutos tiene entre 200 y 300 MB. Sin embargo, eso sigue siendo mejor que otras herramientas como Google Meet o Microsoft Teams, que no ofrecen ninguna opción para grabar como usuario invitado.
Grabe el audio de la reunión en cualquier navegador de escritorio
Si asiste a una llamada de Zoom, Google Meet o Microsoft Teams en un navegador de escritorio y solo necesita el audio de la reunión, una extensión gratuita llamada «Grabadora de audio» brinda resultados muy confiables. Puedes descargarlo e instalarlo en Cromo, Bordey Firefox.
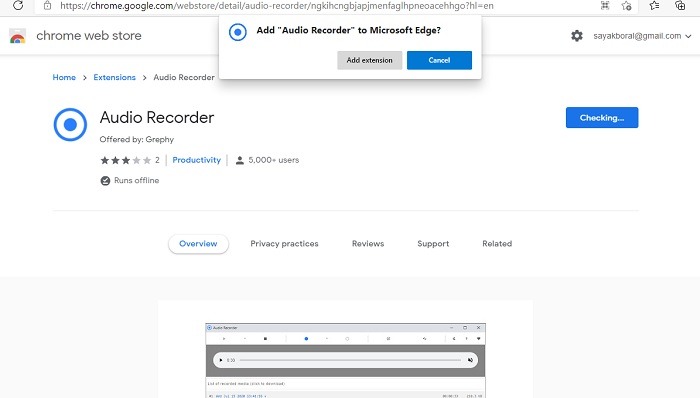
Tan pronto como comience la llamada, abra la extensión desde los elementos adicionales del navegador. Para los sistemas Windows 10, déle permiso para usar su micrófono y administrador de audio HD como se muestra aquí.
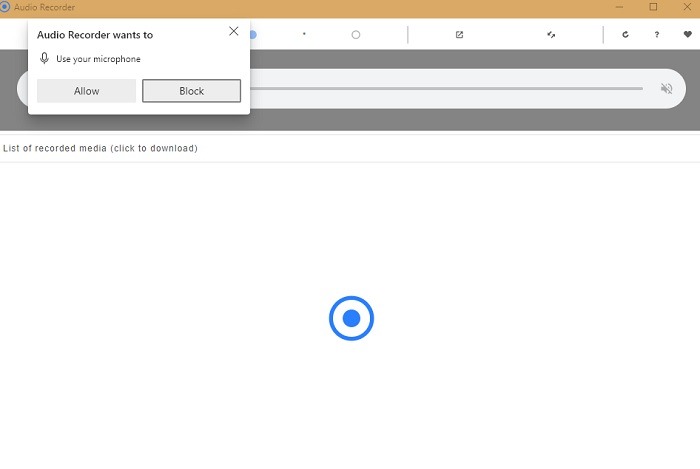
Presione el botón azul «Grabar::Iniciar» para comenzar la grabación de audio. Grabará su voz y la de los altavoces del otro extremo.
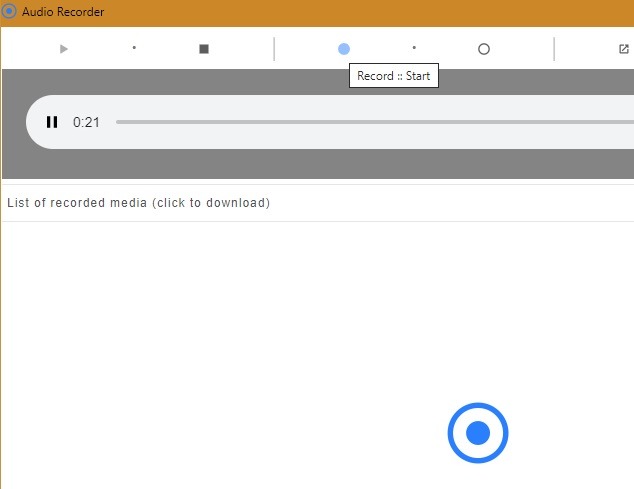
De la misma manera, presione el botón “Grabar::Detener” para finalizar la grabación. Se guarda como un archivo OGG pero también se puede convertir a MP3 usando una opción de menú. Puede ver todas sus grabaciones anteriores en un solo lugar.
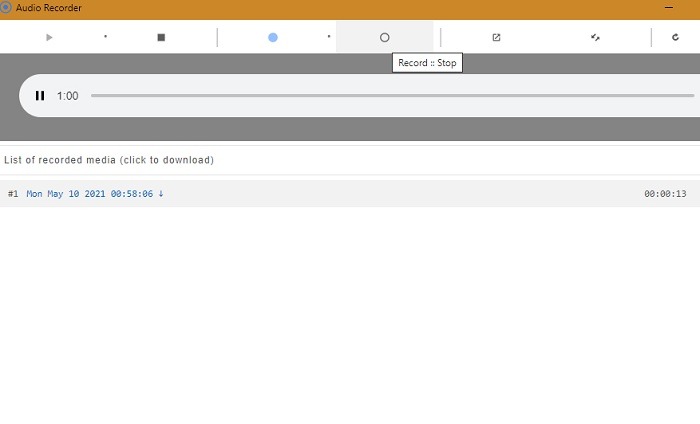
Grabe reuniones en línea con Panopto Express
Si necesita audio y video de una reunión en línea, la herramienta freemium Panopto Express hace bien el trabajo Simplemente presione el botón rojo Grabar para ir a la pantalla de abajo que hace la grabación. Puede ajustar la calidad del video de grabación (SD, HD, U-HD, etc.) desde la Configuración. Haga clic en el botón rojo para comenzar a grabar durante la llamada.
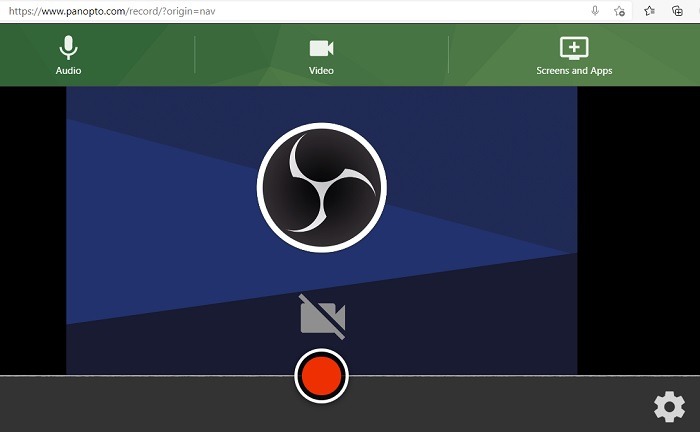
En este ejemplo, la cámara se ha apagado, pero el software en línea captura perfectamente el audio y la voz.
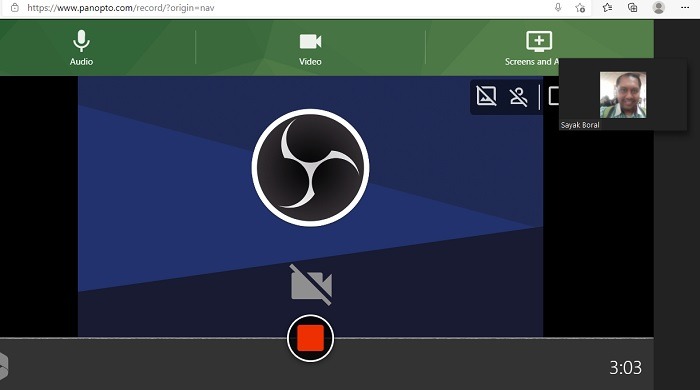
Cuando termine la reunión, vuelva a presionar el botón rojo para detener la grabación. Una vez que el video esté listo para compartir, envíelo a Panopto, YouTube o un salón de clases.
Plan Básico Panopto para individuos es gratis y permite una generosa cantidad de cinco horas de almacenamiento de video y 100 horas de transmisión por mes. Los planes superiores comienzan en $ 14.99 por mes y permiten 50 horas de almacenamiento de video junto con transmisión ilimitada.
Grabar reuniones usando OBS
Si desea un método absolutamente gratuito para grabar audio y video en reuniones en línea, use un software de transmisión de juegos confiable como OBS (software abierto de emisoras). Descarga OBS e instálalo en tu computadora. Vaya al signo «+» en agregar fuente y seleccione «Display Capture».
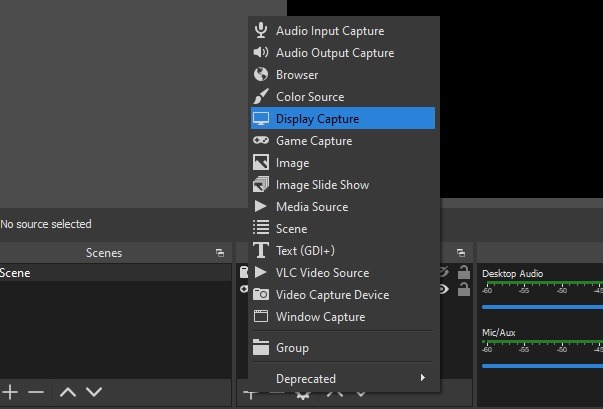 Captura de pantalla OBS
Captura de pantalla OBS
Asigne un nombre a la opción «Crear/Seleccionar fuente» en «Crear nuevo» y presione «Hacer clic en Aceptar».
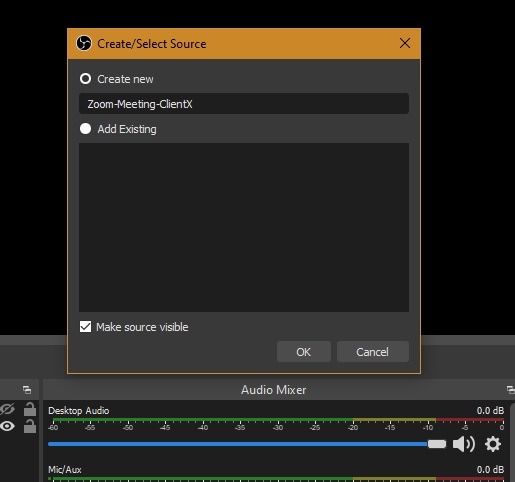
Tienes que establecer previamente la configuración de audio y cámara desde la opción de Ajustes en el extremo inferior derecho. Una vez hecho esto, haga clic en «Comenzar a grabar» para grabar todo en su pantalla, incluidos audio y video.
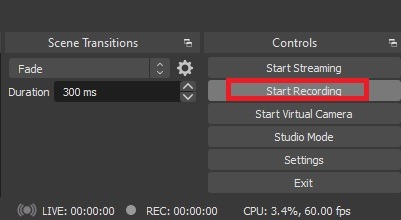
Una vez que la llamada finaliza y se graba, puede eliminar la herramienta de reunión en línea de las fuentes, como se muestra aquí.
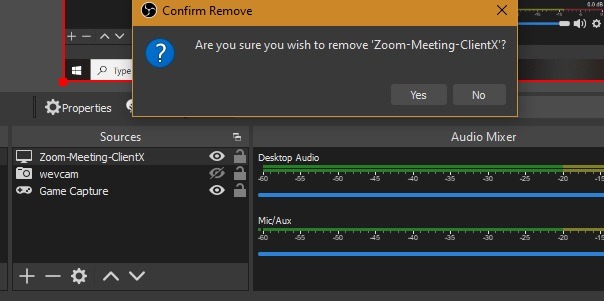
En una era posterior a la pandemia, las llamadas de Google Meet y Zoom llegaron para quedarse, ya que salvan distancias y mejoran la productividad. Al grabar las conversaciones, puede consultar fácilmente las notas en un momento posterior. También puede grabar llamadas de Skype en Windows 10 y usar las mismas técnicas anteriores para grabar como usuario invitado que no sea anfitrión.
