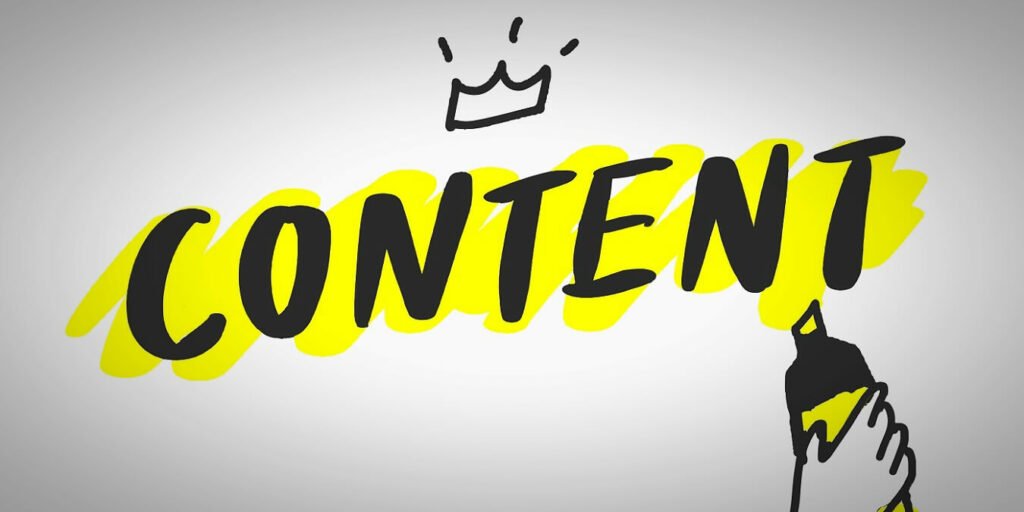Sincronizar el portapapeles entre su dispositivo móvil y la PC puede ser extremadamente conveniente, ya que puede copiar texto de un dispositivo y pegarlo en otro para facilitar el acceso. Esto puede ser especialmente útil cuando lo que necesita copiar es una gran pared de texto o una dirección web intrincada. Si desea aprender cómo hacerlo usted mismo, esta guía le muestra cómo sincronizar los datos del portapapeles entre sus dispositivos.
Sincronice los portapapeles de su PC con Android y Windows con Microsoft SwiftKey
Microsoft agregó recientemente esta capacidad en su Aplicación SwiftKey para Android. La opción se llama Portapapeles en la nube y ha llegado con la actualización 7.9.0.5. La función solo es compatible con PC con Windows 10 (actualización de 2018 o posterior) por ahora. Mac y Linux no son compatibles. Deberá habilitar la función en ambos dispositivos antes de poder sincronizar datos entre ellos. A continuación encontrará los pasos para habilitar Cloud Clipboard en su teléfono.
- Abra la aplicación Microsoft SwiftKey en su dispositivo móvil.
- Seleccione «Entrada enriquecida».
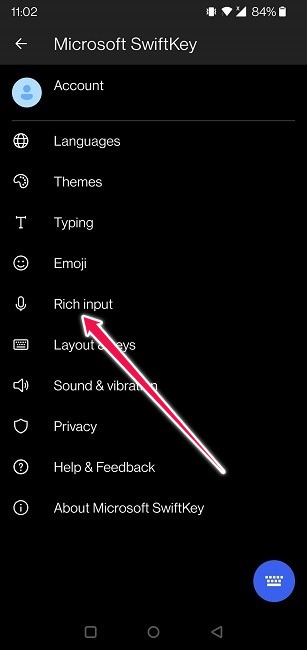
- Toque en Portapapeles.
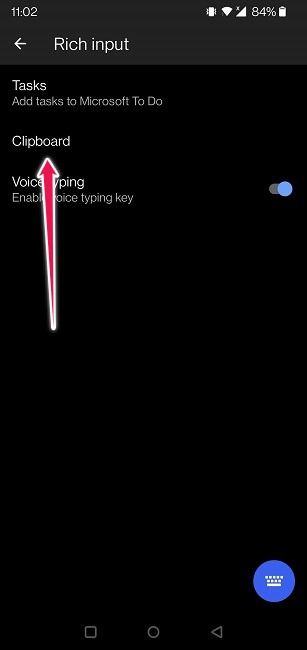
- Active la opción «Sincronizar historial del portapapeles», que está desactivada de forma predeterminada.
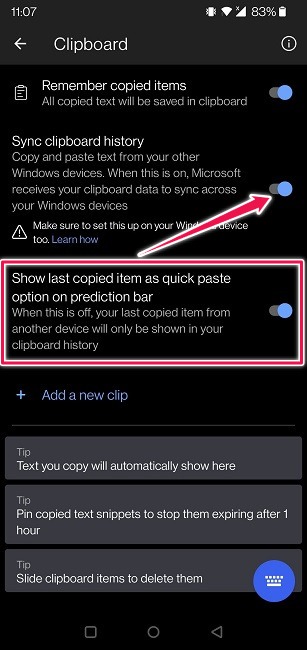
- Deberá iniciar sesión con su cuenta de Microsoft incluso si lo ha hecho anteriormente.
- La función ahora está habilitada en su teléfono. Asegúrese de dejar habilitada también la opción «Mostrar el último elemento copiado como opción de pegado rápido en la barra de predicción».
A continuación, debe activar Cloud Clipboard en su PC con Windows 10. Sigue las instrucciones de abajo:
- En su PC con Windows 10, vaya a «Configuración -> Sistema -> Portapapeles».
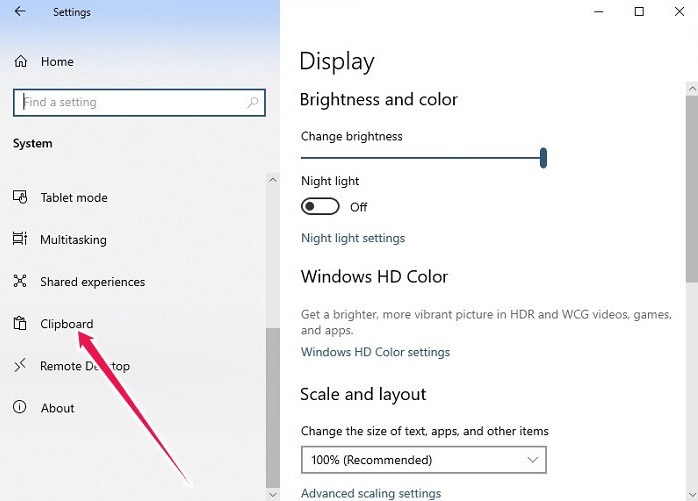
- Habilite la opción «Historial del portapapeles».
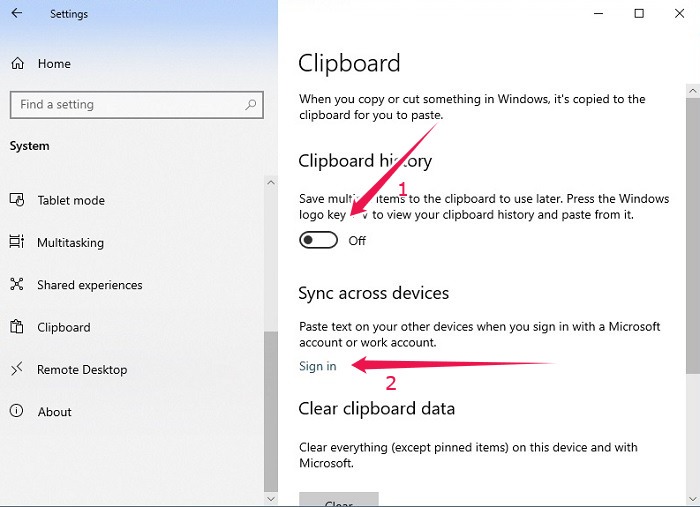
- En la sección «Sincronizar entre dispositivos», «Iniciar sesión» con su cuenta de Microsoft una vez más. Tenga en cuenta que debe iniciar sesión con la misma cuenta que utilizó en su dispositivo móvil.
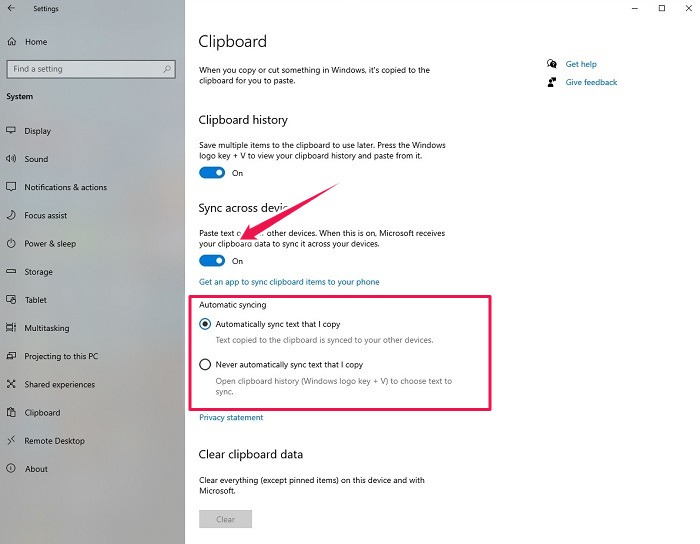
- Una vez que lo haya hecho con éxito, debería poder ver la opción «Sincronizar entre dispositivos» habilitada en el Portapapeles. Al mismo tiempo, «Sincronizar automáticamente el texto que copio» ahora también debería estar habilitado.
- En este punto del tutorial te recomendamos reiniciar tu computadora para que los cambios surtan efecto.
Ahora, cada vez que copie un fragmento de texto, un número de teléfono o tome una captura de pantalla en su PC, los datos aparecerán en el portapapeles de su aplicación de teclado.
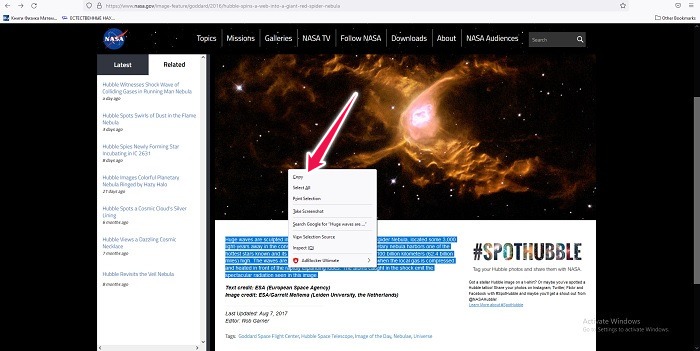
La selección solo se guardará durante una hora, después de lo cual, SwiftKey la eliminará automáticamente.
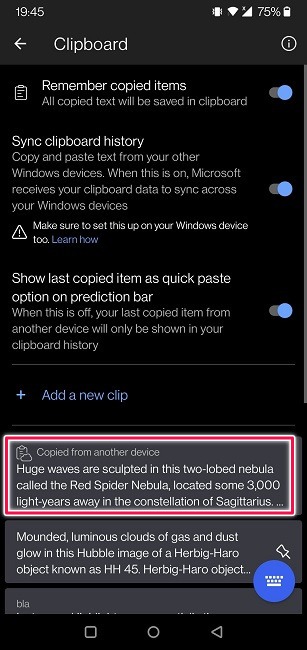
La opción funciona en ambos sentidos, por lo que si copió un fragmento de texto en su teléfono, debería poder verlo en el portapapeles de su escritorio presionando el acceso directo Win + V que revela el portapapeles.
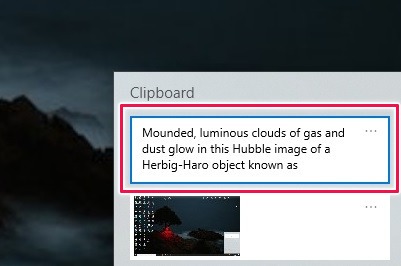
Desde allí, puede hacer clic derecho y luego pegar el texto en su navegador o en cualquier otro programa que esté usando en ese momento.
Sincronice los portapapeles de su PC Android y Windows/Mac con Clipt
La aplicación SwiftKey de Microsoft ofrece una sincronización perfecta del portapapeles entre dispositivos Android y computadoras Windows seleccionadas. Dado que las PC que ejecutan versiones anteriores de Windows quedan fuera de esta ecuación, los propietarios podrían recurrir a una aplicación alternativa. Por ejemplo, Recorte – una aplicación que puede obtener en su teléfono de forma gratuita – también ofrece una forma de sincronizar su portapapeles de Android con una computadora Mac y entre Mac y Windows.
- Abra la aplicación Clipt en su dispositivo Android.
- Inicie sesión en su cuenta de Google Drive.
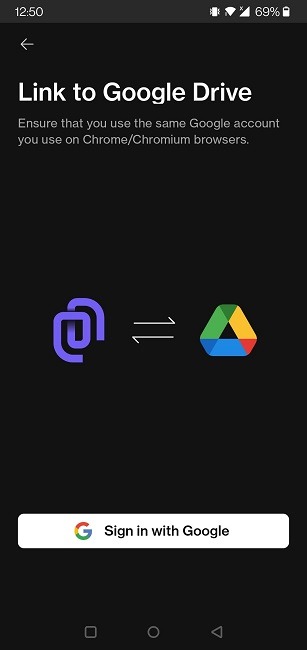
- Para obtener Clipt en su PC, instale su extensión de navegador dedicada para Cromo.
- Una vez instalado, inicie sesión con la misma cuenta de Google Drive que utilizó en la aplicación de Android.
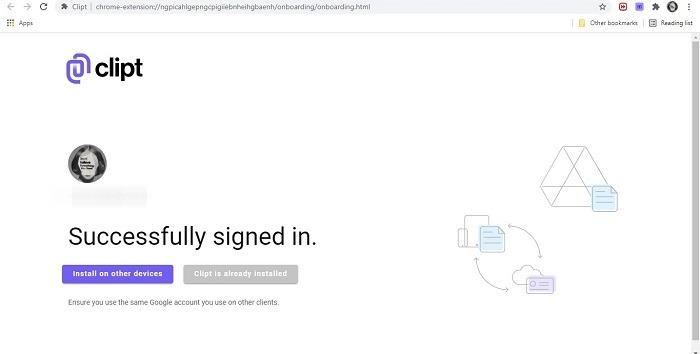
- Con esta configuración en su lugar, seleccione un bloque de texto en su dispositivo Android.
- Arriba aparecerá un menú emergente. Toca los tres puntos a la derecha.
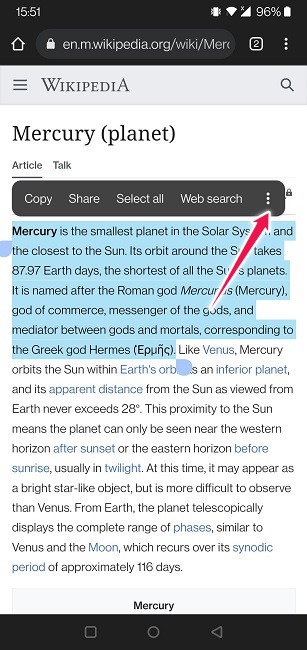
- Toque Clipt para copiar el texto en el portapapeles.
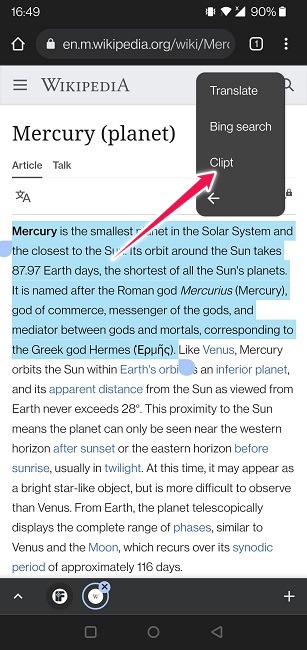
- Vuelva a su navegador de escritorio y toque la extensión para ver el texto.
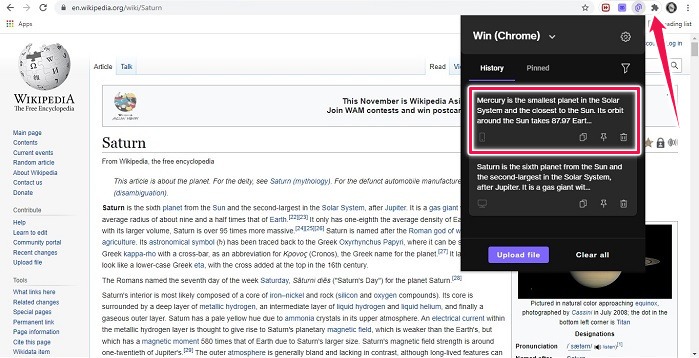
- Lo contrario también es posible con Clipt. En su navegador de escritorio, seleccione un bloque de texto, haga clic derecho para que aparezca una lista de opciones y haga clic en «Selección de clip».
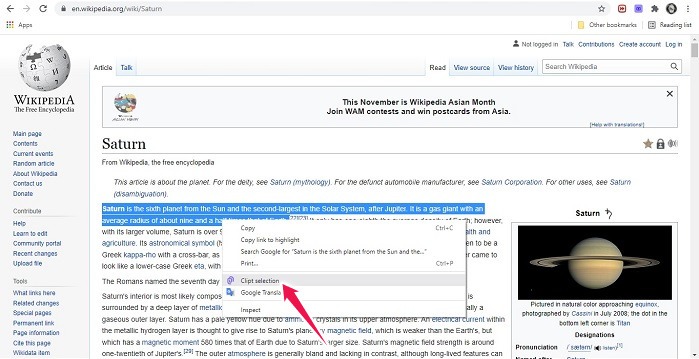
- Verifique la aplicación de Android para ver si el texto está allí. Desde aquí puedes copiar el texto y pegarlo en cualquier otro lugar.
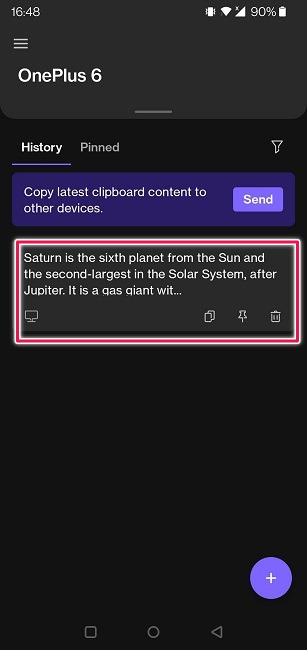
Otras opciones para sincronizar su portapapeles entre dispositivos
Portapapeles universal
Cuando se trata de dispositivos Apple, los usuarios pueden usar el Portapapeles universal para copiar y pegar entre sus dispositivos. Es posible sincronizar portapapeles en Mac, iPhone, iPad y iPod touch, para que pueda copiar fácilmente texto, imágenes, fotos y videos.
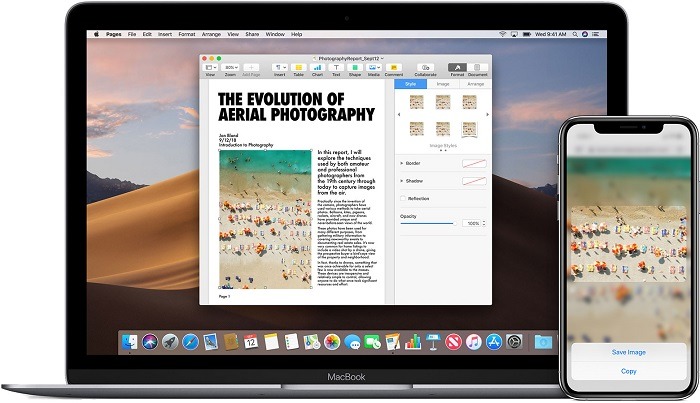
Como antes, cada dispositivo involucrado en el intercambio debe iniciar sesión en iCloud con la misma ID de Apple.
Alt-C
Para copiar y pegar entre un dispositivo Android y una Mac, los usuarios deberán instalar una aplicación de terceros como Alt-C en su Android para comenzar. Al mismo tiempo, deben descargar el cliente de macOS en su Mac. También está disponible una opción de Windows.
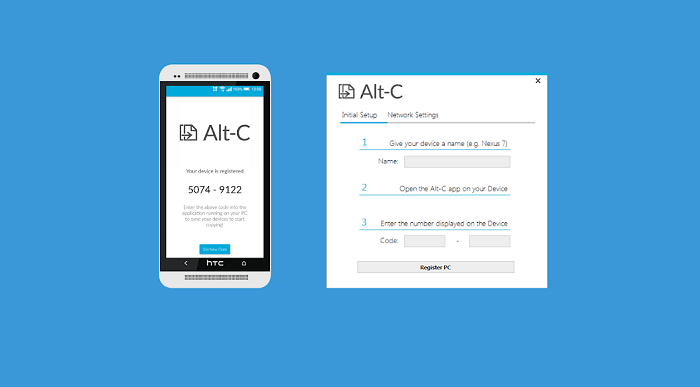
Una vez que se complete el proceso de configuración, los usuarios podrán copiar texto en cualquiera de los dos dispositivos para que aparezca en ambos portapapeles. Además, es posible tener más de una computadora Mac conectada a la aplicación.
Conexión KDE
Conexión KDE es otro servicio diseñado para ayudar a los usuarios a integrar su flujo de trabajo en todos los dispositivos. Se puede usar en Android, Plasma Mobile, Sailfish OS, Windows, Mac y Linux, aunque iOS es el ausente notable aquí. Sin embargo, está disponible una versión de prueba previa al lanzamiento del puerto nativo iOS de KDE Connect.
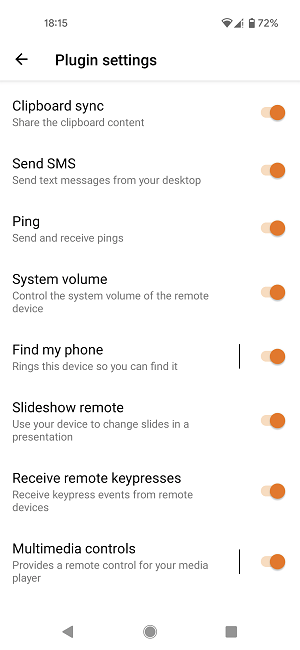
Una vez que dos dispositivos están conectados a través de KDE Connect, que también debe instalarse en la computadora, pueden compartir portapapeles. La opción está habilitada por defecto, por lo que no tendrás que hacer nada más. Otras características útiles, como el control remoto, también están disponibles con el servicio.
Preguntas frecuentes
1. No puedo hacer que Microsoft SwiftKey me muestre el texto que copié en mi PC. ¿Que estoy haciendo mal?
Primero, asegúrese de tener la versión correcta de Windows en su PC. Para verificar, vaya a «Configuración -> Acerca de -> Especificaciones de Windows». Además, una vez que haya iniciado sesión con su cuenta de Microsoft en la sección Portapapeles en Configuración, reinicie su computadora.
2. ¿Cómo puedo eliminar el historial de mi portapapeles en Windows 10?
Después de todo ese copiar y pegar entre dispositivos, es posible que desee limpiar todo lo que haya quedado atrás y deshacerse del historial del portapapeles.
3. ¿Cómo puedo usar mi portapapeles de Android de la manera más efectiva?
Asegúrese de leer esta guía para aprender cómo aprovechar al máximo su portapapeles de Android.
Ahora que ha aprendido a sincronizar su portapapeles entre el teléfono y la PC, tal vez le gustaría ampliar sus conocimientos y leer más sobre el tema de la sincronización de datos entre dispositivos. Por ejemplo, ponte al día sobre cómo sincronizar las pestañas de Chrome entre tus dispositivos. También te puede interesar saber cómo sincronizar el progreso de tu juego entre teléfonos Android.