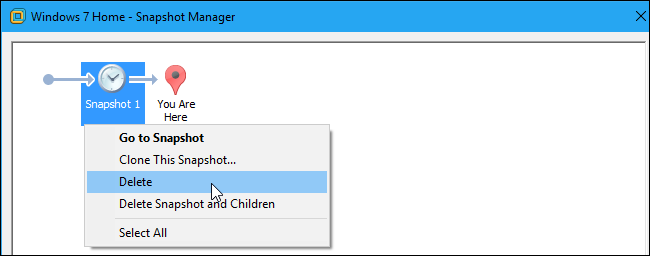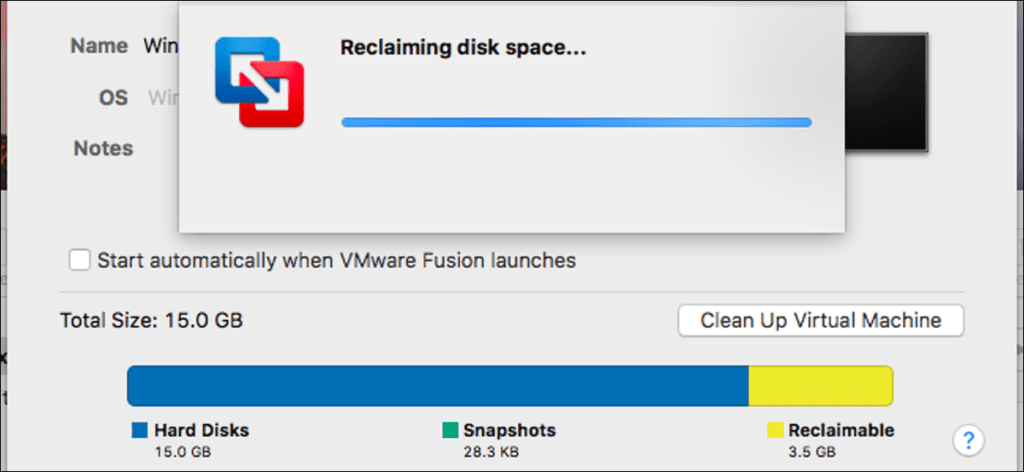De forma predeterminada, VMware crea discos «expandibles» que aumentan de tamaño a medida que agrega datos. Desafortunadamente, no disminuyen automáticamente cuando borra datos. Deberá limpiar o compactar sus unidades para liberar espacio en su disco duro.
El proceso es un poco diferente en diferentes versiones de VMware. Cubriremos el proceso para VMware Player, VMware Fusion y VMware Workstation aquí.
Antes de comenzar, es posible que desee liberar espacio adicional en la máquina virtual. Vacíe su papelera de reciclaje, desinstale los programas que no usa y elimine otros archivos innecesarios para liberar espacio.
Primero, asegúrese de no estar usando un disco preasignado
Este proceso solo funciona con discos expandibles o «dispersos». Los discos preasignados siempre tienen su tamaño máximo. Si desea compactar un disco preasignado, deberá convertirlo en un disco expandible antes de continuar.
Sin embargo, su máquina virtual probablemente tenga un disco expandible. VMware Player solo puede crear discos expandibles, VMware Fusion siempre usa discos expandibles a menos que asigne espacio en disco en la configuración de una máquina virtual después de crearla, y VMware Workstation crea discos expandibles a menos que no vaya a la configuración personalizada y marque «Asignar todo el espacio en disco ahora «al crear una nueva máquina virtual.
En VMware Workstation o VMware Player, haga clic con el botón derecho en una máquina virtual y seleccione «Configuración». Compruebe si dice «Preasignado» junto al tamaño del disco en la vista Resumen o no.
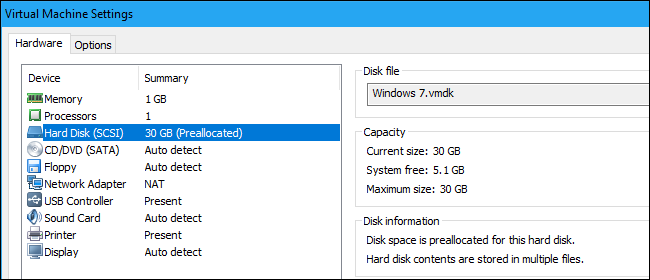
En VMware Fusion, seleccione una máquina virtual y haga clic en Máquina virtual> Configuración> Disco duro> Opciones avanzadas. Compruebe si la opción «Preasignar espacio en disco» en Opciones avanzadas está marcada o no.
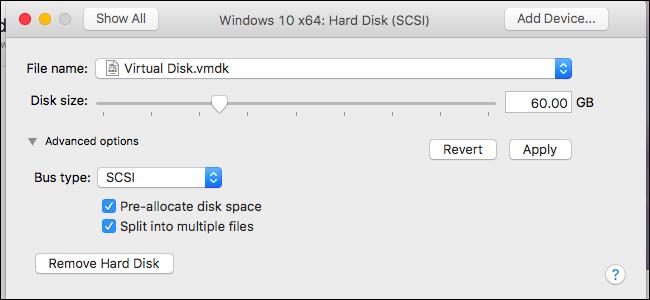
Lector de VMware
VMware Player no tiene el práctico botón «Limpiar disco» que verá en los productos de pago de VMware, pero aún puede hacerlo con algunas opciones en su interfaz.
En VMware Player, primero apague su máquina virtual. No puede compactar su disco si está encendido o suspendido.
Con la máquina virtual apagada, selecciónela y haga clic en «Cambiar la configuración de la máquina virtual», o haga clic con el botón derecho y seleccione «Configuración».
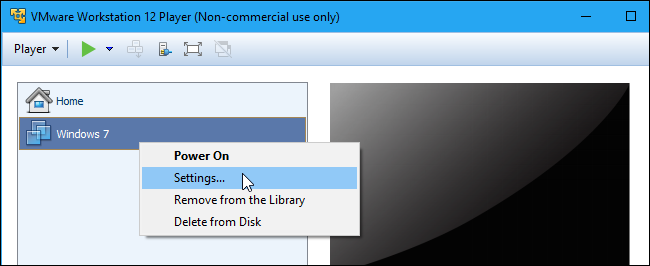
Haga clic en la opción «Disco duro» en la lista de dispositivos en la pestaña Hardware.
Primero, haga clic en el botón «Desfragmentar» en Utilidades de disco para desfragmentar el disco de la máquina virtual.
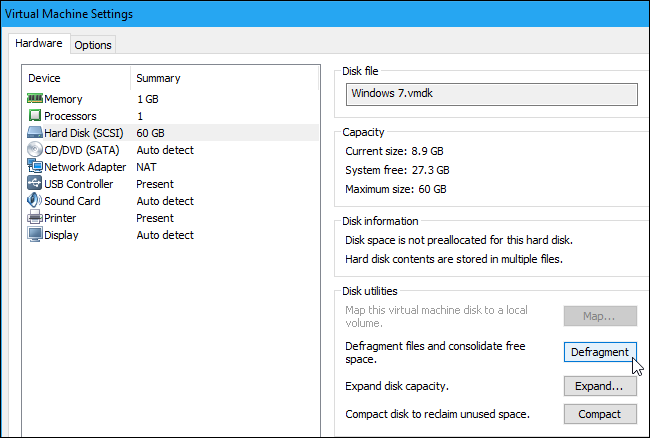
Cuando VMware haya completado el proceso de desfragmentación, haga clic en el botón «Compactar» en Utilidades de disco. VMware compactará los archivos del disco duro virtual subyacente (.vmdk) para liberar espacio.
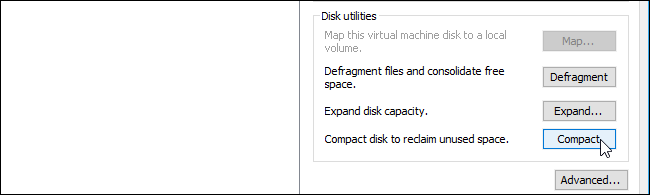
VMware Player no admite instantáneas, por lo que no tendrá instantáneas que ocupen espacio adicional en su computadora.
Fusión de VMware
En VMware Fusion, primero apague una máquina virtual. No puede hacer esto cuando una máquina virtual está encendida o suspendida.
En la ventana principal de VMware Fusion, seleccione una máquina virtual y haga clic en el icono «Actualizar espacio en disco» a la derecha de su uso de disco, en la esquina inferior derecha de la ventana. No verá información actualizada sobre el uso del disco para la máquina virtual hasta que lo haga.
Los datos amarillos «recuperables» indican el espacio que puede liberar limpiando su máquina virtual. Si su máquina virtual tiene espacio libre que puede recuperar, aparecerá un mensaje de «Limpieza recomendada» en la parte inferior de la ventana. Haga clic en él para continuar.
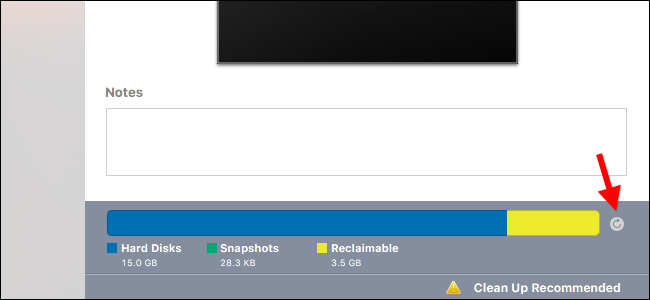
Haga clic en el botón «Limpiar máquina virtual» en la ventana que aparece. VMware limpiará automáticamente su máquina virtual y liberará la cantidad de espacio que aparece aquí como «recuperable».
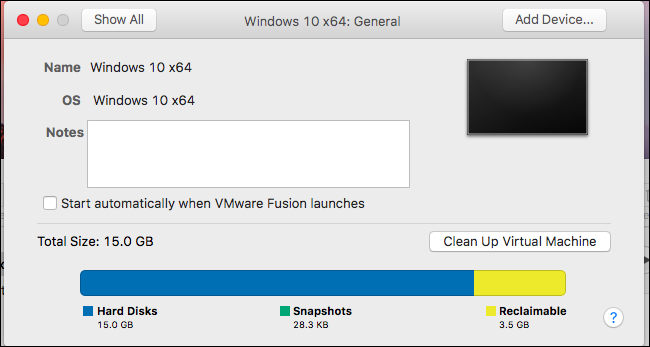
VMware Fusion también le permite crear instantáneas, que capturan el estado de una máquina virtual en un momento dado. Si están ocupando mucho espacio de acuerdo con la información de uso del disco aquí, puede eliminar instantáneas para liberar espacio si ya no lo necesita.
Para ver instantáneas, seleccione una máquina virtual en la ventana principal de la biblioteca de máquinas virtuales y haga clic en el botón «instantáneas» en la barra de herramientas. Seleccione una instantánea y haga clic en «Eliminar» para eliminarla.
Por supuesto, no podrá restaurar su máquina virtual en ese momento después de eliminar la instantánea.
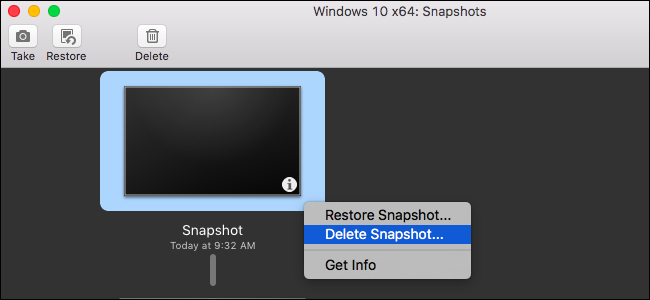
VMware Estación de trabajo
En VMware Workstation, primero apague la máquina virtual que desea compactar. No puede completar este proceso si está encendido o suspendido.
Seleccione la máquina virtual que desea compactar en la ventana principal y haga clic en VM> Administrar> Limpiar discos.
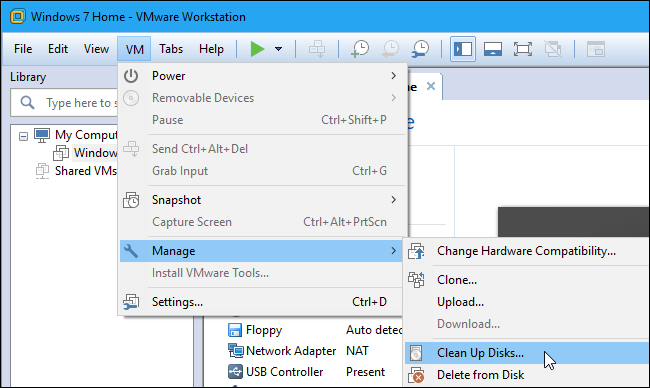
La herramienta escaneará el disco de la máquina virtual seleccionada y le mostrará cuánto espacio puede recuperar. Para recuperar el espacio, haga clic en «Limpiar ahora».
Si no se puede liberar espacio, en su lugar aparecerá el mensaje «No se requiere limpieza».
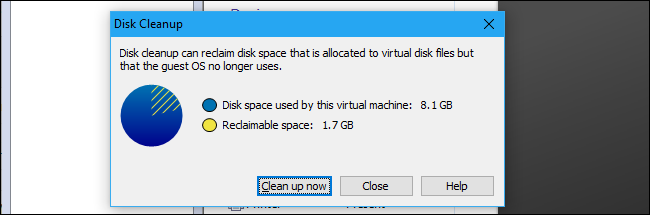
VMware Workstation también le permite crear instantáneas, que contienen una «instantánea» completa del estado de una máquina virtual en el momento en que las creó. Estos pueden ocupar mucho espacio si la máquina virtual ha cambiado significativamente desde entonces. Puede liberar espacio adicional eliminando instantáneas que ya no necesita.
Para ver instantáneas de una máquina virtual, seleccione la máquina virtual en VMware Workstation y haga clic en VM> Instantánea> Administrador de instantáneas.
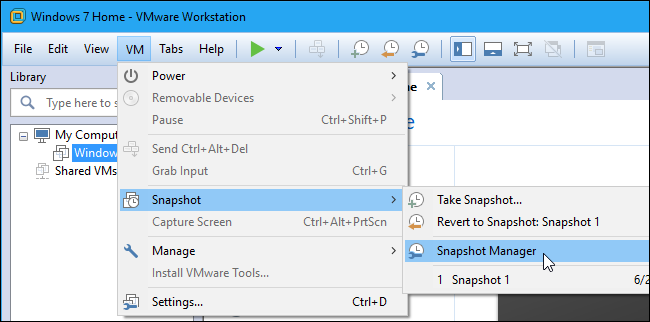
Para eliminar una instantánea que ya no necesita, haga clic con el botón derecho en la ventana del Administrador de instantáneas y seleccione «Eliminar». Se eliminará de su computadora.
Por supuesto, no podrá restaurar su máquina virtual en ese momento después de eliminar la instantánea.