Una de las mejores maneras de evitar que otros accedan a su información personal o confidencial es proteger los archivos y carpetas con contraseña. Si está utilizando una PC con Windows 10, probablemente tenga muchas cosas almacenadas, como fotos, videos, documentos financieros y más. Estos son objetivos principales para intenciones maliciosas, por lo que debe protegerlos como un paso de seguridad básico.
Windows tiene una función de encriptación nativa que le permite mantener sus documentos a salvo de los fisgones, pero puede usar software de encriptación de terceros para información realmente confidencial.
Siga para aprender cómo proteger con contraseña archivos y carpetas en Windows 10.
Proteger con contraseña archivos y carpetas de Windows 10
Uso del cifrado integrado de Windows
Para hacer esto, siga los pasos a continuación:
1. Abra el Explorador de archivos y haga clic con el botón derecho en el archivo o la carpeta que desea proteger con contraseña y luego seleccione Propiedades.
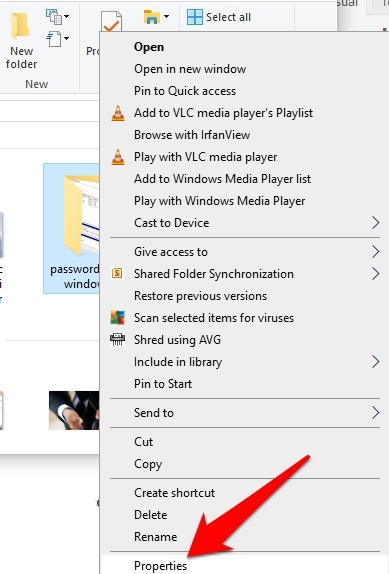
2. Seleccione Avanzado.

3. A continuación, haga clic en «Cifrar contenido para proteger los datos» y haga clic en Aceptar.

4. Haga clic en Aplicar para comenzar el proceso de encriptación.
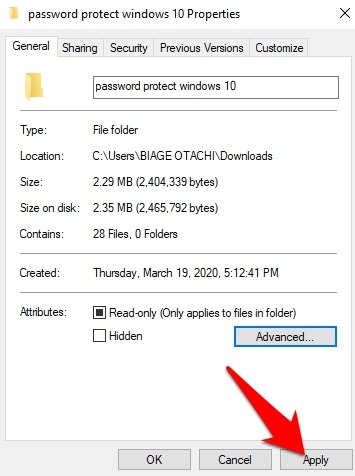
5. Aparecerá una ventana emergente que le preguntará si desea cifrar solo esa carpeta o la carpeta, las subcarpetas y los archivos.
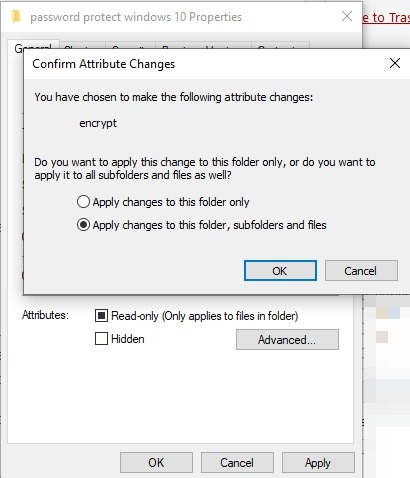
6. El siguiente mensaje le pedirá que haga una copia de seguridad de la clave de cifrado para que pueda usarla para acceder a sus archivos o carpetas en caso de que pierda el acceso a ellos. Elija Hacer copia de seguridad ahora.

Una vez que haya realizado una copia de seguridad de la clave, su archivo o carpeta ahora está protegido con una clave de cifrado vinculada a su cuenta de usuario de Windows. De esta manera, cualquier otra persona que intente acceder al archivo o la carpeta solo verá texto desordenado en lugar del contenido real del archivo o la carpeta, ya sea que esté accediendo desde una cuenta de usuario diferente o extrayendo su disco duro.
Después de cifrar el archivo o la carpeta, puede hacer clic en Detalles junto a la casilla de verificación para ver los detalles sobre los procedimientos de recuperación disponibles y el certificado de cifrado.
Nota: si lo desea, puede revertir el cifrado volviendo a Propiedades, abriendo Atributos avanzados y desmarcando la casilla «Cifrar contenido para proteger los datos».
También es importante tener en cuenta que este método no es para seguridad de alto nivel para sus archivos o carpetas, pero si está utilizando una PC compartida y no desea que otras cuentas de usuario accedan a algunos archivos o carpetas, vendrá útil.
Uso de BitLocker de Windows
El primer método para proteger con contraseña sus archivos o carpetas no es lo suficientemente sólido porque debe recordar bloquear su cuenta cada vez que se encuentre lejos de su computadora.
Para resolver este problema, necesita una protección más sólida, que puede obtener habilitando la función BitLocker de Windows. Aunque BitLocker viene solo con las ediciones Pro y Enterprise, proporciona cifrado de disco completo para su tranquilidad.
Hay dos pasos para usar BitLocker: configurar un disco virtual y luego habilitar BitLocker.
Configurar un disco virtual
1. Haga clic en Inicio y escriba «Administración de discos» en la barra de búsqueda. Haga clic en Crear y «Formatear partición de disco duro» para abrir Administración de discos.

2. Haga clic en Acción.
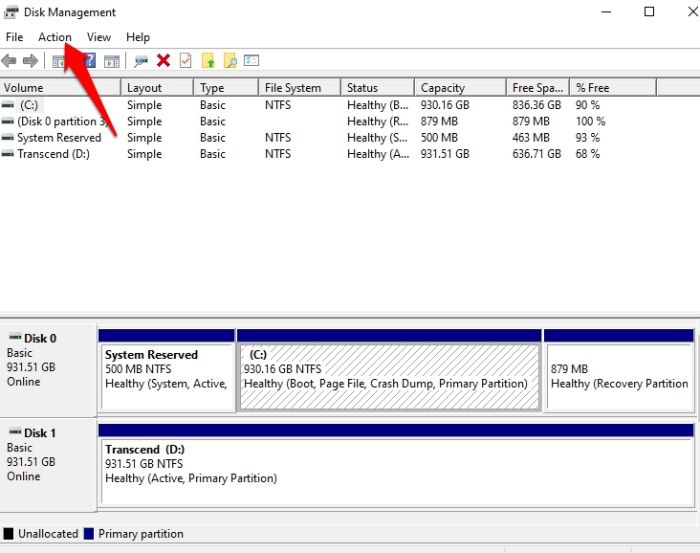
3. Haga clic en «Crear VHD».
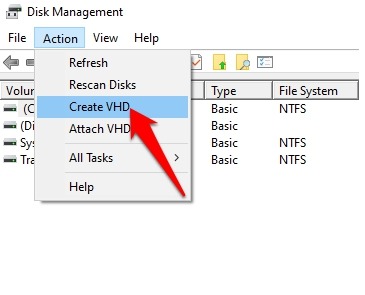
4. Haga clic en Examinar para elegir dónde almacenará el disco virtual. Asigne un nombre a la unidad, por ejemplo Disco 2, y luego haga clic en Guardar.
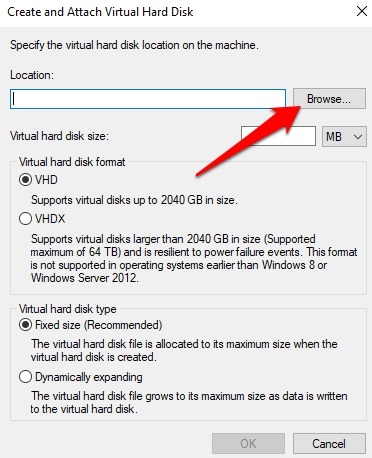
5. A continuación, vaya a la sección «Tamaño del disco duro virtual» y elija el espacio que desea reservar para el almacenamiento en función del contenido que desea proteger.
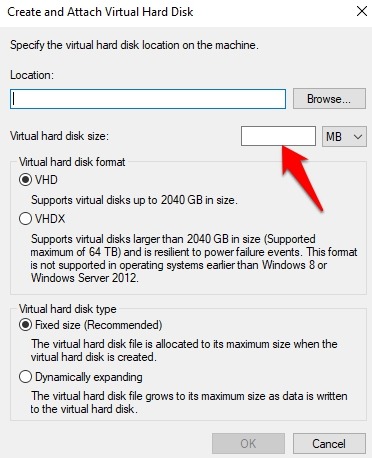
6. Seleccione «Expansión dinámica» para que el almacenamiento se ajuste a medida que guarda los archivos y haga clic en Aceptar.
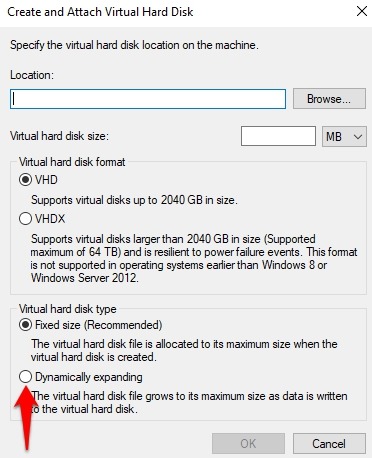
7. Haga clic derecho en el Disco 2, luego seleccione «Inicializar disco».

8. Verifique el disco 2 y seleccione Master Boot Record (MBR). Haga clic en Aceptar.
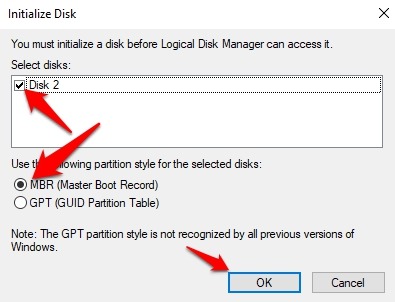
9. Haga clic en el espacio en blanco y haga clic en Nuevo volumen simple. Haga clic en Siguiente y use la configuración predeterminada para el tamaño del volumen, luego haga clic en Siguiente nuevamente.

10. Use «Asignar la siguiente letra de unidad» para elegir una letra de unidad, luego haga clic en Siguiente.
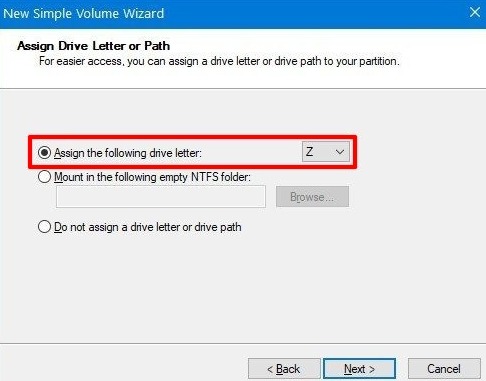
11. Junto a Sistema de archivos, seleccione NTFS.
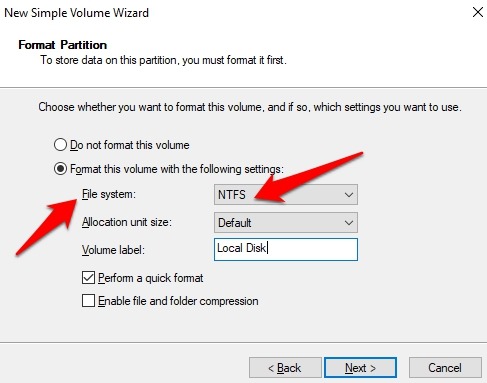
12. Junto a Tamaño de la unidad de asignación, haga clic en Predeterminado.
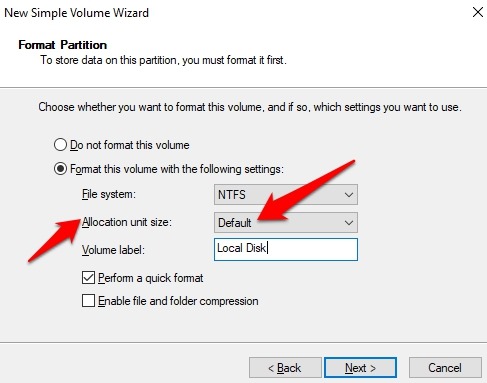
13. Junto a Etiqueta de volumen, escriba un nombre para la unidad.
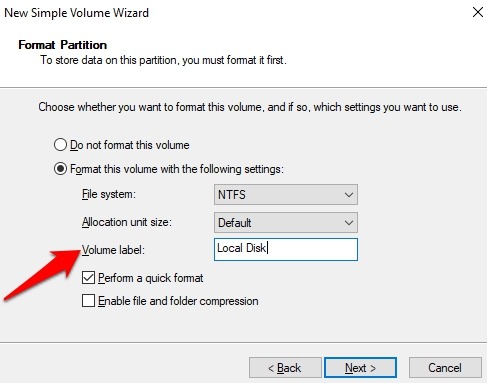
14. Marque «Realizar un formato rápido» y borre «Habilitar la compresión de archivos y carpetas».
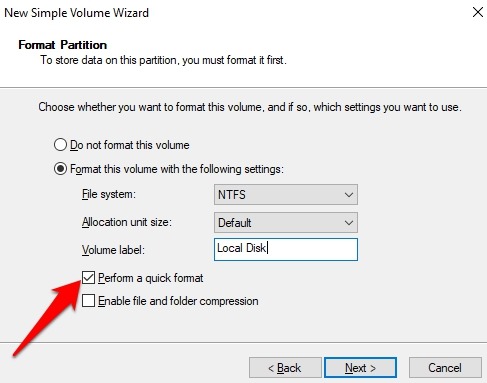
Haga clic en Siguiente y luego en Finalizar para crear un disco duro virtual que pueda proteger con contraseña con BitLocker.
Habilitar BitLocker
Una vez que configure el disco duro virtual, puede tratarlo como una carpeta. Luego configure BitLocker en el disco siguiendo estos pasos:
1. Abra «Panel de control -> Sistema y seguridad».
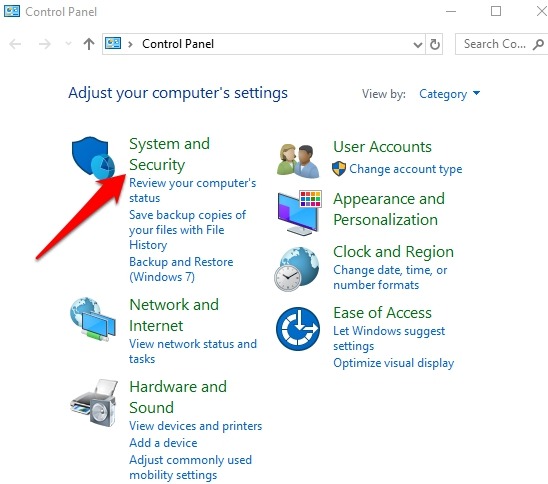
2. Haga clic en Cifrado de unidad BitLocker.

3. Seleccione la unidad folder_vault en Unidades de datos fijas.
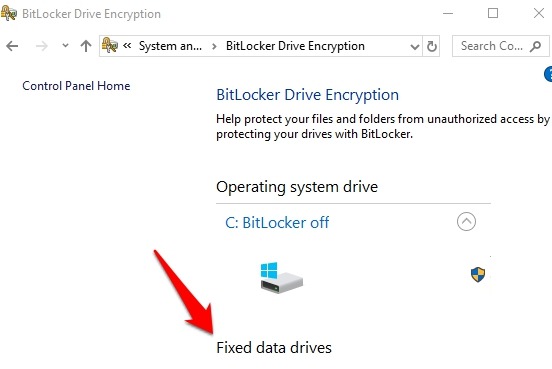
4. A continuación, active BitLocker y marque «Usar una contraseña» para desbloquear la unidad.

5. Cree una contraseña para proteger las carpetas dentro de la unidad y haga clic en Siguiente.
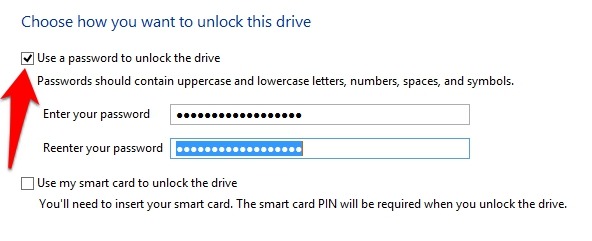
6. Haga clic en Guardar en un archivo y elija una ubicación donde se almacenará la clave de recuperación. Mantenga este archivo seguro, porque si pierde la clave de recuperación u olvida la contraseña, no podrá recuperar sus archivos.
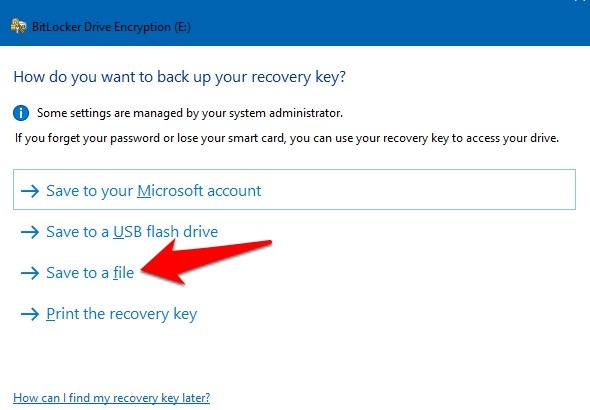
7. Haga clic en «Guardar -> Siguiente», seleccione «Cifrar solo el espacio en disco usado» y haga clic en Siguiente.
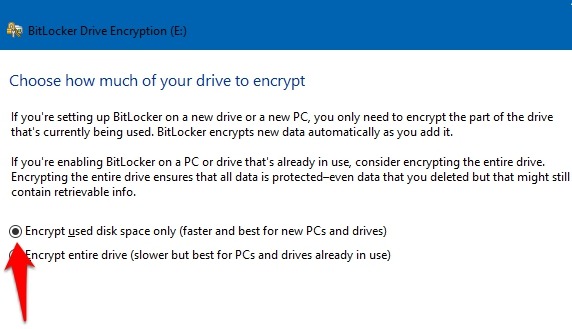
8. Seleccione «Modo de compatibilidad -> Siguiente».
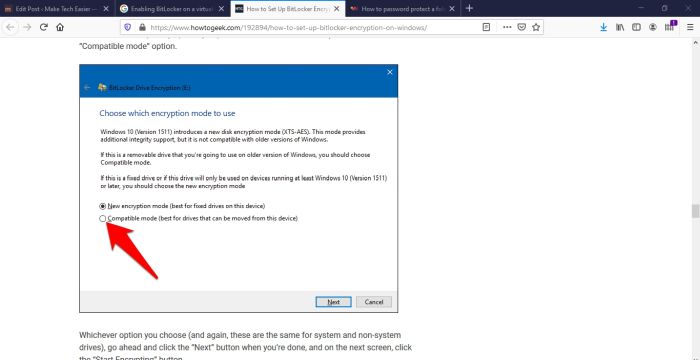
9. Haga clic en «Iniciar cifrado», espere a que se complete el cifrado y luego haga clic en Cerrar.

Ahora puede usar el disco virtual para proteger con contraseña su contenido.
Cómo desbloquear sus carpetas con una contraseña
Para desbloquear sus carpetas:
1. Abra el Explorador de archivos y vaya al archivo folder_vault.vhd. Haga doble clic en el archivo VHD para montarlo.
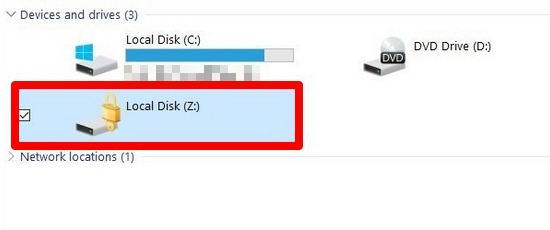
2. Haga clic en Esta PC y luego haga doble clic en la unidad en Dispositivos y unidades. En la página de inicio de sesión, escriba la contraseña que utilizó para bloquear la unidad. Si olvida la contraseña, haga clic en «Más opciones -> Ingresar clave de recuperación» y escriba la clave de recuperación (48 dígitos) en el archivo de texto.

3. Haga clic en Desbloquear y acceda a sus archivos y carpetas.
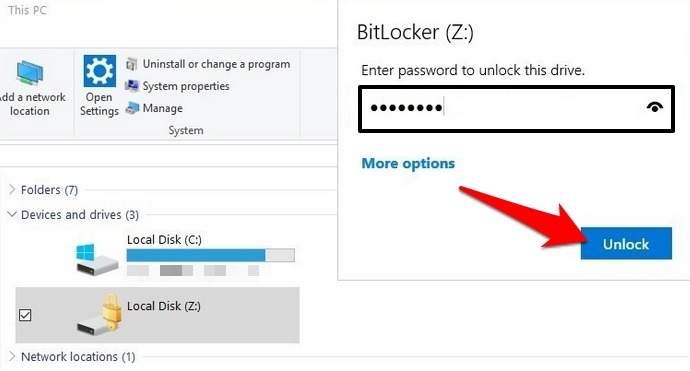
Puede volver a bloquearlos haciendo clic en «Explorador de archivos -> Esta PC», haciendo clic con el botón derecho en la unidad BitLocker en Dispositivos y unidades y seleccionando Expulsar.
Si ninguno de los métodos anteriores le funciona, también puede probar Cloak Encrypt para cifrar archivos sin contraseña. Además de proteger con contraseña sus archivos y carpetas, puede cifrar su unidad USB en su PC con Windows 10.
