Las mejoras que está viendo actualmente en la nueva aplicación de Gmail son algo que podría haber visto venir. Hace un tiempo, Google anunció que descartaría la aplicación Inbox pero mejoraría la aplicación Gmail.
La nueva aplicación de Gmail sigue siendo fácil de usar, pero ahora tiene un aspecto diferente. Es posible que no encuentre lo que necesita en los lugares donde normalmente lo encontraría. Veamos cómo puedes darle a la aplicación tu toque personal.
Cómo agregar o quitar categorías
Al igual que con la versión de escritorio, también puede agregar o eliminar las categorías en su bandeja de entrada. Toque el ícono de la hamburguesa en la parte superior derecha y seleccione la configuración. (Es la penúltima opción hacia abajo). Debajo de la sección de la bandeja de entrada, verá la opción Categorías de la bandeja de entrada.
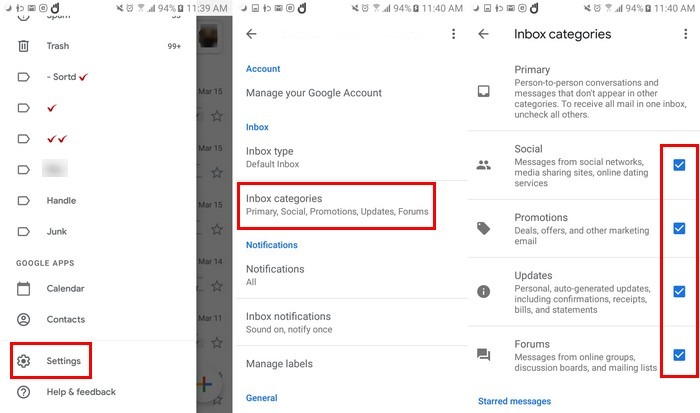
Tóquelo y marque o desmarque lo que desea ver en su bandeja de entrada, ya sea Social, Promociones, Actualizaciones o Foros. Mientras esté allí, también puede optar por ver los mensajes destacados.
Cómo cambiar el diseño de la bandeja de entrada
Cuando comienzas a usar la nueva aplicación de Gmail, puedes elegir cómo quieres que se vea la bandeja de entrada. Puede seleccionar diseños predeterminados, cómodos o compactos. Si has cambiado de opinión y quieres cambiar a otro estilo, puedes hacerlo.
Toque el ícono de la hamburguesa y vaya a Configuración. Seleccione «Configuración general» en la parte superior y toque «Densidad de la lista de conversaciones». Debería ver las opciones para cambiar a Predeterminado, Cómodo o Compacto.
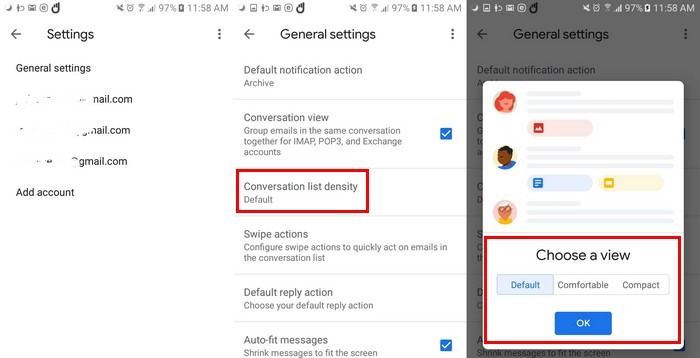
Con el aspecto predeterminado, puede obtener un aspecto más limpio y ver menos correos electrónicos. El aspecto cómodo ya estaba disponible en la aplicación Gmail anterior, una gran opción si prefieres seguir con los clásicos. El aspecto compacto le brinda precisamente eso, un aspecto más compacto con un aspecto más general de su bandeja de entrada.
Cómo agregar una firma móvil en la nueva aplicación de Gmail
Con la nueva aplicación de Gmail también puedes darle a cada uno de tus correos un toque personal. Para agregar una firma, vaya a «Configuración -> Elegir cuenta -> Firma móvil». Aparecerá una nueva ventana donde deberá escribir su nueva firma.
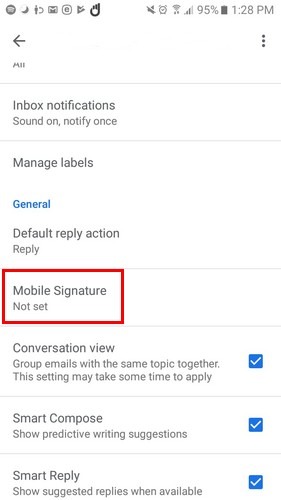
Tan pronto como toque la opción Aceptar, se guardará su nueva firma. Repita los pasos si alguna vez desea cambiar su firma.
Cómo usar la respuesta automática en la nueva aplicación de Gmail
Cuando te vas de vacaciones, lo último que quieres hacer es perder el tiempo respondiendo correos electrónicos. La nueva aplicación de Gmail te permite configurar una respuesta que se enviará a cualquier persona que te escriba mientras estás de vacaciones. Para crear una respuesta automática para vacaciones, vaya a «Configuración -> Elegir cuenta -> Respondedor de vacaciones».
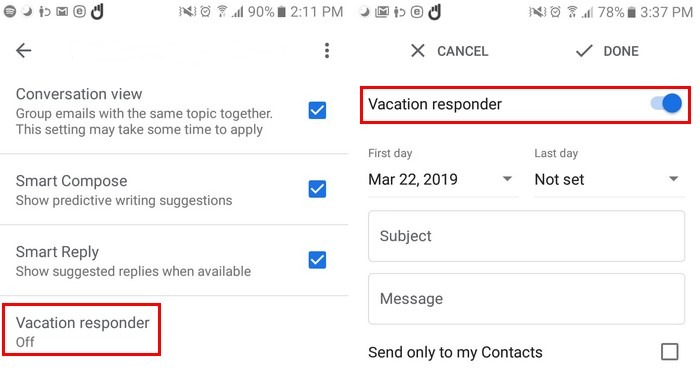
Actívelo y deberá configurar la hora en que funcionará la respuesta automática. El primer y último día de la respuesta automática son las opciones principales en la parte superior. Asegúrate de agregar el asunto y el mensaje. En la parte inferior, puede elegir enviar solo su respuesta automática a sus contactos.
Cómo personalizar las acciones de deslizamiento en la nueva aplicación de Gmail
También es posible decidir si los correos electrónicos se archivan deslizando el dedo hacia la derecha o hacia la izquierda. Para personalizar esto, vaya a «Configuración -> Configuración general -> Acciones de deslizamiento». Una vez que lo configure, toque la opción de cambio azul para modificarlo.
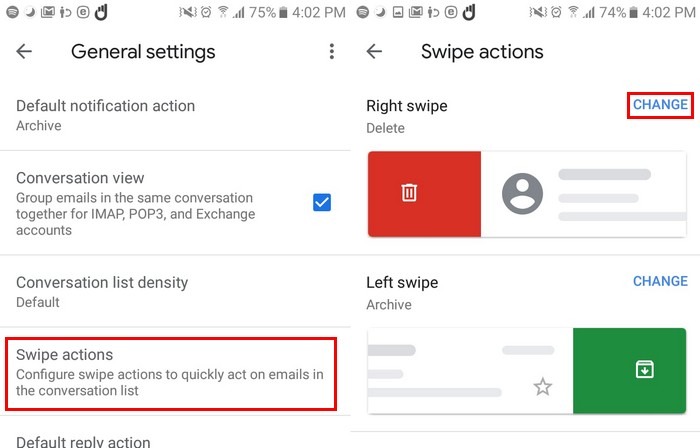
Conclusión
Google ha estado haciendo muchos cambios en su aplicación Gmail. Hasta ahora, las mejoras han sido útiles y, con suerte, seguirán así. ¿Qué os parece el nuevo diseño?
