Uno de los mayores problemas de compartir su computadora con otros es que es difícil mantener los archivos privados. Afortunadamente, Windows 10 le permite crear un bloqueo de contraseña en una carpeta para que solo usted y las personas en las que confía con la contraseña puedan acceder a ella. Estos son los pasos para configurar una carpeta bloqueada con contraseña.
Creación de una carpeta bloqueada
1. Cree una nueva carpeta en su computadora.
2. Abra la carpeta y haga clic derecho dentro de ella.
3. Seleccione un nuevo documento de texto para agregar a la carpeta. Nombre el documento Archivo de contraseña o cualquier otro nombre que prefiera y luego ábralo.
4. Ahora necesita copiar y pegar el siguiente código en el documento de texto:
cls
@ECHO OFF
title Folder Locker
if EXIST "Control Panel.{21EC2020-3AEA-1069-A2DD-08002B30309D}" goto UNLOCK
if NOT EXIST Locker goto MDLOCKER
:CONFIRM
echo Are you sure u want to Lock the folder(Y/N)
set/p "cho=>"
if %cho%==Y goto LOCK
if %cho%==y goto LOCK
if %cho%==n goto END
if %cho%==N goto END
echo Invalid choice.goto CONFIRM
:LOCK
ren Locker "Control Panel.{21EC2020-3AEA-1069-A2DD-08002B30309D}"
attrib +h +s "Control Panel.{21EC2020-3AEA-1069-A2DD-08002B30309D}"
echo Folder locked
goto End
:UNLOCK
echo Enter password to Unlock folder
set/p "pass=>"
if NOT %pass%== mypassword goto FAIL
attrib -h -s "Control Panel.{21EC2020-3AEA-1069-A2DD-08002B30309D}"
ren "Control Panel.{21EC2020-3AEA-1069-A2DD-08002B30309D}" Locker
echo Folder Unlocked successfully
goto End
:FAIL
echo Invalid password
goto end
:MDLOCKER
md Locker
echo Locker created successfully
goto End
:End5. En la línea 22 del código, cambie la palabra «mypassword» a cualquier contraseña que desee usar para la carpeta. Asegúrese de dejar un solo espacio antes y después de la contraseña.
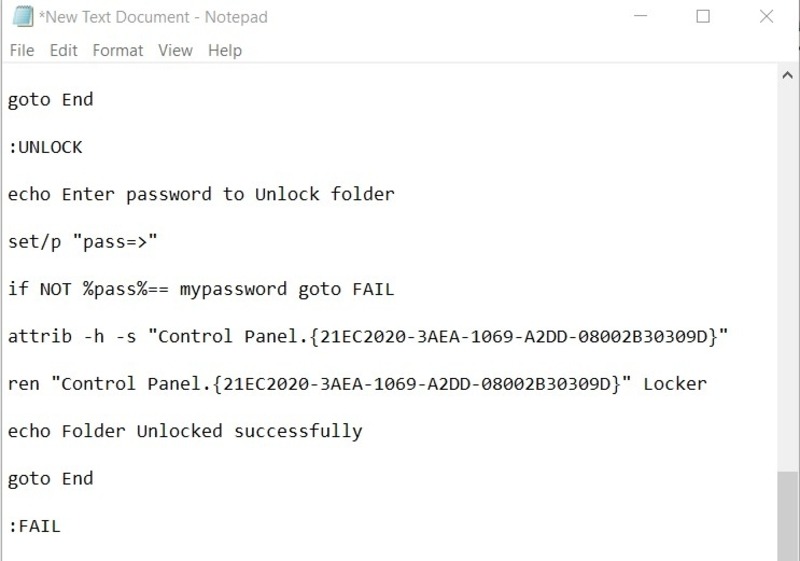
6. Vaya a la parte superior del documento de texto y seleccione la opción Archivo. Toca «Guardar como».
7. En la nueva ventana que se abre, guarde el tipo de archivo como Todos los archivos y cambie el nombre del archivo a Bloquear o cualquier otro nombre que desee, pero asegúrese de agregar la extensión .bat al final del nombre del archivo. Presiona guardar y sal del documento de texto.
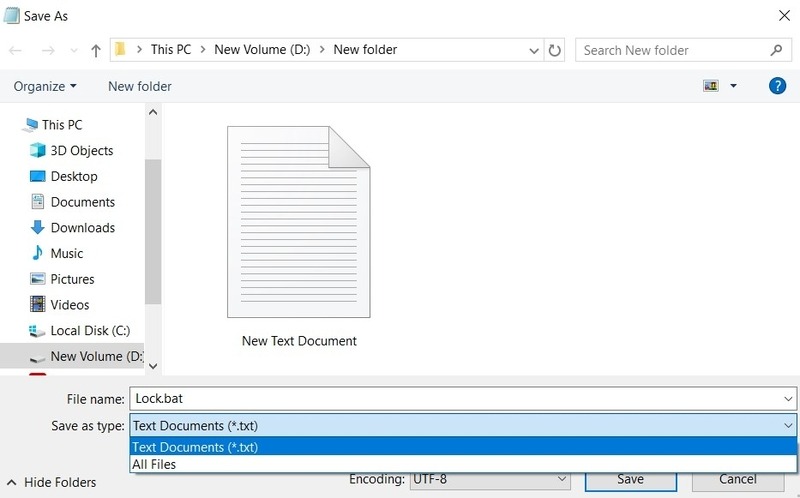
8. Ahora aparecerá un nuevo archivo por lotes dentro de la carpeta con el nombre que eligió en el paso anterior. Haga doble clic en este archivo para revelar una nueva carpeta que aparece. Arrastre y suelte todos los archivos que desea mantener en privado dentro de esta nueva carpeta secreta, excepto el archivo .bat.
9. Una vez más, haga doble clic en el archivo .bat y aparecerá una nueva ventana que le preguntará si está seguro de que desea bloquear la carpeta. En el espacio debajo, escriba «Y» en mayúsculas y presione Entrar. La carpeta ahora se ha bloqueado y desaparecerá.
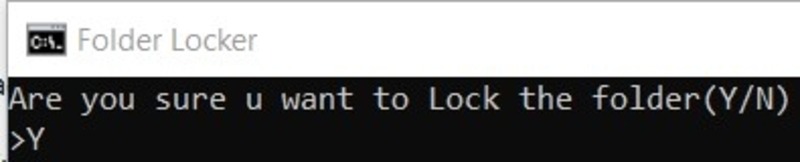
10. La carpeta que creó en el primer paso aún estará visible en su ubicación original. Vaya dentro de la carpeta y encontrará el archivo .bat esperándolo. Haga doble clic en el archivo e ingrese la contraseña que eligió anteriormente en la nueva ventana que aparece y presione Entrar.
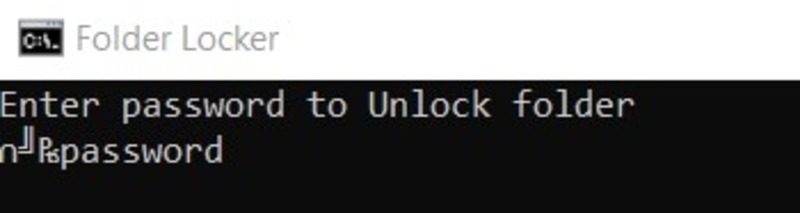
11. La carpeta oculta que contiene sus archivos privados aparecerá en la pantalla. Puede acceder a los archivos como lo haría normalmente y usarlos libremente.
12. Cuando haya terminado de usar los archivos, vuelva a la carpeta anterior y haga doble clic en el archivo .bat nuevamente. El programa le preguntará nuevamente si desea bloquear la carpeta. Una vez más, escriba «Y» mayúscula y presione Entrar, y la carpeta se bloqueará.
Repita este proceso todo el tiempo que desee seguir usando la carpeta protegida con contraseña.
Conclusión
La carpeta protegida con contraseña es un buen método para mantener ciertos archivos privados mientras usa una computadora a la que otras personas también tienen acceso. Asegúrese de guardar una copia de la contraseña en un lugar seguro para que no termine olvidándola y quede bloqueado de su propio alijo privado de datos.
