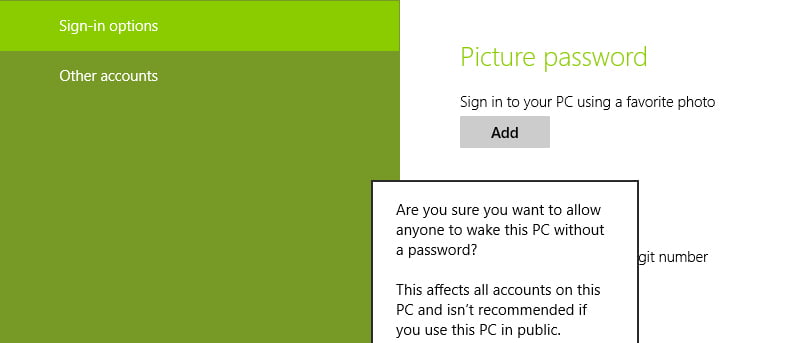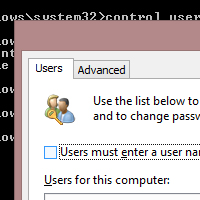 ¿Le resulta problemático iniciar sesión con el nombre de usuario y la contraseña en la pantalla de inicio de sesión de Windows 8 después de iniciar o dormir? Aquí hay un truco ingenioso sobre cómo evitarlo, lo que significa que el sistema inicia sesión automáticamente con su nombre de usuario y contraseña.
¿Le resulta problemático iniciar sesión con el nombre de usuario y la contraseña en la pantalla de inicio de sesión de Windows 8 después de iniciar o dormir? Aquí hay un truco ingenioso sobre cómo evitarlo, lo que significa que el sistema inicia sesión automáticamente con su nombre de usuario y contraseña.
Combinándolo con el ajuste de la pantalla de bloqueo de desactivación, se le dirigirá al escritorio en unos segundos. Sin embargo, implementar este ajuste presenta riesgos de seguridad para su computadora, especialmente si la comparte con varios usuarios, así que hágalo bajo su propio riesgo.
Suponemos que sabe cómo editar y crear claves en el Editor del Registro y tiene conocimientos básicos sobre cómo usar el Símbolo del sistema; con cualquiera de los dos, podemos pasar por alto la pantalla de inicio de sesión.
Nota: asegúrese de tener los derechos de administrador en el sistema; de lo contrario, cámbielo en el Control de cuentas de usuario (UAC).
Desactivar la pantalla de inicio de sesión del usuario en el símbolo del sistema
Si elige esta modificación, la pantalla de inicio de sesión se desactivará para todos los usuarios. Le recomendamos encarecidamente que solo haga esto si es el único usuario o tiene una computadora compartida con familiares de confianza.
1. En el teclado, presione «Tecla de Windows + X».
2. Elija el «Símbolo del sistema (Administrador)» y cuando el UAC le solicite permiso, elija «Sí».
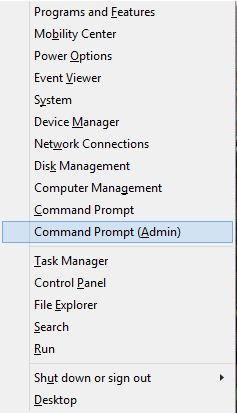
3. Después de que aparezca el cuadro del símbolo del sistema, escriba:
Aparecerá la ventana de gestión de UA.
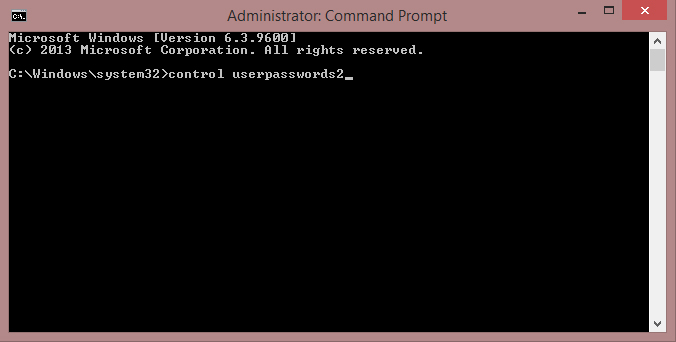
4. Desmarque la casilla «Los usuarios deben crear un nombre de usuario y una contraseña para usar esta computadora».
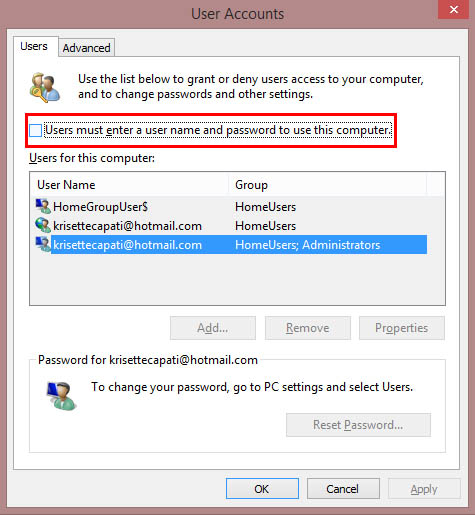
5. Haga clic en «Aceptar» y «Aplicar»: reinicie la computadora para que los cambios surtan efecto.
Desactivar la pantalla de inicio de sesión del usuario en el Editor del Registro
Otra forma de desactivar la pantalla de inicio de sesión es a través del Editor del Registro. Siga los pasos a continuación y asegúrese de estar accediendo a la(s) misma(s) carpeta(s) o ruta(s) como se indicó.
1. En el teclado, presione «Tecla de Windows + R» para iniciar la barra Ejecutar.
2. En la barra Ejecutar, escriba regedit.
3. Haga clic en «Sí» una vez que el UAC le solicite acceso.
4. Navegue por las carpetas del Editor del Registro y vaya a esta ruta:
HKEY_LOCAL_MACHINE\SOFTWARE\Microsoft\Windows NT\CurrentVersion\Winlogon
Nota: si no puede encontrar la clave «CurrentVersion», primero debe crear una carpeta para mantener la subclave «Winlogon» (suponiendo que no pueda encontrarla, continúe con el siguiente paso).
5. Haga clic con el botón derecho en la carpeta «Windows NT», luego desplace el mouse hasta «Nuevo» y elija «Clave». Etiquete la clave como «Versión actual».
6. A continuación, para crear la subclave, haga clic con el botón derecho en la carpeta «CurrentVersion», luego desplácese hasta «Nuevo» y elija «Clave». Etiquétalo como «Winlogon».
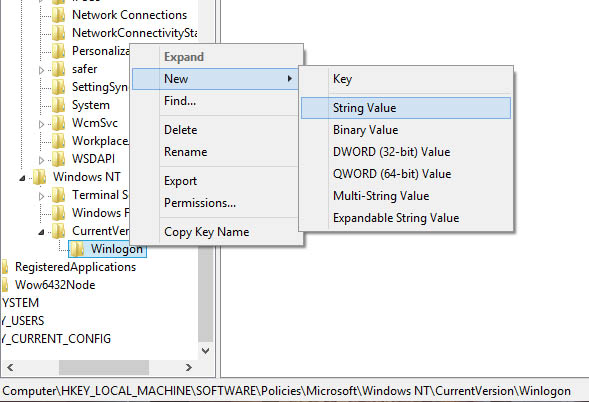
7. Debajo de la tecla «Winlogon», cree una nueva cadena: desplace el mouse hacia «Nuevo» y elija «Valor de cadena» y etiquételo con su nombre de usuario predeterminado. El formato es: MicrosoftAccount\yourusername.
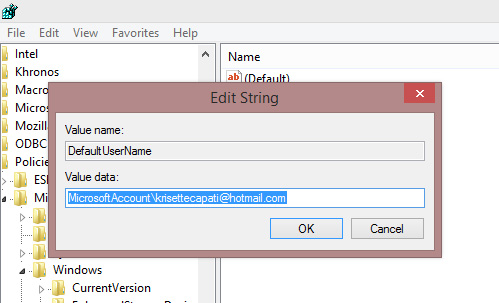
8. A continuación, en esa misma carpeta, cree un nuevo valor de cadena y etiquételo como «AutoAdminLogon».
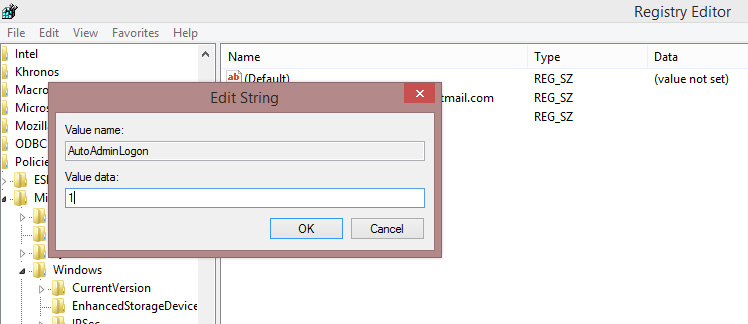
9. Una vez creado, modifique el valor: haga clic con el botón derecho y cámbielo a 1.
10. Por último, cree una nueva cadena para la contraseña y etiquétela como «Contraseña predeterminada». Edite el valor y escriba su contraseña. Tu ventana debería verse así.

11. Cierre el Editor del Registro y reinicie/reinicie su computadora.
Nota: En mi primer intento, no afectó mi sistema. Sin embargo, revisé el Editor del Registro y volví a la misma ruta anterior: estas carpetas (CurrentVersion y Winlogon) tienen listas de cadenas y valores, que no encontré cuando las creé (por ejemplo, la clave Winlogon). Verifiqué los valores de nombre de usuario, contraseña y autoadminlogon (observe que el valor de AutoAdminLogon a continuación es 0; tuve que cambiarlo a 1) una vez más y reinicié el sistema.
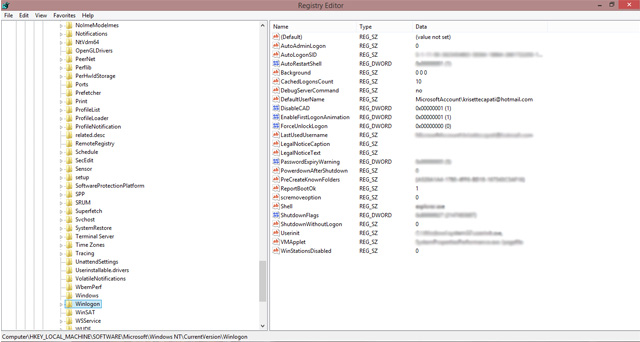
Y finalmente, Windows 8 inició sesión automáticamente con mi nombre de usuario y contraseña. No tengo que entrar en ellos de vez en cuando.
Sin embargo, si activa la PC, volverá a encontrar la pantalla de inicio de sesión, que le pedirá que ingrese la contraseña. En pocas palabras, a menos que realice los siguientes pasos, los ajustes anteriores solo funcionan después del inicio. ¿La solución? Hackear nuestro camino a la «Política de contraseñas»
1. En el menú Inicio, escriba en la barra de búsqueda «usuarios»; elija «Usuarios de la cuenta».
2. Haga clic en «Opciones de inicio de sesión» y luego elija «Cambiar» en Política de contraseña.
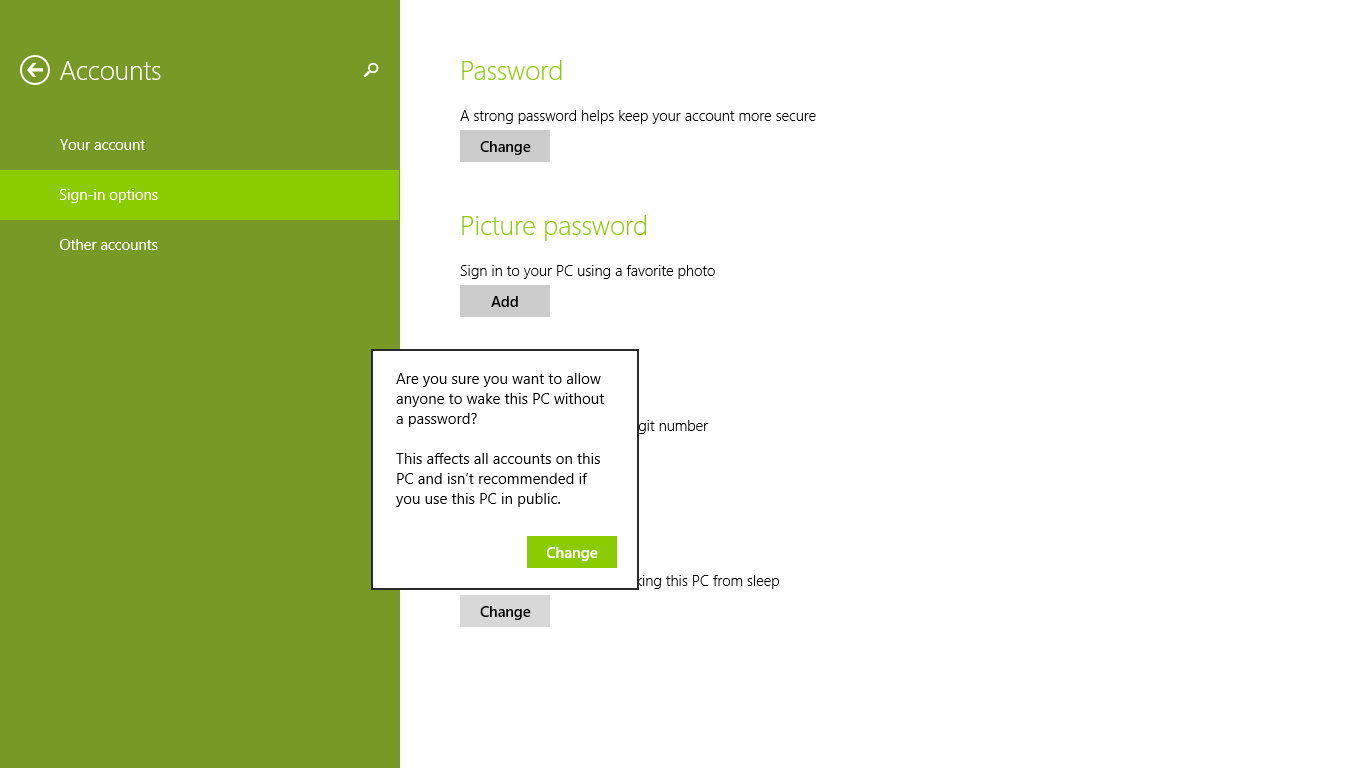
3. El cuadro de diálogo confirma si aún desea realizar cambios. Haga clic en «Cambiar»
4. Salga de la Configuración de PC y reinicie su computadora. Active la suspensión (en mi teclado, es la tecla Fn + F4), active la computadora y verifique si aún aparece la pantalla de inicio de sesión.
Conclusión
El Símbolo del sistema es más fácil y rápido que la modificación del Editor del Registro; de los dos, puede iniciar sesión automáticamente en su cuenta; asegúrese de cambiar la política de contraseñas en la Configuración de la PC para que no tenga que iniciar sesión nuevamente. Pero recuerda, haces este ajuste bajo tu propio riesgo.
¿Qué opinas de este retoque?