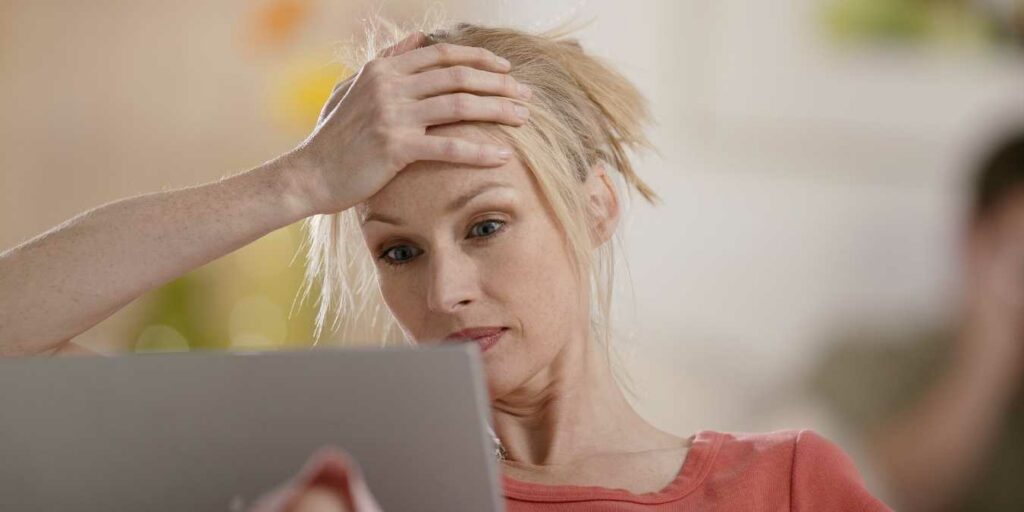No hay mucho espacio en el disco duro de una computadora con Windows, y una vez que lo llene, su máquina puede funcionar más lentamente o tener problemas con los programas que fallan. Puede solucionar este problema en su dispositivo moviendo los programas de Windows que ha instalado a otra unidad.
Ya sea que tenga un espacio limitado en su computadora o desee almacenar sus aplicaciones por separado, será útil mover las aplicaciones a una unidad diferente. Ejecutar muchas aplicaciones exigentes, como juegos sofisticados o software de edición de video, será más fácil si también mantiene sus programas en una unidad separada.
Aquí hay tres formas diferentes que casi cualquier usuario de computadora puede utilizar para mover esas aplicaciones a una nueva ubicación.
1. Mover aplicaciones usando la configuración
La forma más fácil de mover aplicaciones de una unidad a otra en su computadora con Windows es usar la configuración de Aplicaciones. Este procedimiento funciona para muchos, pero no para todos los programas que ha instalado.
Para mover aplicaciones usando la configuración de aplicaciones:
1. Presione Win + I para abrir Configuración.
2. Haga clic en Aplicaciones.
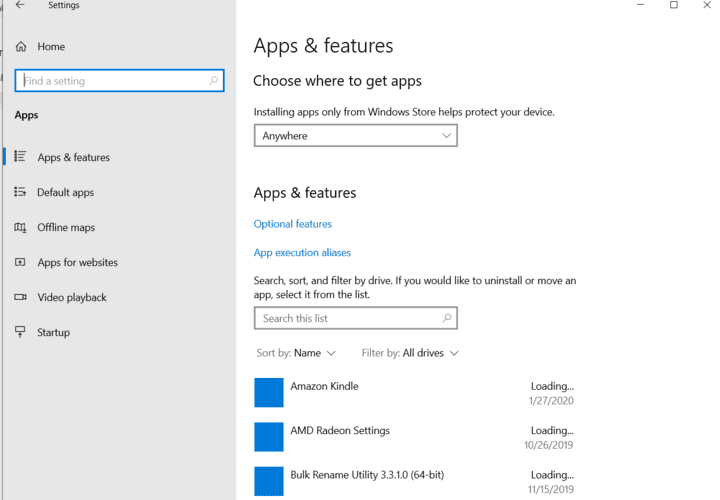
3. Desplácese para encontrar la aplicación que desea mover.
4. Haga clic en la aplicación y seleccione Mover.
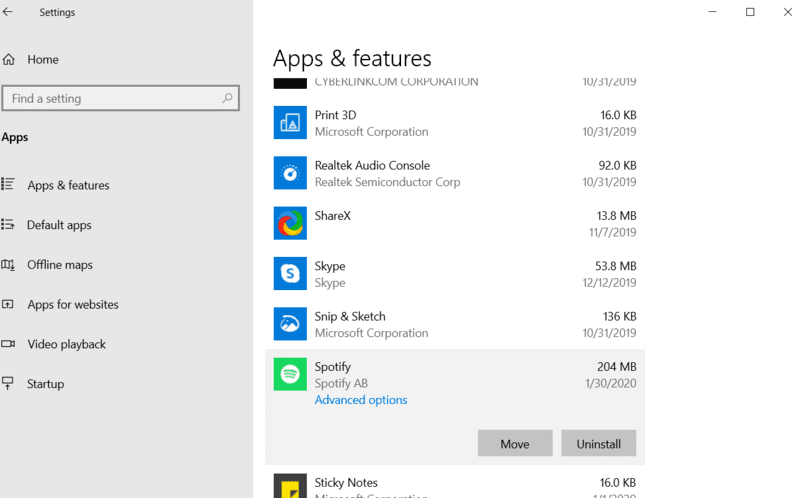
5. Elija la unidad a la que desea mover el programa.
6. Haga clic en «Mover» nuevamente.
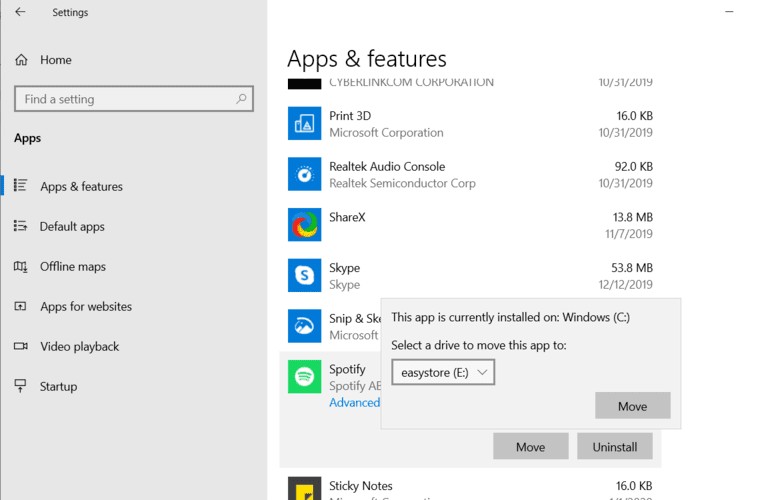
Si el botón Mover no está disponible para la aplicación que desea mover, ese programa es una aplicación de Windows 10 y no puede moverlo.
2. Cambiar las carpetas de instalación
Mover la ubicación del archivo de los programas que ha instalado en su computadora no se puede hacer simplemente copiando y pegando. A menudo, hay demasiadas partes diferentes del programa en una variedad de lugares en su disco, y moverlas usted mismo puede hacer que el programa deje de ejecutarse.
En lugar de cambiar su registro y arriesgarse a problemas que pueden afectar a toda su computadora, puede ser más fácil desinstalar el programa y reinstalarlo en la nueva unidad. Consulte el sitio web para asegurarse de que aún puede descargar el programa antes de eliminarlo de su máquina.
Primero, desinstale la aplicación que desea mover.
1. Presione Win + I para abrir Configuración.
2. Haga clic en Aplicaciones.
3. Haga clic en la aplicación que desea eliminar.
4. Haga clic en el botón Eliminar.
Ahora que ha desinstalado el programa, desea configurar su computadora para que descargue aplicaciones en la unidad que ahora desea usar. Debe cambiar la ubicación de instalación predeterminada para las nuevas aplicaciones.
1. Presione Win + I para abrir Configuración.
2. Haga clic en “Sistema”.
3. Haga clic en «Almacenamiento».
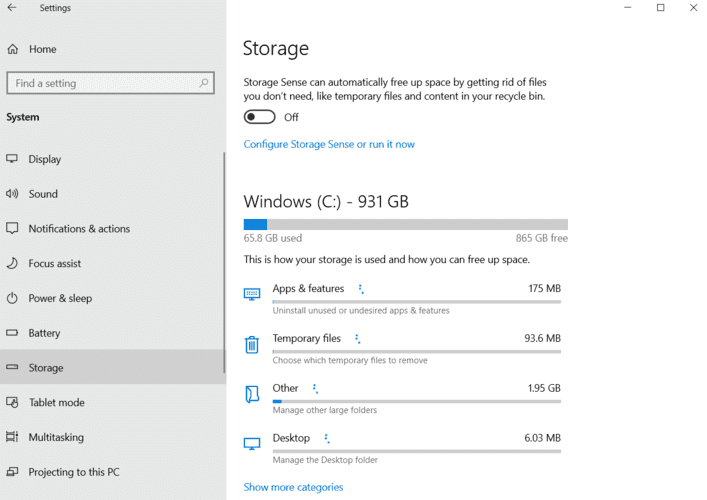
4. Desplácese hacia abajo y haga clic en «Cambiar dónde se guarda el nuevo contenido».
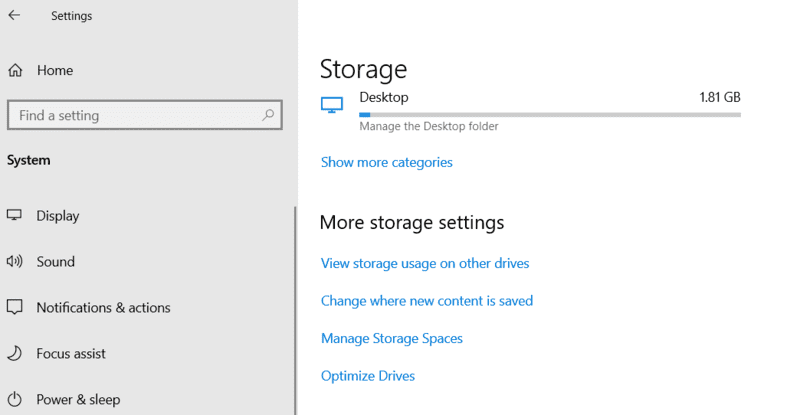
5. En «Las nuevas aplicaciones se guardarán en:», cambie la unidad a la unidad que desea usar.
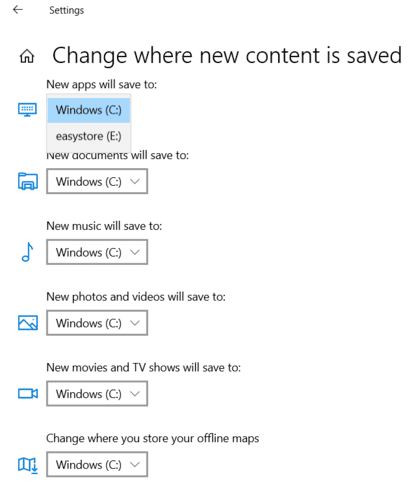
6. Haga clic en Aplicar.
También puede cambiar las otras configuraciones en esta ventana si desea que otras descargas nuevas también vayan a la nueva ubicación.
Una vez que haya elegido la unidad en la que desea instalar el programa, vaya al sitio web y descargue el programa.
3. Crear un enlace simbólico
Digamos que desea mover MSI Afterburner a una nueva ubicación sin que se estropee. Primero, corte y pegue la carpeta del programa desde la ubicación anterior a la nueva.
A continuación, haga clic en Inicio, escriba cmdhaga clic con el botón derecho en «Símbolo del sistema» en los resultados de búsqueda y haga clic en «Ejecutar como administrador».
En el símbolo del sistema, asegúrese de que el símbolo del sistema esté configurado en la unidad desde la que está moviendo su programa. Para hacer esto, simplemente ingrese el nombre de la unidad seguido de dos puntos (por lo tanto, «d:», «e:», «f:» o lo que sea).
Una vez que haya hecho esto, escriba su equivalente del siguiente comando, reemplazando el nombre de la unidad, el nombre del programa y el directorio con los que sean relevantes para usted:
F:Program Files (x86)>mklink /j "MSI Afterburner" "d:MSI Afterburner"
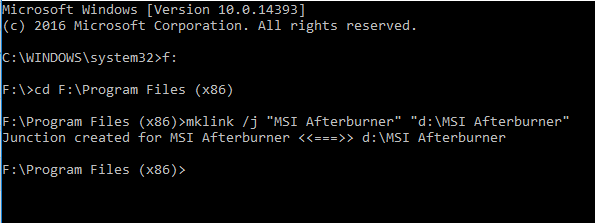
Si todo va bien, debería recibir un mensaje que dice «Unión creada para» seguido del programa que movió a otra unidad. Vaya a la ubicación original de la carpeta y verá un pequeño icono similar a un acceso directo junto a la carpeta del programa que movió.
Haga doble clic en este ícono y parecerá que el programa todavía está en la unidad original en su totalidad, pero esto es solo una ilusión ingeniosa. El programa está realmente en la nueva ubicación: Windows simplemente piensa que está en la ubicación original, lo que significa que seguirá funcionando como antes. Inteligente, ¿verdad?
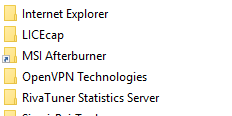
4. Usa software de terceros
Si va a mover programas que no puede mover usando la configuración de aplicaciones, o si tiene un montón de programas que desea mover, lo que hace que la desinstalación y la reinstalación sean un proceso largo, puede usar una aplicación de terceros para moverlos. sea lo más fácil que puedas hacer.
Aquí se explica cómo mover los programas usando un programa llamado EaseUS Todo PCTrans.
1. Vaya al sitio web de EaseUS.
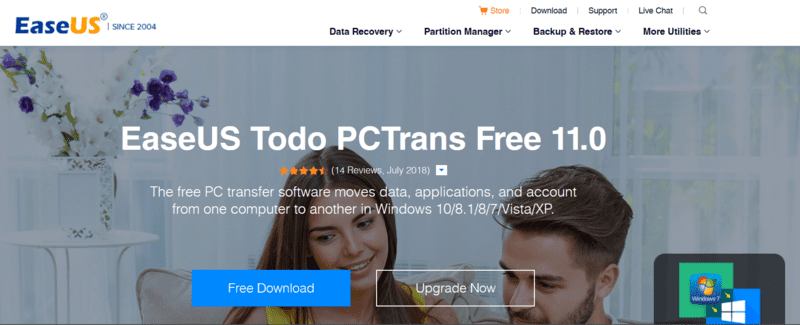
2. Haga clic en el botón «Descarga gratuita».
3. Haga clic en «Guardar».
4. Diga «Sí» para permitir que el programa realice cambios en su computadora.
5. Haga clic en Instalar.
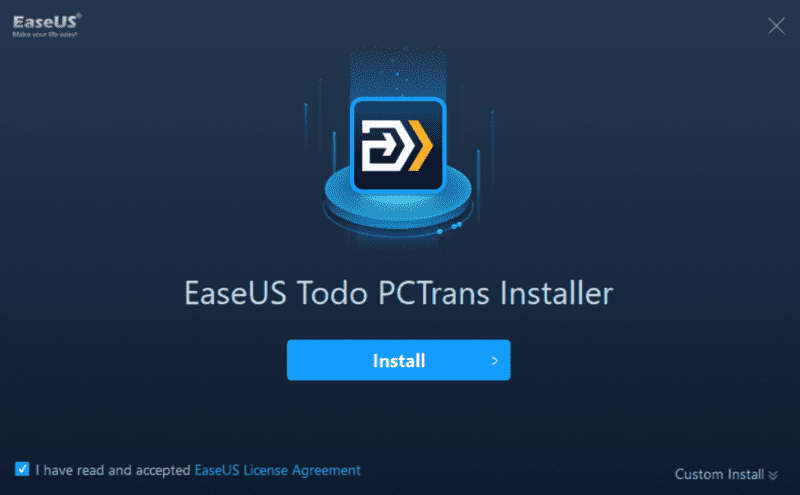
6. Haga clic en Comenzar ahora.
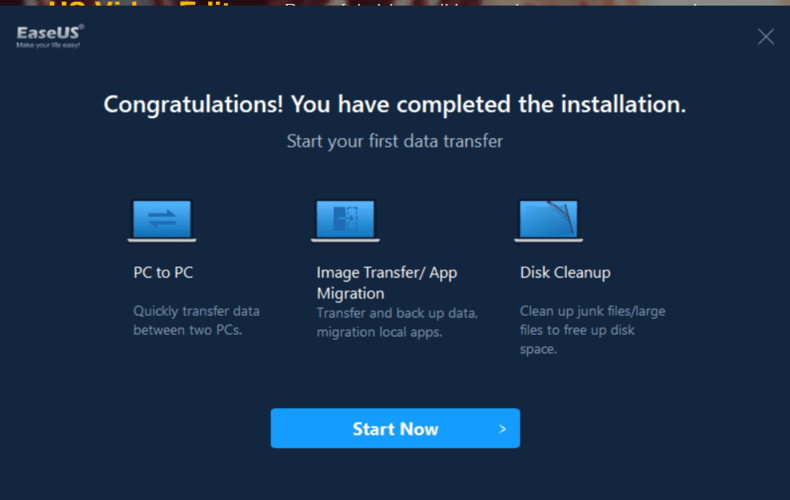
7. Haga clic en la opción Migración de aplicaciones en el lado izquierdo de la ventana.
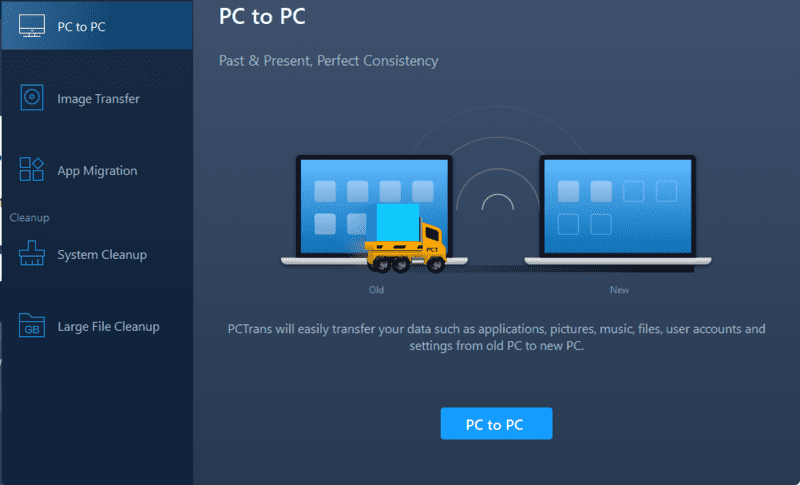
8. Haga clic en Inicio.
9. Una vez que comience el programa, verá una ventana con una lista de programas. Haga clic en los que desea mover a la nueva ubicación de la unidad.
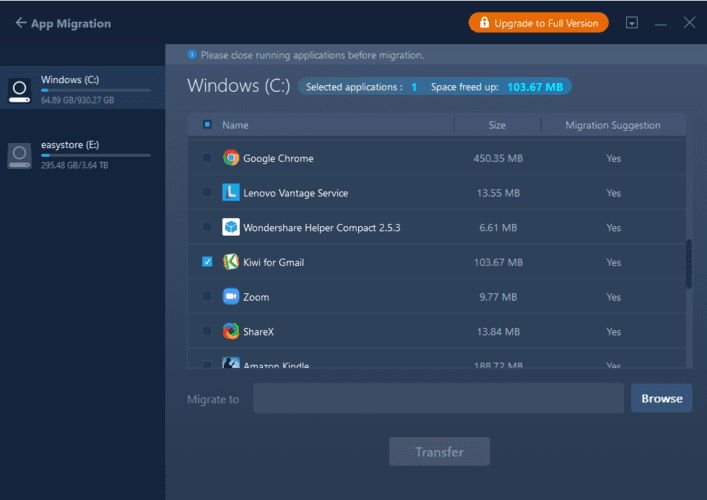
10. Haga clic en el botón Examinar para elegir la unidad de destino.
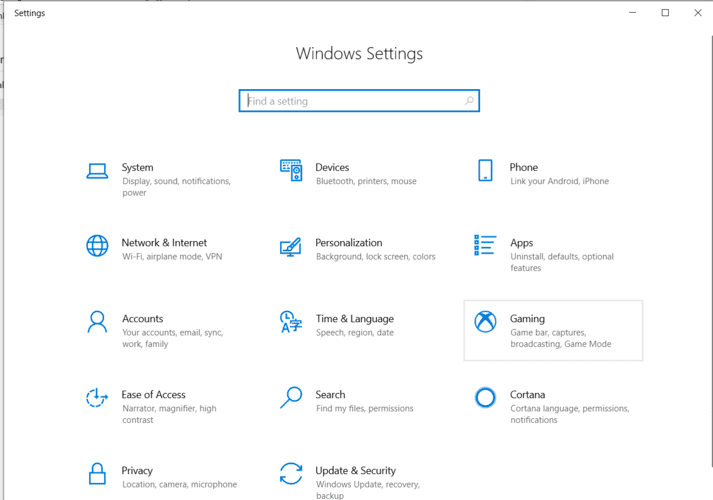
11. Seleccione la unidad que desea usar y haga clic en Seleccionar carpeta.
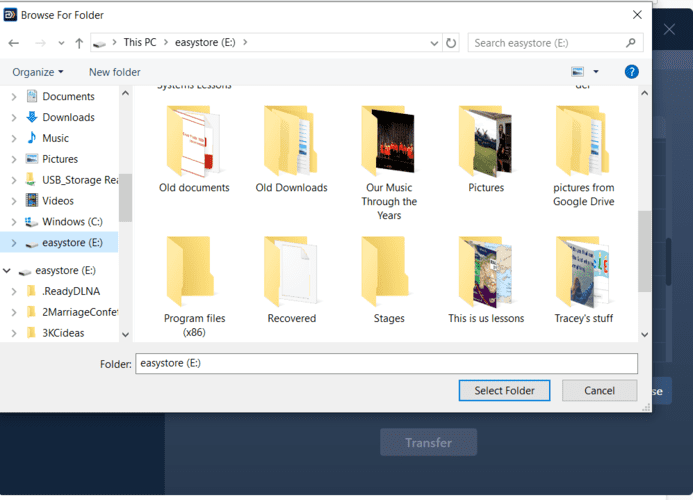
12. Haga clic en el botón Transferir.
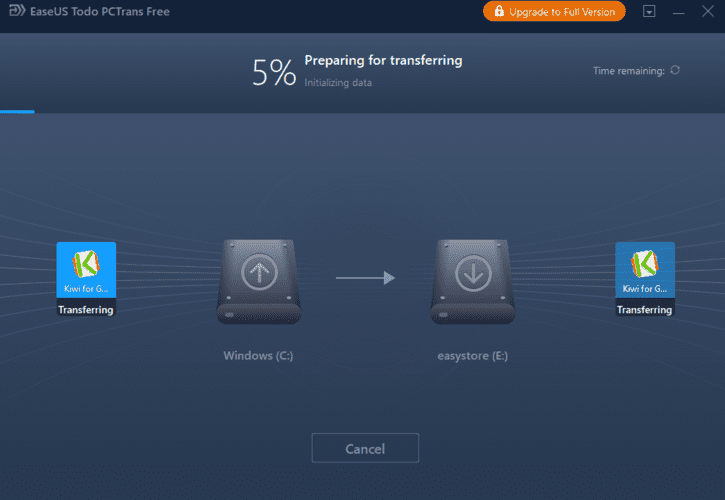
Otro software que puede usar incluye Motor de vapor (funciona tanto para programas como para juegos) y Transportador de aplicaciones.
Todos estos programas son bastante simples de usar y le piden que ingrese la ruta actual del programa seguido del directorio al que desea moverlo. ¡Solo sigue las instrucciones y estarás bien!
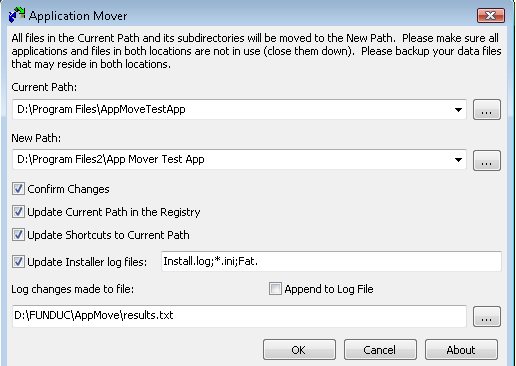
Terminando
Todos los métodos anteriores funcionarán para mover sus programas de Windows a otra unidad y liberar espacio en la unidad principal. Elige y usa el que te resulte más cómodo.