Las Mac proporcionan una forma de ocultar archivos y carpetas, al igual que otros sistemas operativos. Pero Mac OS X oculta estas opciones y no lo hace tan fácil como lo hace en Windows y Linux.
Para ocultar un archivo o carpeta, deberá establecer el atributo «oculto» para él. Finder y otras aplicaciones de Mac ignorarán y mostrarán este archivo o carpeta de forma predeterminada.
Ocultar un archivo o carpeta en una Mac
En lugar de ocultar un archivo individual, aunque puede hacerlo, es posible que desee crear una carpeta oculta. Haremos esto para este ejemplo, aunque este truco también funcionará para ocultar archivos individuales.
Primero, abra una ventana de terminal: presione Comando + Espacio, escriba Terminal y presione Entrar. En la terminal, escriba el siguiente comando, incluido un espacio al final:
banderas ocultas
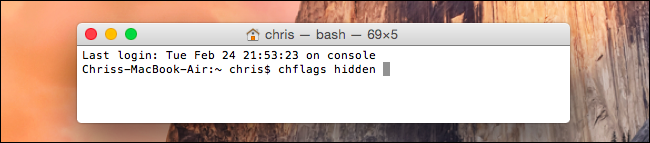
Arrastre y suelte una carpeta o archivo desde Finder a la ventana de Terminal.
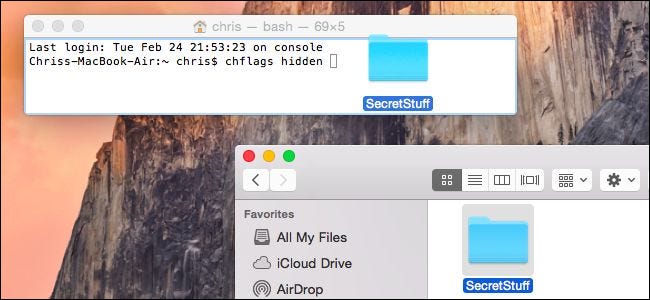
La ruta del archivo o carpeta aparecerá en la terminal. Presione Enter para ejecutar el comando y el archivo o carpeta desaparecerá. Todavía está allí, solo está oculto, por lo que Finder no lo mostrará de forma predeterminada.
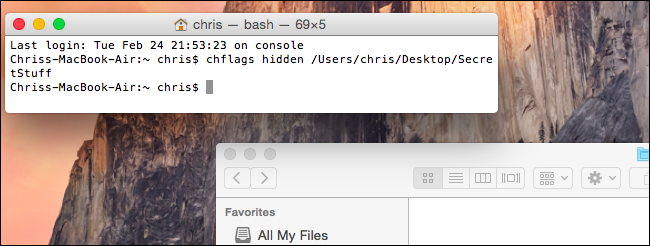
Acceder a un archivo o carpeta ocultos
¿Quiere acceder rápidamente a una carpeta oculta desde Finder? La forma más sencilla es hacer clic en el menú Ir en el Finder y seleccionar Ir a la carpeta.
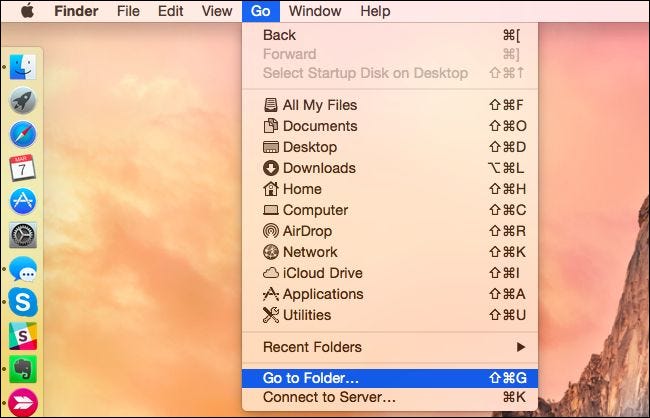
Inserte la ruta de la carpeta en el cuadro de diálogo y haga clic en Ir o presione Entrar. El ~ representa su carpeta de usuario, por lo que si tuviera una carpeta llamada SecretStuff en su escritorio, debería ingresar ~ / Desktop / SecretStuff. Si estuviera en Documentos, ingresaría ~ / Documentos / SecretStuff.
Aunque la carpeta está oculta y no aparece normalmente en Finder o guardar cuadros de diálogo, puede acceder rápidamente a ella de esta manera. Cualquier archivo que almacene en esa carpeta también está efectivamente oculto: nadie puede hacer clic accidentalmente para ir a la carpeta, pero aparecerán en el Finder si va directamente a él.
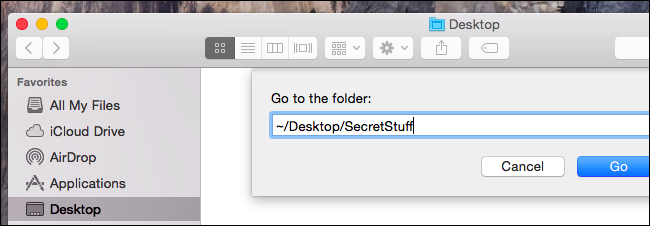
Mostrar archivos y carpetas ocultos en el cuadro de diálogo Abrir /
Aunque el Finder no ofrece una opción gráfica que le permita encontrar estos archivos y carpetas ocultos, el cuadro de diálogo Abrir y Guardar en Mac OS X sí lo hace.
Para mostrar los archivos y carpetas ocultos en el cuadro de diálogo Abrir / Guardar, simplemente presione Comando + Mayús + Punto (esa es la tecla.).
Deberá hacer clic en otra carpeta en el cuadro de diálogo Abrir / Guardar después de presionar este acceso directo. Entonces, si la carpeta oculta está en el escritorio, no aparecerá inmediatamente cuando presione Comando + Mayús + Punto. Debe presionar este atajo de teclado, hacer clic en otra carpeta y luego hacer clic en la carpeta Escritorio nuevamente. Las carpetas y archivos ocultos aparecerán para que pueda acceder a ellos fácilmente desde aquí.

Mostrar archivos ocultos en el Finder
Finder ofrece una opción para mostrar archivos ocultos. Sin embargo, esta no es una opción gráfica; debe activarla con un comando de terminal y reiniciar Finder para que los cambios surtan efecto.
Para mostrar archivos ocultos en Finder, abra una ventana de Terminal y ejecute los siguientes comandos, presionando Enter después de cada uno:
los valores predeterminados escriben com.apple.finder AppleShowAllFiles TRUE
Buscador de killall
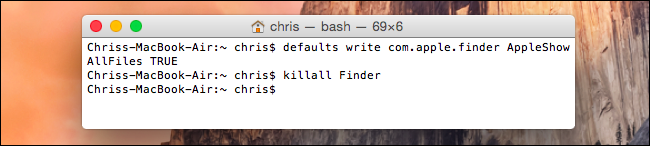
Este comando le dice al Finder que muestre los archivos ocultos y luego lo reinicia. Mostrará todos esos archivos y carpetas ocultos una vez que haya terminado. Aparecen parcialmente transparentes para distinguir los archivos y carpetas ocultos de los archivos que normalmente no están ocultos.
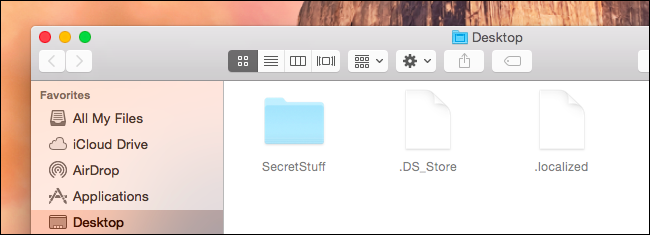
¿Quiere evitar que Finder muestre archivos y carpetas ocultos? Ejecute el siguiente comando para deshabilitar esta opción y reiniciar Finder:
los valores predeterminados escriben com.apple.finder AppleShowAllFiles FALSE
Buscador de killall
Si desea mostrar y ocultar archivos y carpetas ocultos con solo presionar una tecla, puede crear un script de Automator que ejecute estos comandos automáticamente cuando presione una tecla determinada o haga clic en una opción del menú.
Ver un archivo o carpeta
¿Quiere ver un archivo o carpeta? Ejecute el mismo comando que ejecutó antes, pero reemplace «oculto» por «no oculto». En otras palabras, escriba el siguiente comando en la terminal, escribiendo un espacio después:
sin banderas ocultas
Si puede recordar la ruta exacta de la carpeta o archivo, puede escribirlo en la terminal. Si no lo hace, puede usar el truco anterior para mostrar los archivos y carpetas ocultos en Finder y arrastrar y soltar ese archivo o carpeta ocultos en la Terminal como lo hizo antes.
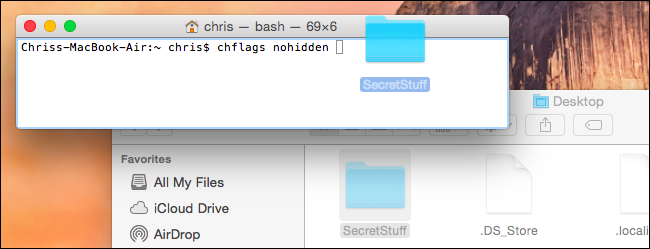
(También puede presionar la tecla de flecha hacia arriba en el terminal para recorrer los comandos anteriores, ubicando el comando que ocultó el archivo o la carpeta. Use la tecla de flecha izquierda para navegar a la parte «oculta» del comando y cámbiela a «nohidden «, luego presione Enter.)
Luego presione Enter y el archivo o carpeta se mostrará sin ocultar, para que pueda acceder a él normalmente.
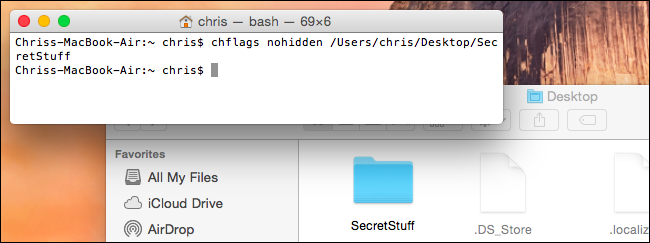
También puede ocultar archivos o carpetas cambiándolos de nombre para que comiencen con un «.» o punto. Sin embargo, Mac OS X no te permitirá renombrar archivos o carpetas desde la ventana del Finder, por lo que tendrás que hacerlo desde el terminal. También puede ejecutar varios comandos de Terminal que mostrarán estos archivos.
Esto puede ser útil si está compartiendo una computadora con alguien, pero alguien que esté buscando esos archivos y carpetas ocultos puede encontrarlos fácilmente. No es una forma infalible de proteger sus archivos y carpetas de otros, pero el cifrado sí lo es.
Credito de imagen: Quentin Meulepas en Flickr
