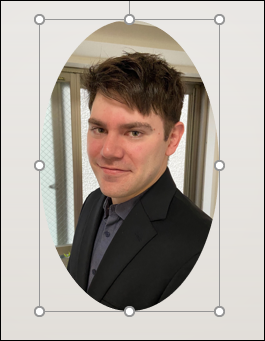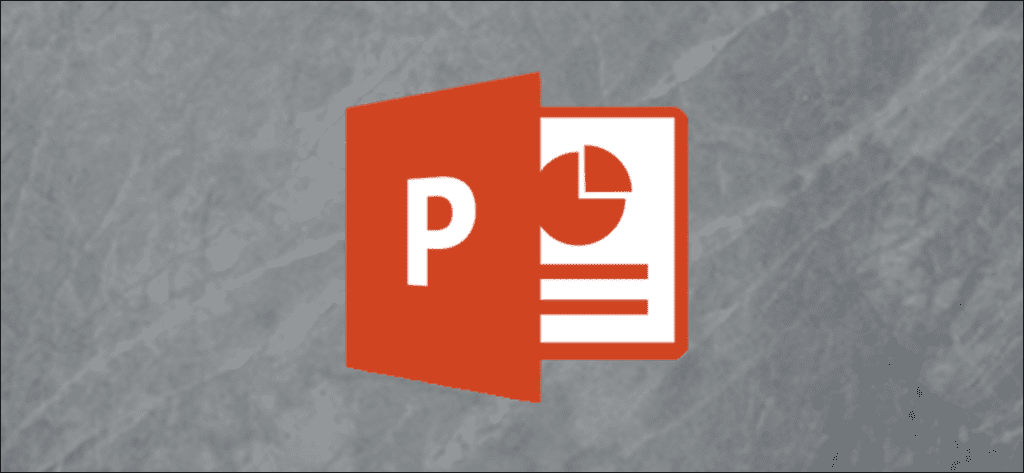Puede eliminar píxeles innecesarios de una imagen directamente en Microsoft PowerPoint utilizando la herramienta de recorte incorporada. También puede recortar una foto para que se ajuste a una forma específica. A continuación, se explica cómo recortar una imagen en Microsoft PowerPoint.
Recortar una imagen en PowerPoint
Para recortar una imagen en PowerPoint, abra la presentación, agregue la imagen (Insertar> Imagen) y seleccione la imagen.
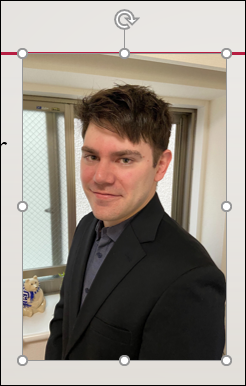
Una vez seleccionado, aparecerá la pestaña «Relación de aspecto». Selecciónelo, luego haga clic en el botón «Recortar» ubicado en el grupo «Tamaño».
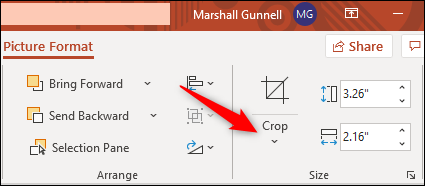
Aparecerá un menú desplegable. Aquí, seleccione «Recortar».
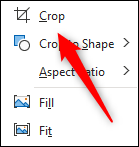
Ahora aparecerán controladores de recorte alrededor del marco de la imagen. Para recortar algunas áreas, haga clic y arrastre las manijas para capturar solo el contenido que desea conservar.
Después de definir las áreas del marco, seleccione el icono en la mitad superior de la opción «Recortar» en el grupo «Tamaño» de la pestaña «Relación de aspecto».
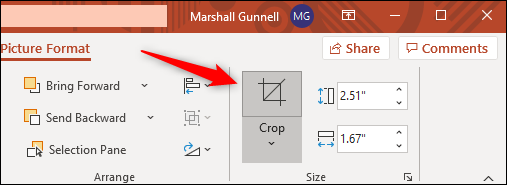
Su imagen ahora se recortará.
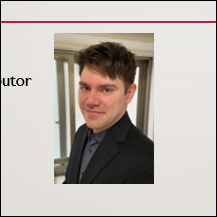
Recortar una imagen como forma
Para recortar una imagen como forma, abra la presentación de PowerPoint, inserte una imagen (Insertar> Imagen) y seleccione la forma.
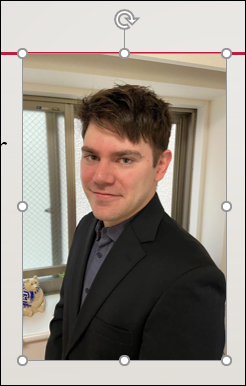
En la pestaña «Formato de imagen», haga clic en el botón «Recortar» ubicado en el grupo «Tamaño». En el menú desplegable que aparece, seleccione «Recortar para dar forma».
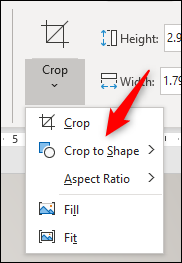
Aparecerá otro menú que muestra una gran biblioteca de formas. Seleccione la forma en la que desea recortar la imagen. Usaremos un óvalo básico en este ejemplo.
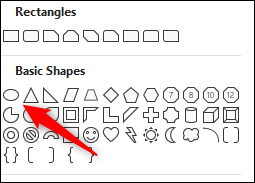
Una vez seleccionada, la forma ovalada aparecerá en su imagen, junto con los controladores de recorte para definir el área a recortar. Configúrelos como desee.
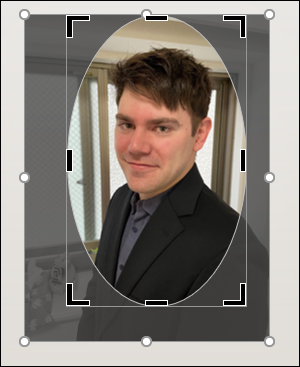
Cuando esté listo, seleccione el icono sobre «Recortar» en el grupo «Tamaño» en la pestaña «Relación de aspecto».
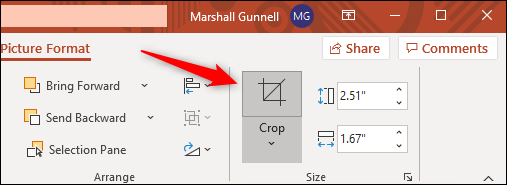
Su imagen ahora está recortada.