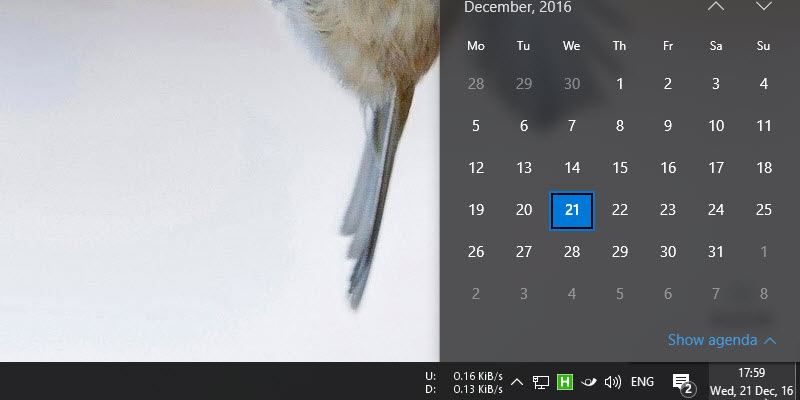En Windows 10, el centro de actividades es una de las características más útiles que le permite ver y administrar todas las notificaciones en un lugar central. Para hacerlo más prominente, Microsoft movió el icono del Centro de actividades al extremo derecho de la barra de tareas. Esta ubicación hace que sea mucho más fácil acceder al Centro de actividades haciendo clic en otros íconos. Sin embargo, sin contar el ícono «Mostrar escritorio», siempre tan delgado, la esquina más a la derecha de la barra de tareas está tradicionalmente ocupada por el Reloj. Entonces, si no le gusta la nueva ubicación del ícono del Centro de actividades o si solo desea tener su reloj en su lugar original, aquí le mostramos cómo mover el reloj de Windows 10 al lado más a la derecha de la barra de tareas.
Hay dos formas diferentes de mover el reloj en la barra de tareas. El primero es eliminar el ícono del Centro de actividades de la barra de tareas y el segundo es usar un software gratuito de terceros que intercambia las posiciones del reloj y el ícono del Centro de actividades. Sigue el que se adapte a tus necesidades.
Eliminar completamente el icono del Centro de actividades
Si no está utilizando el Centro de actividades y no le importa eliminarlo de la barra de tareas, puede mover el reloj al extremo derecho de la barra de tareas con solo unos pocos clics. Para hacer eso, haga clic en el icono del Centro de actividades y luego seleccione la opción «Todas las configuraciones».
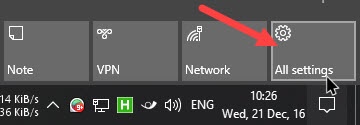
La acción anterior abrirá la aplicación Configuración de Windows 10. Aquí, selecciona la opción “Personalización”.
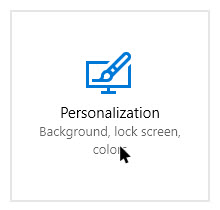
Ahora, seleccione «Barra de tareas» en el panel izquierdo, desplácese hacia abajo en el panel derecho y haga clic en el enlace «Activar o desactivar iconos del sistema».
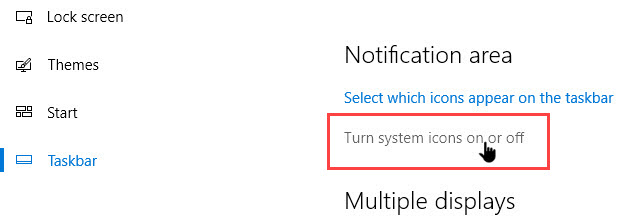
Aquí verá todos los iconos del sistema que pueden aparecer en la barra de tareas. Simplemente desplácese hacia abajo y cambie el botón junto a «Centro de actividades».
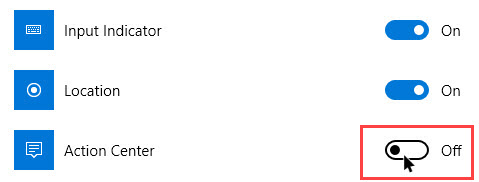
Esta acción eliminará inmediatamente el ícono del Centro de actividades de la barra de tareas y el reloj se moverá a la esquina más a la derecha. Si alguna vez desea volver atrás, cambie el botón nuevamente y mostrará el ícono del Centro de actividades como de costumbre.
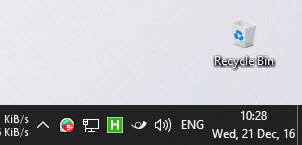
Centro de acción de intercambio y ubicaciones de reloj
Si no desea perder el ícono del Centro de actividades, puede usar un software gratuito y de código abierto llamado Corrector de posición del reloj. Descargue el software de GitHub y extráigalo.
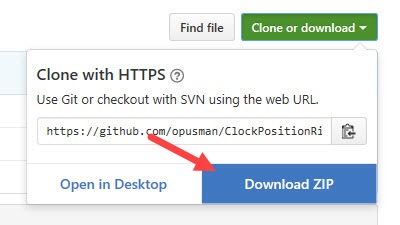
Ahora, navegue a la carpeta «binarios» y luego abra la carpeta según la arquitectura de su sistema. En mi caso estoy abriendo la carpeta de 64 bits (CPR_X64).
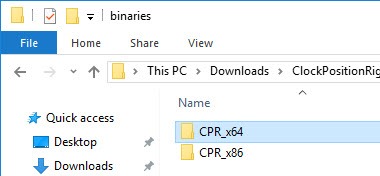
Dado que esta aplicación intenta cambiar la configuración del sistema, Windows intenta bloquearla con un mensaje de advertencia por motivos de seguridad. Entonces, antes de continuar, debe desbloquear el software. Para hacer eso, haga clic derecho en el archivo EXE y luego seleccione «Propiedades».
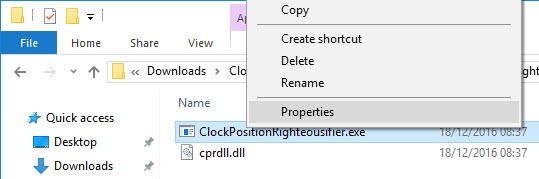
En la ventana de propiedades, seleccione la casilla de verificación junto a «Desbloquear» y luego haga clic en el botón «Aceptar» para guardar los cambios. Con esto, le está diciendo explícitamente a Windows que ejecute el archivo cuando se ejecuta sin bloquear o mostrar mensajes de advertencia.
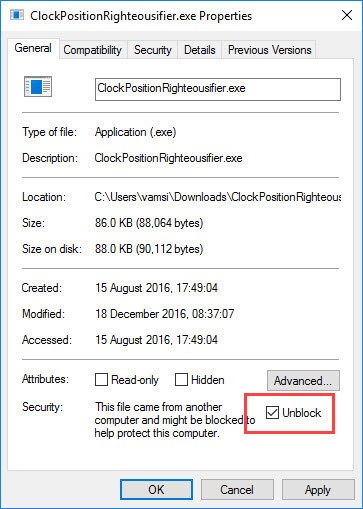
Lo mismo se aplica al archivo DLL en la carpeta. Haga clic derecho sobre él y seleccione la opción «Propiedades». Ahora, seleccione la casilla de verificación «Desbloquear» y guarde los cambios.
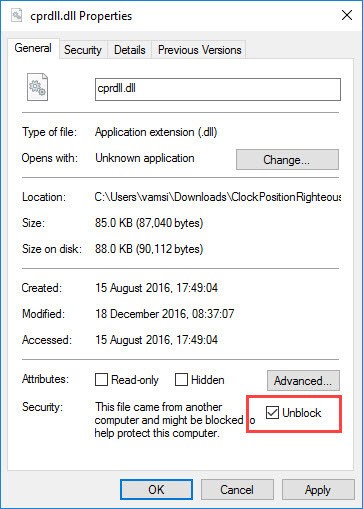
Una vez que haya terminado con esto, haga doble clic en el archivo EXE. Tan pronto como haga doble clic, el Centro de actividades y el Reloj intercambiarán sus posiciones. Si vuelve a hacer doble clic en él, volverán a sus posiciones originales.
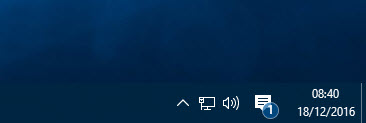
Tan bueno como es, los cambios son temporales, es decir, cuando reinicia su sistema, el ícono del Centro de Acción y el Reloj estarán en sus posiciones originales. Para evitar esto, es mejor que cree una tarea programada que ejecute automáticamente la aplicación Clock Position Righteousifier cada vez que inicie su sistema. De esa manera, no tiene que cambiar manualmente las posiciones cada vez.
Comente a continuación compartiendo sus pensamientos y experiencias sobre el uso de los métodos anteriores para mover el reloj hacia el extremo derecho de la barra de tareas en Windows 10.