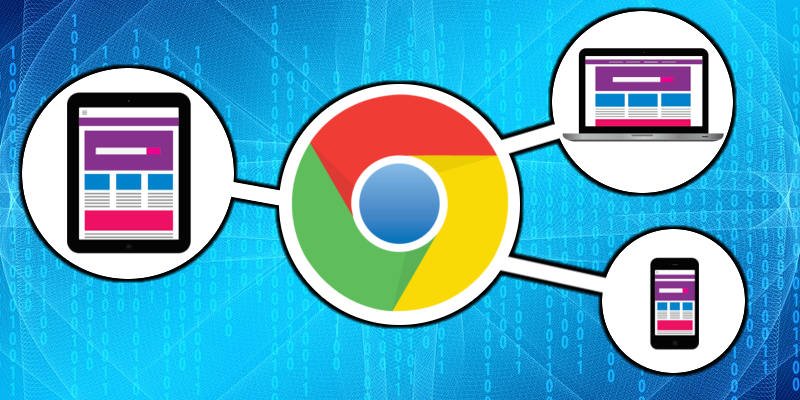Si se encuentra saltando entre diferentes dispositivos o computadoras, puede resultarle muy molesto que todos sus datos de navegación estén «bloqueados» en varias máquinas. Por ejemplo, su computadora principal puede tener todas sus contraseñas y marcadores guardados, lo que hace que la vida sea un poco más complicada cuando navega por la Web en su teléfono mientras está en movimiento.
Afortunadamente, si usa Chrome, puede usar el sistema de sincronización que Google puso en su popular navegador web. Con una configuración de sincronización, puede descargar todos sus datos de navegación en cada dispositivo que use Chrome. Esto le permite acceder a todos sus marcadores, contraseñas e incluso al historial de navegación en cualquier dispositivo que utilice.
Lo primero es lo primero: adjuntar una cuenta
Por supuesto, si queremos que Chrome sincronice nuestros datos entre dos dispositivos, tenemos que hacerle saber que somos nosotros los que navegamos. Para hacer esto, debemos adjuntar una cuenta de Google a Chrome con la que sincronizará nuestros datos. Luego, cuando queremos acceder a nuestros datos desde otro navegador Chrome, también iniciamos sesión en nuestra cuenta de Google allí. Esto le permitirá a Chrome sincronizar nuestros datos con el otro dispositivo.
Para configurar la sincronización, abra una ventana de Chrome si aún no se está ejecutando. Mira la parte superior derecha de la ventana de Chrome. Debería ver un botón que parece tres puntos o barras uno encima del otro. Haga clic aquí y luego haga clic en «Configuración».
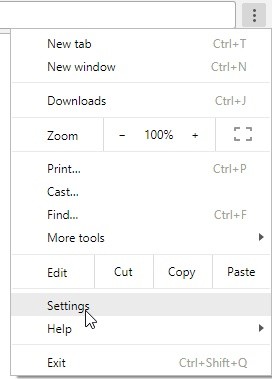
En la parte superior de esta nueva pantalla se encuentra la categoría «Personas». Debajo está la opción «Iniciar sesión en Chrome». Haga clic en esta opción y se le pedirá que ingrese sus credenciales de Google. Desafortunadamente, la cuenta que usa tiene que ser una cuenta de Google, así que asegúrese de ingresar las credenciales correctas.
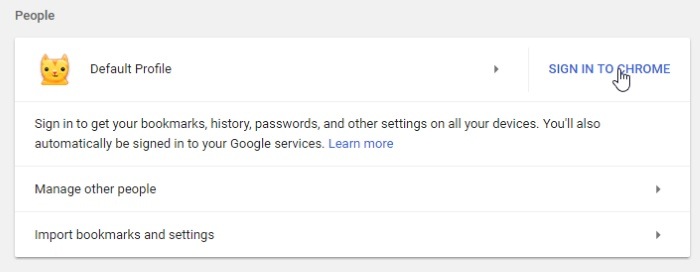
Configuración de la sincronización
Chrome te hará saber lo que está a punto de hacer. Esto incluye sincronizar todos sus datos con sus servidores y personalizar los anuncios según sus preferencias. Si está de acuerdo con esto, no dude en hacer clic en «Aceptar, entendido» y activar la sincronización. Si desea modificar lo que sincroniza Google, marque la casilla «Administrar sincronización y personalización de Chrome en Configuración» antes de hacer clic en el botón «Aceptar, entendido». Si la idea de que Google sincronice tus datos te hace sentir incómodo, haz clic en «Deshacer» y no se realizará la sincronización.
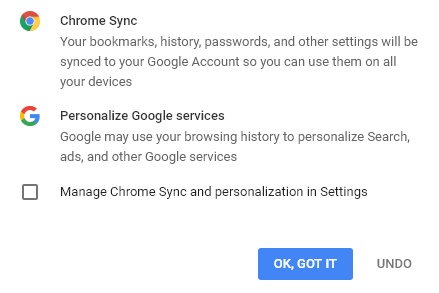
Si eligió sincronizar todos sus datos, pero luego se arrepiente de su elección, aún puede editar lo que está sincronizado. Vaya a Configuración nuevamente y haga clic en «Sincronizar» debajo de su cuenta.
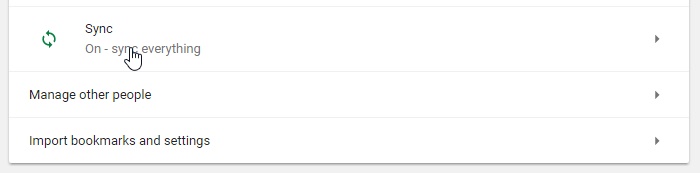
Independientemente de si marcó la casilla durante la configuración de la cuenta o si hizo clic en «Sincronizar» en Configuración, verá lo siguiente.
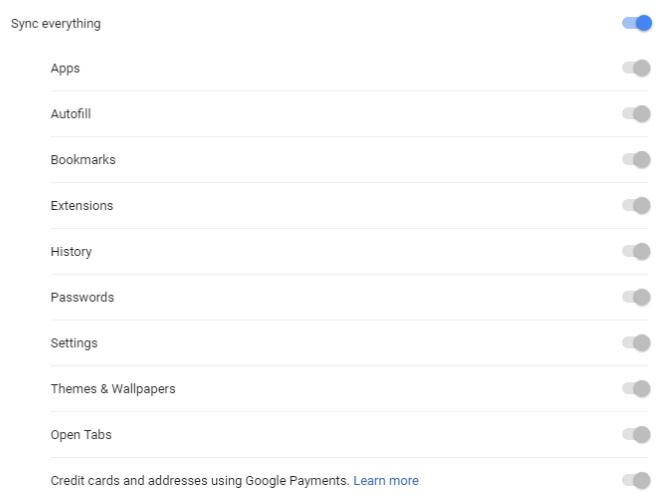
Desactive «Sincronizar todo» en la parte superior para desbloquear las otras opciones. Ahora puede revisar libremente cada pieza de datos sincronizados y habilitar o deshabilitar las opciones como mejor le parezca.
Una vez que haya configurado la sincronización de la manera que desea, Chrome sincronizará automáticamente sus datos con sus servidores. Dale algo de tiempo para cargar tus datos antes de intentar acceder a ellos desde otro dispositivo.
Uso de sincronización en otra computadora
Entonces, ahora tienes todos tus datos de Chrome sincronizados. Cuando te encuentras en un dispositivo diferente, ¿cómo obtienes tus datos sincronizados?
Una vez que esté en una nueva máquina o dispositivo, es muy simple. Simplemente regrese a la configuración de Chrome e inicie sesión en su cuenta de la misma manera que activó la sincronización para comenzar. Luego, asegúrese de que la función de sincronización esté habilitada. Una vez hecho esto, Chrome notará que estás en un nuevo navegador y tomará todos los datos que hayas sincronizado previamente.
Después de una pequeña espera, debe tener todos sus marcadores, historial y contraseñas guardadas descargadas y listas para usar. Puede acceder a ellos de la misma manera que accedería a ellos en su computadora principal. Los marcadores estarán donde los guardó, las contraseñas guardadas aparecerán automáticamente en las pantallas de inicio de sesión y, si revisa su historial de navegación, debería ver sus hábitos de navegación anteriores de todos sus dispositivos sincronizados.
Sensación de sincronización
Cuando se trabaja en varios dispositivos, puede resultar molesto no tener acceso a marcadores o contraseñas debido a que se encuentra en otro dispositivo. Sin embargo, con una simple sincronización, puede acceder a sus datos desde cualquier navegador Chrome.
¿Haces un uso intensivo de las funciones de sincronización del navegador? Háganos saber a continuación.