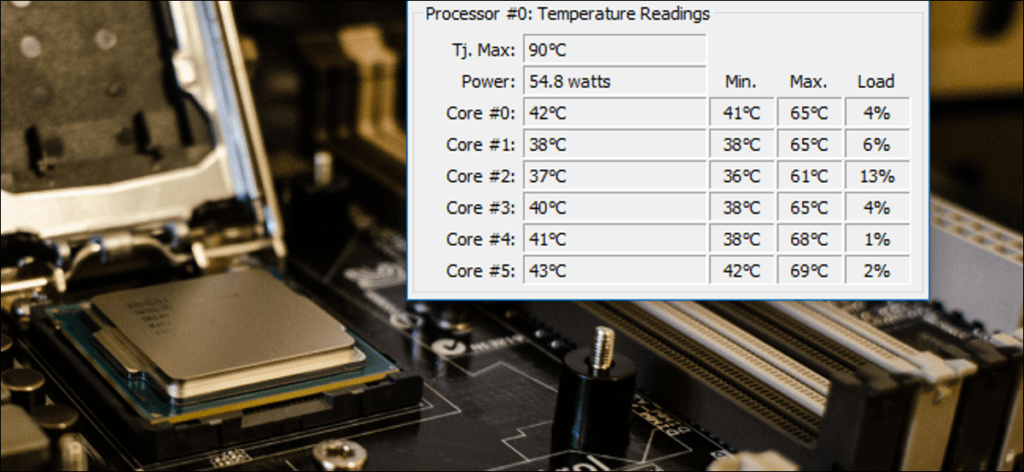Hay dos grupos de usuarios que están preocupados por la temperatura de su computadora: los overclockers … y casi cualquier persona que tenga una computadora portátil potente. ¡Estas cosas solo te cocinan a ti! Entonces, ¿alguna vez te has preguntado a qué temperatura está funcionando exactamente tu CPU?
Hay muchos programas de Windows que puede utilizar para controlar la temperatura. Aquí tienes dos de nuestras opciones favoritas.
Para el control básico de la temperatura de la CPU: Core Temp
La temperatura más importante para medir en su computadora es el procesador o CPU. Core Temp es una aplicación simple y liviana que se ejecuta en la bandeja del sistema y monitorea la temperatura de su procesador sin saturarla con otras cosas. Ofrece algunas opciones diferentes para que pueda personalizarlo a su gusto, e incluso funciona con otros programas como Rainmeter.
Descarga Core Temp desde su página de inicio e instálelo en su computadora. ¡Tenga mucho cuidado de desmarcar el software proporcionado en la tercera página de la instalación! No estaba marcado de forma predeterminada para mí, pero otros usuarios notaron que estaba marcado de forma predeterminada para ellos.
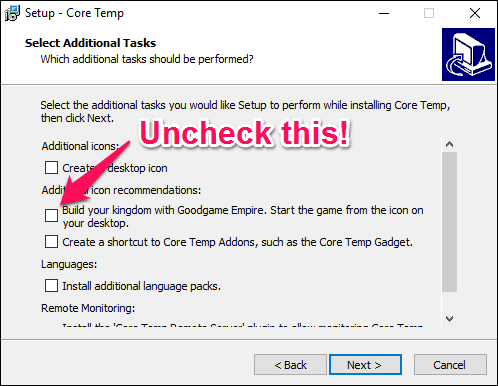
Cuando lo ejecutes, aparecerá como un ícono o una serie de íconos en la bandeja del sistema que muestran la temperatura de tu procesador. Si su procesador tiene varios núcleos (como la mayoría de los procesadores modernos), mostrará varios iconos, uno para cada núcleo.
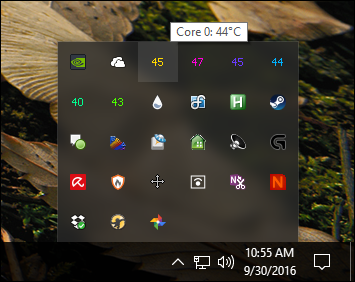
Haga clic derecho en el icono para mostrar u ocultar la ventana principal. Le dará mucha información sobre su CPU, incluido el modelo, la velocidad y la temperatura de cada uno de sus núcleos.
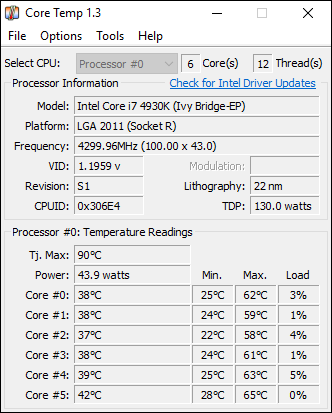
Tome nota particular del “TJ. Valor máximo: esta es la temperatura más alta (en grados Celsius) que el fabricante calificó para que funcione su procesador. Si su CPU está cerca de esta temperatura, se considera sobrecalentamiento. (Por lo general, es mejor mantenerlo al menos 10-20 grados por debajo de eso, e incluso entonces, si está cerca, generalmente significa que algo anda mal, a menos que haya overclockeado su procesador).
Para la mayoría de los procesadores modernos, Core Temp debería poder detectar Tj. Max para su procesador específico, pero debe mirar su procesador específico en línea y verificar. Cada procesador es un poco diferente y tiene un Tj específico. El valor máximo es muy importante, ya que garantiza que obtenga las lecturas de temperatura correctas para su CPU.
Dirígete a Opciones> Configuración para configurar algunas de las funciones más útiles de Core Temp. Aquí hay algunas configuraciones que recomendamos que revise:
- General> Iniciar Core Temp con Windows: puede habilitarlo o deshabilitarlo; es suyo. Encenderlo te permitirá monitorear tus temperaturas en todo momento sin tener que acordarte de encenderlo. Pero si solo necesita la aplicación ocasionalmente, puede desactivarla.
- Ver> Iniciar Core Temp minimizado: probablemente querrá habilitar esta opción si ha habilitado «Iniciar Core Temp con Windows».
- Ver> Ocultar botón de la barra de tareas: una vez más, si desea mantenerlo en funcionamiento todo el tiempo, es bueno activarlo para no perder espacio en la barra de tareas.
- Área de notificación> Iconos del área de notificación: esto le permite personalizar la forma en que Core Temp aparece en su área de notificación (o bandeja del sistema, como se la conoce comúnmente). Puede elegir mostrar solo el icono de la aplicación o mostrar la temperatura de su procesador: recomiendo la «temperatura más alta» (en lugar de «todos los núcleos», que mostrará varios iconos). También puede personalizar la fuente y los colores aquí.
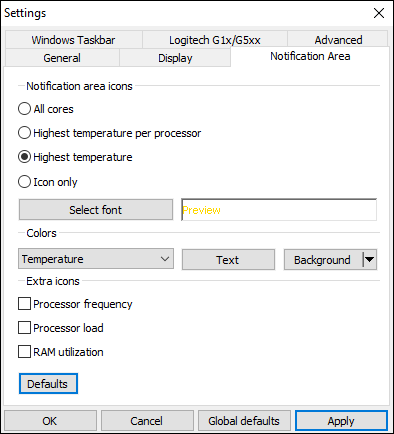
Si el icono solo aparece en la barra de estado emergente y desea verlo en todo momento, simplemente haga clic y arrástrelo a la barra de tareas.
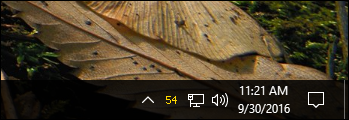
Si decide mostrar la temperatura en el área de notificación, es posible que desee cambiar el intervalo de sondeo de temperatura en la pestaña General de la configuración de Core Temp. De forma predeterminada, está configurado en 1000 milisegundos, pero puede moverlo más alto si los dígitos parpadeantes le molestan. Tenga en cuenta que cuanto más alto lo establezca, más tardará Core Temp en avisarle si su procesador se está calentando.
Core Temp puede hacer mucho más que eso: puede dirigirse a Opciones> Protección contra sobrecalentamiento para que su computadora le advierta cuando alcanza su temperatura máxima segura, por ejemplo, pero esos conceptos básicos deberían ser todo lo que necesita. Temperaturas de la CPU.
Para un monitoreo avanzado en todo su sistema: HWMonitor
Normalmente, las temperaturas de su procesador serán las temperaturas más importantes a tener en cuenta. Pero, si desea ver las temperaturas en su sistema (placa base, procesador, tarjeta gráfica y discos duros)HWMonitor te ofrece esto y mucho más.
Descargue la última versión de la página de inicio de HWMonitor–Recomiendo la versión ZIP, que no requiere instalación, pero también puedes descargar la versión de instalación completa si lo deseas. Enciéndalo y será recibido con una tabla de temperaturas, velocidades del ventilador y otros valores.

Para encontrar la temperatura de su procesador, desplácese hasta la entrada de su procesador (el mío, por ejemplo, es un «Intel Core i7 4930K») y observe las temperaturas «Core #» en la lista.
(Tenga en cuenta que la «temperatura del núcleo» es diferente de la «temperatura del procesador», que aparecerá en la sección de la placa base para algunas PC. Por lo general, querrá controlar la temperatura del núcleo. Consulte nuestra nota a continuación sobre las temperaturas de AMD para obtener más información).
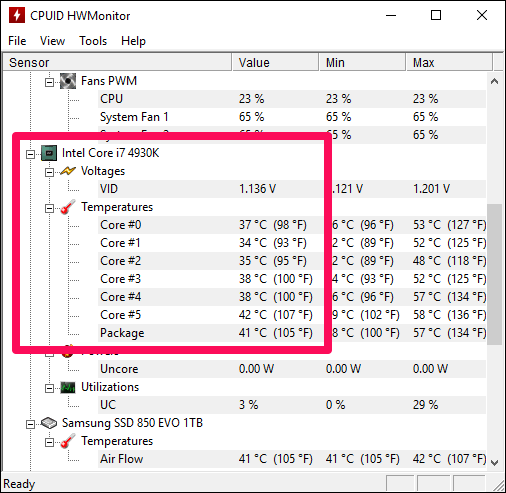
Siéntase libre de hurgar y ver las temperaturas de otros componentes de su sistema también. No hay mucho más que puedas hacer con HWMonitor, pero es un buen programa para tener.
Una nota sobre las temperaturas del procesador AMD
El monitoreo de las temperaturas de los procesadores AMD ha desconcertado durante mucho tiempo a los entusiastas de las computadoras. A diferencia de la mayoría de los procesadores Intel, Las máquinas AMD reportarán dos temperaturas: «Temperatura de la CPU» y «Temperatura del núcleo».
La «temperatura de la CPU» es un sensor de temperatura real dentro del zócalo de la CPU. La «temperatura central», por otro lado, no es realmente una temperatura en absoluto. Es una escala arbitraria medida en grados Celsius diseñada para, en cierto modo, imitar un sensor de temperatura.
Su BIOS a menudo mostrará la temperatura del procesador, que puede diferir de programas como Core Temp, que muestran la temperatura central. Algunos programas, como HWMonitor, muestran ambos.
La temperatura del procesador es más precisa a niveles bajos, pero menos a niveles altos. La temperatura central es más precisa cuando su procesador se calienta, es decir, cuando los valores de temperatura realmente importan. Entonces, en casi todos los casos, querrá prestar atención a la temperatura central. Cuando su sistema está inactivo, puede mostrar temperaturas increíblemente bajas (como 15 grados Celsius), pero una vez que las cosas se calientan un poco, mostrará un valor más preciso y útil.
Qué hacer si no obtiene una lectura (o las temperaturas parecen realmente incorrectas)
En algunos casos, es posible que uno de los programas anteriores no funcione del todo. Tal vez no coincida con algún otro programa de monitoreo de temperatura, tal vez sea absurdamente baja, o tal vez no pueda obtener una temperatura en absoluto.
Hay muchas razones por las que esto puede suceder, pero aquí hay algunas cosas que debe verificar:
- ¿Está buscando los sensores adecuados? Si dos programas no concuerdan, es posible, especialmente en máquinas AMD, que un programa informe «temperatura central» y el otro informe «temperatura del procesador». Asegúrese de comparar manzanas con manzanas. La temperatura central es generalmente lo que debe tener en cuenta, como mencionamos anteriormente.
- Asegúrese de que sus programas estén actualizados. Si está utilizando una versión anterior de Core Temp, por ejemplo, es posible que no sea compatible con su procesador, en cuyo caso no proporcionará una temperatura precisa (o tal vez ni siquiera proporcionará una temperatura en absoluto). Descargue la última versión para ver si soluciona el problema. Si tiene un procesador nuevo, es posible que deba esperar a que se actualice el programa.
- ¿Qué edad tiene tu computadora? Si tiene más de unos pocos años, es posible que no sea compatible con programas como Core Temp.
Podríamos escribir un libro sobre el monitoreo de las temperaturas de la CPU, pero con el interés de que esto sea fácil de seguir, lo dejaremos así. Con suerte, puede obtener una estimación general de qué tan bien se está enfriando su procesador.
Monitorear sus temperaturas es bueno y algo que todos deberían verificar de vez en cuando. Pero si su computadora se sobrecalienta con regularidad, probablemente haya una causa más profunda que deba buscar. Abra el Administrador de tareas y vea si hay algún proceso que use su CPU y deténgalo (o descubra por qué están fuera de control). Asegúrese de no bloquear ninguna de las salidas de aire de su computadora, especialmente si es una computadora portátil. Sople las rejillas de ventilación con aire comprimido para asegurarse de que no estén llenas de polvo y suciedad. Cuanto más vieja y sucia se vuelve una computadora, más duro tienen que trabajar los ventiladores para mantener la temperatura baja, lo que significa una computadora caliente y ventiladores muy ruidosos.
Credito de imagen: Minyoung choi/ Flickr