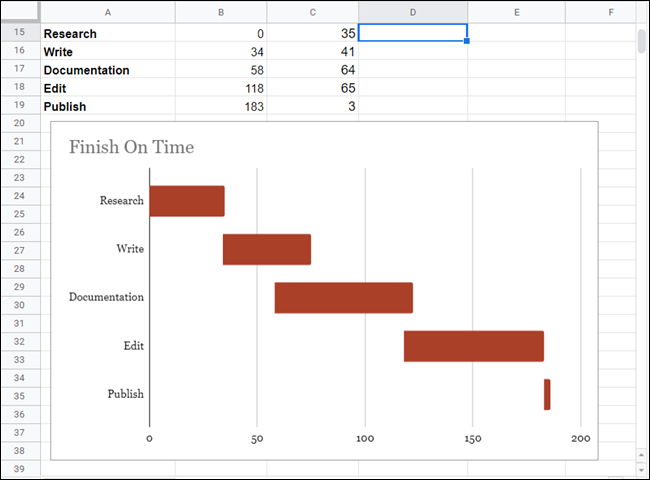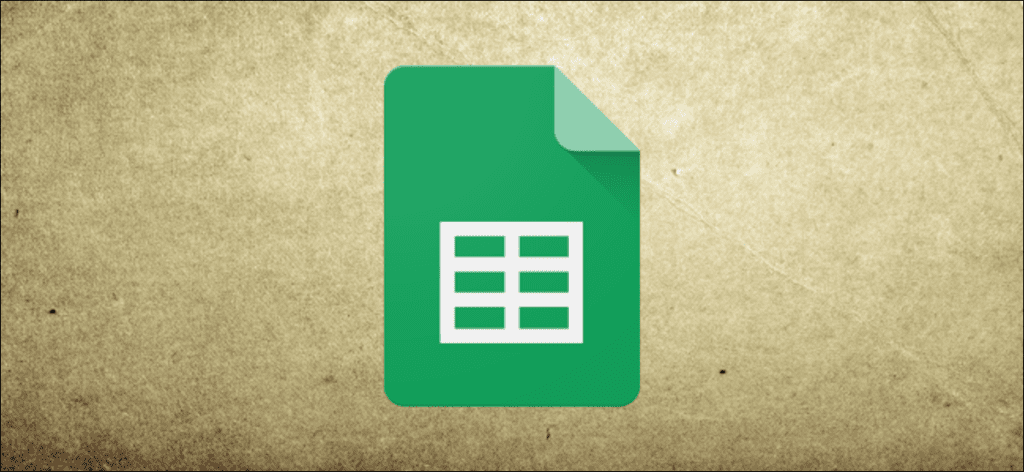A Gráfico de gantt es un tipo de gráfico de barras de uso común que ilustra el desglose del cronograma de un proyecto en tareas o eventos mostrados a lo largo del tiempo. Google Sheets tiene una función útil para ayudarlo a crear un diagrama de Gantt para su proyecto.
Encender Hojas de cálculo de Google y abra una nueva hoja de trabajo.
Primero, cree una tabla pequeña y coloque algunos títulos en las celdas para comenzar. Lo necesitará para las tareas, la fecha de inicio y la fecha de finalización. Complete cada celda con los detalles del proyecto. Debe tener un aspecto como este:

A continuación, cree una tabla similar en el lateral o debajo de la anterior que se utilizará para calcular los gráficos en cada parte del diagrama de Gantt. La tabla tendrá tres títulos para generar el diagrama de Gantt: tareas, día de inicio y duración (en días) de la tarea. Debe tener un aspecto como este:
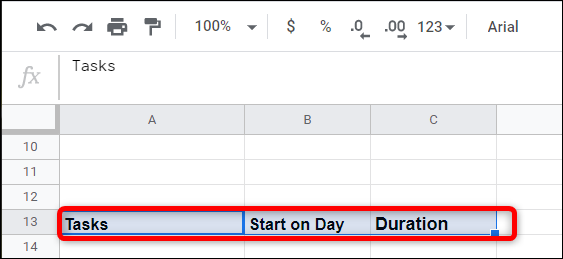
Una vez que los títulos están en su lugar, debe calcular el día de inicio y la duración. El encabezado «Tareas» será el mismo que el anterior. Puede simplemente copiar las celdas a continuación, hacer referencia a ellas directamente o reescribirlas si lo desea.
Para calcular el «Día de inicio», debe encontrar la diferencia entre la fecha de inicio de cada tarea y la fecha de inicio de la primera tarea. Para hacer esto, primero convierta cada fecha en un número entero y luego reste de la fecha de inicio de la primera tarea: ( <TaskStart> - <FirstTaskStart> ). Se verá así:
=INT(B4)-INT($B$4)
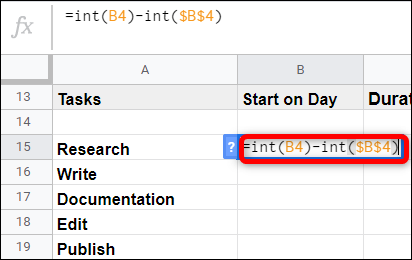
En la fórmula, el <FirstTaskStart> siempre será un valor absoluto. Hojas de cálculo de Google utiliza el signo de dólar ($) para «cerrar con llave» una fila o una columna – o, en nuestro caso, ambas – cuando se hace referencia a un valor.
Entonces, cuando copiamos la misma fórmula para las siguientes celdas, lo que hacemos en el siguiente paso, usar un signo de dólar como este asegura que siempre se refiere a ese valor en B4, que es el comienzo de la primera tarea.
Después de presionar la tecla «Entrada», haga clic en la celda nuevamente y luego haga doble clic en el pequeño cuadrado azul.
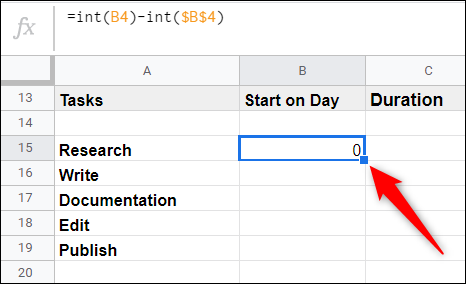
Como por arte de magia, Sheets usará la misma fórmula, pero asegurándose de hacer referencia a la celda correcta arriba, para las celdas directamente debajo, completando así la secuencia.
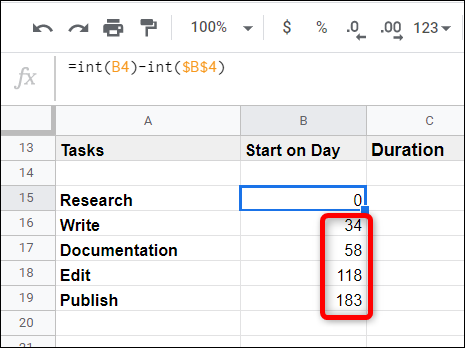
Ahora, para calcular la duración, debes averiguar cuánto tiempo tomará cada tarea. Este cálculo es un poco más complicado y encuentra la diferencia entre algunas variables adicionales. La fórmula se verá como el formato (<CurrentTaskEndDate>-<FirstTaskStartDate>)-(<CurrentTaskStartDate>-<FirstTaskStartDate>) y se verá así:
=(INT(C4)-INT($B$4))-(INT(B4)-INT($B$4))
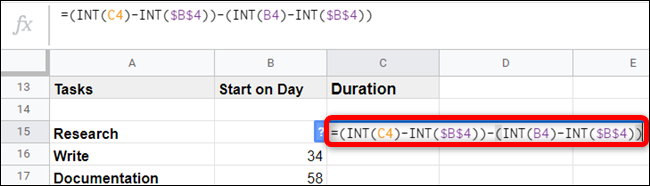
Como antes, debe convertir cada formato de fecha en un número entero a medida que lo hace referencia en la fórmula. Además, se hace referencia a las variables que permanecerán iguales en todas las celdas mediante caracteres de signo de dólar.
Después de presionar la tecla «Entrada», haga clic en la celda nuevamente y luego haga doble clic en el pequeño cuadrado azul.
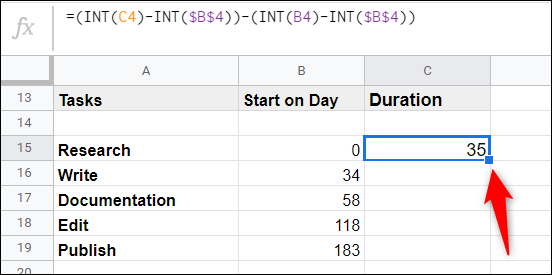
Así, Sheets completa las celdas restantes por usted.
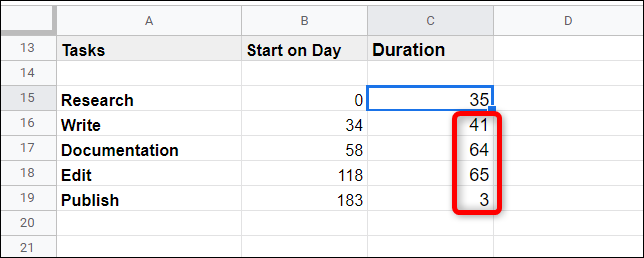
Resalta toda la mesa.
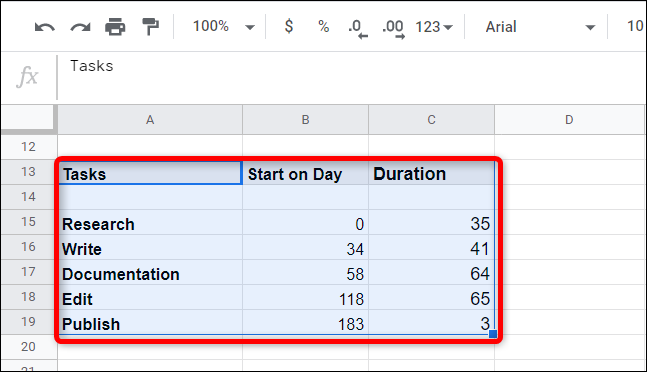
Luego haga clic en Insertar> Gráfico.

Finalmente, haga clic en una de las barras de color rojo claro, haga clic en el selector de color y luego elija «No» en la parte superior del selector de color.
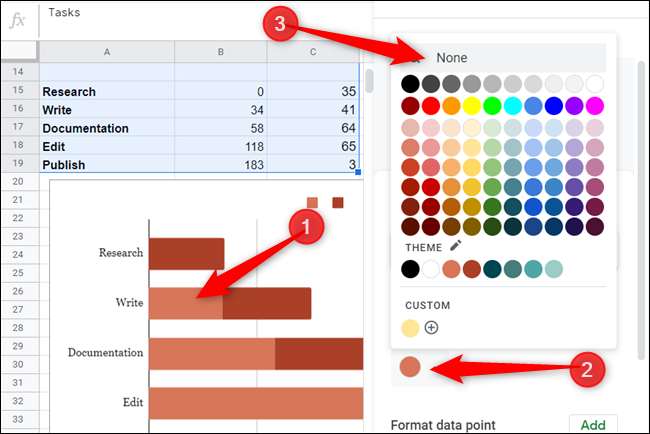
Luego ve a la pestaña «Personalizar» en el panel Editor de gráficos, haga clic en «Títulos de gráficos y ejes» y asigne un nombre a su gráfico.
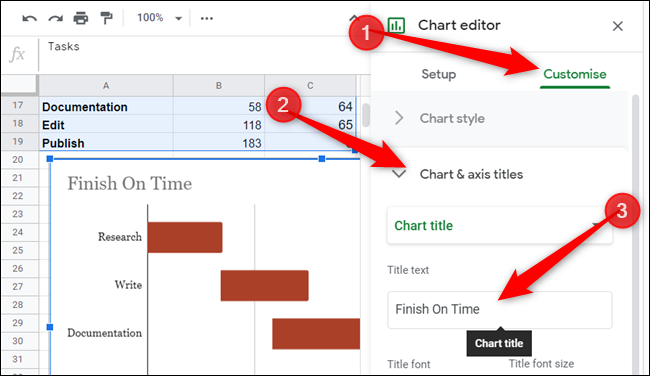
Listo. Con esto, ha creado un gráfico de Gannt completamente funcional que se actualiza en tiempo real.