Buscar en tu Mac puede ser un poco molesto. El cuadro de búsqueda incorporado para Finder es poderoso, pero a menudo busca mucho más de lo que esperaba. Las siguientes son algunas técnicas de búsqueda para mejorar la búsqueda de archivos en macOS.
1. Usa operadores de búsqueda
Al buscar en el cuadro de búsqueda del Finder, puede limitar su alcance especificando atributos de archivo con ciertos operadores de búsqueda.
Operadores de texto
El operador se especifica así
El tipo de archivo puede ser casi cualquier cosa, desde una palabra como «documento» hasta una extensión como .docx.
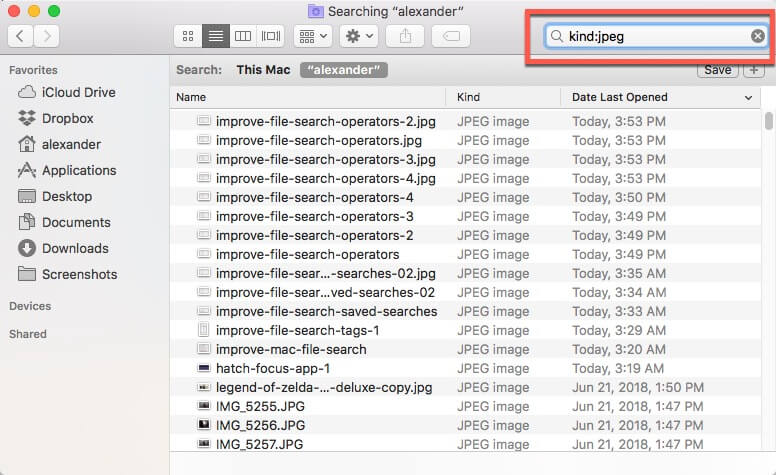
De manera similar, puede usar el operador de fecha para limitar su alcance a archivos de una determinada fecha o actualidad. Usando date:today solo buscará archivos de hoy.
Puede restringir aún más su búsqueda utilizando los operadores creados y modificados que aceptan una fecha de ocho dígitos, así:
created: 01/02/2003 modifier: 04/05/2019
Operadores inteligentes
No solo estamos limitados a operadores basados en texto. También podemos utilizar una serie de operadores inteligentes.
Primero, establezca una búsqueda básica en una ventana del Finder, luego haga clic en el botón «+» a continuación para agregar el primer operador.
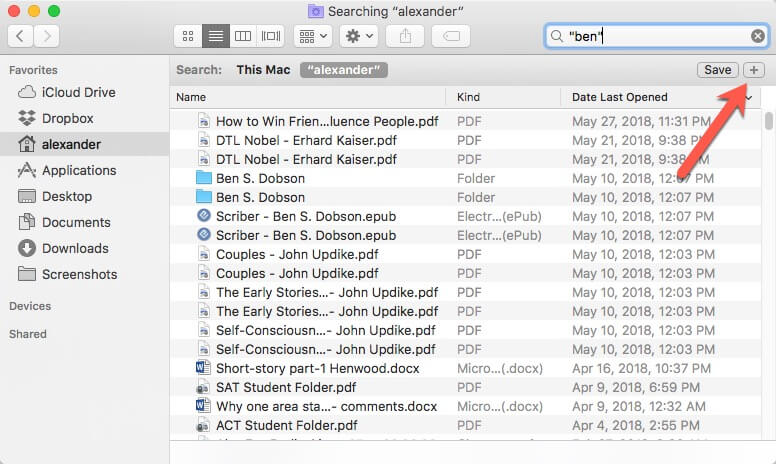
Esto establecerá automáticamente un operador «Tipo», pero puede cambiarlo haciendo clic en el primer cuadro. Por ahora, configuraremos el Tipo en «PDF» para que solo veamos archivos PDF en nuestra búsqueda.
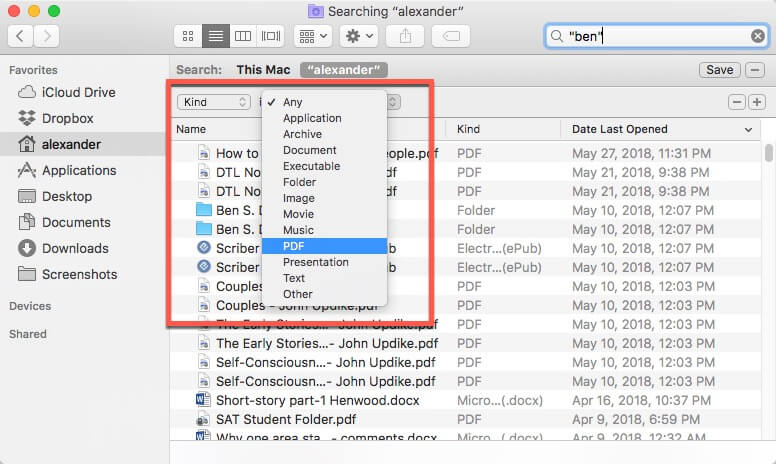
Haga clic en el botón «+» nuevamente para agregar otro operador. Esto revelará un operador diferente. Hagamos clic en el primer menú desplegable y seleccionemos «Fecha de creación». Ahora podemos limitar nuestra búsqueda a archivos creados en los últimos días.
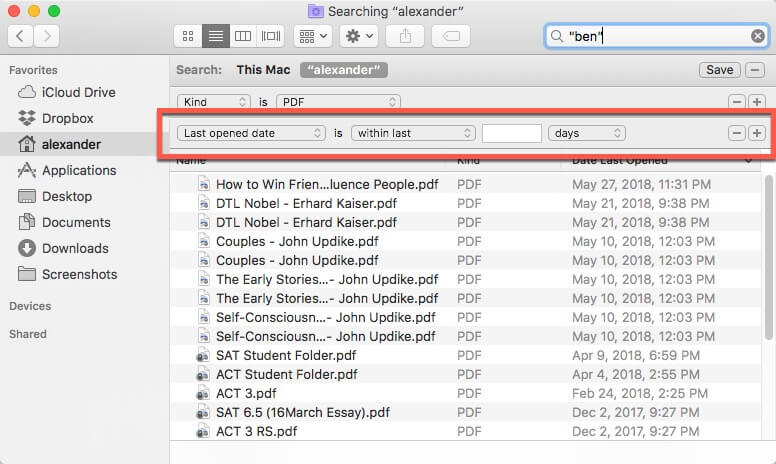
Si desea buscar dentro de diferentes categorías, haga clic en el menú desplegable «tipo» o «última fecha de apertura» para ver otras opciones. Estos operadores inteligentes son extremadamente poderosos y pueden reducir drásticamente su búsqueda.
2. Buscar carpeta actual
De forma predeterminada, Finder buscará en todo su sistema cuando escriba en el cuadro de búsqueda. Establézcalo por defecto en su carpeta actual para búsquedas más precisas.
1. Abra las preferencias de Finder en el menú Finder.
2. Haga clic en la pestaña «Avanzado».
3. Cambie el cuadro desplegable a «Buscar en la carpeta actual» para limitar sus búsquedas.
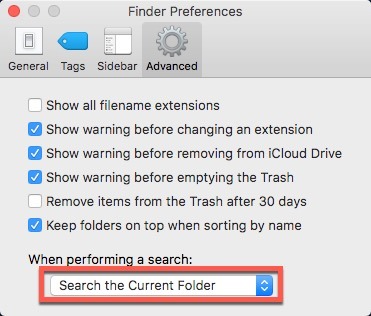
3. Establezca etiquetas y comentarios de Spotlight en documentos importantes
Si no le importa hacer un poco de trabajo preliminar con anticipación, puede facilitar la búsqueda de archivos importantes en el futuro. Supongamos que tiene una variedad de documentos para sus impuestos, pero no todos están en la misma carpeta. Si configura una de las etiquetas de color integradas en «impuestos», puede buscar en función de ese término y encontrar archivos desde cualquier lugar.
Uso de etiquetas
Las etiquetas se pueden personalizar en la ventana de Preferencias del Finder en la pestaña «Etiquetas». Haga clic con el botón derecho en una etiqueta y elija «Renombrar etiqueta…» para aplicar su propio nombre.
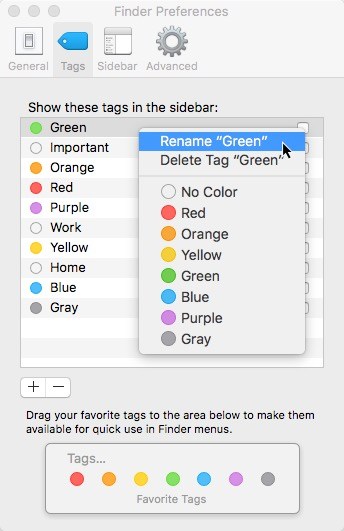
Haga clic con fuerza en un archivo y elija la etiqueta de color para aplicar.
Más tarde, puede buscar por el color o el nombre de esas etiquetas.
4. Guardar búsquedas
Si realiza la misma búsqueda regularmente, puede guardarla para más tarde como una búsqueda guardada, que aparecerá en la barra lateral.
Primero, busque los términos que desea guardar en la ventana del Finder, luego haga clic en el botón «Guardar» debajo de la ventana de búsqueda.
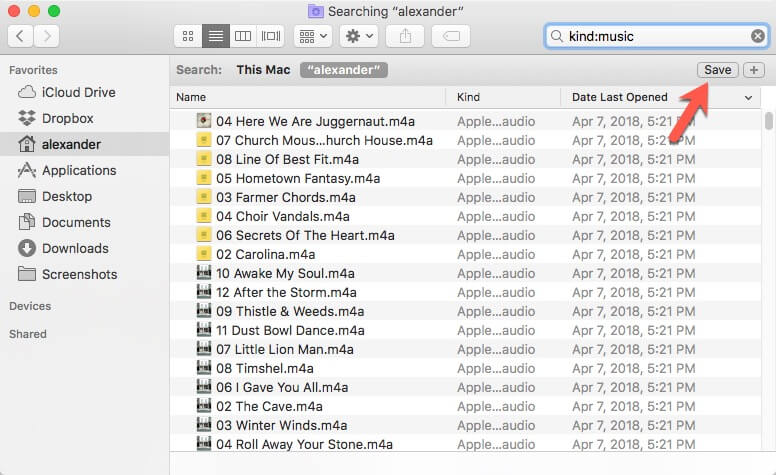
Asegúrese de que «Agregar a la barra lateral» esté marcado para mantener la búsqueda en su barra lateral para más adelante.
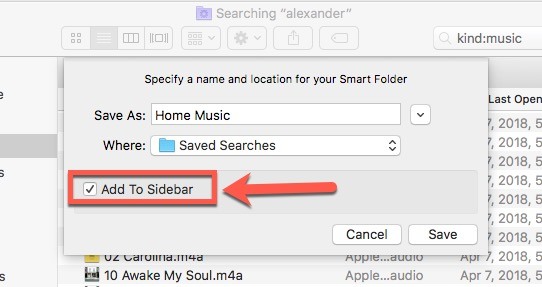
Ampliar con otras herramientas
Estos consejos que hemos mostrado son solo para Finder. Puede expandir su poder de búsqueda con otras herramientas. Búsqueda fácil buscará en todos los archivos de su sistema, incluidos los archivos del sistema. Buscador de rutas es una utilidad de reemplazo de Finder que incluye potentes herramientas de búsqueda y filtrado. Alfredo puede buscar por nombre de archivo al instante, con más poder de expansión que Spotlight.
