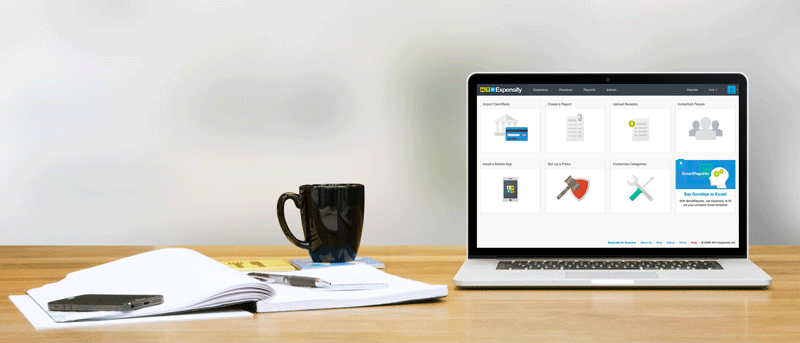En esta era digital, se puede acceder a casi todo lo que hacemos desde la computadora. Incluso las transacciones y los recibos se almacenan en nuestras cuentas de compras en línea y se envían por correo electrónico.
No sorprende que el seguimiento de los gastos en línea se esté convirtiendo en una excelente manera de administrar sus finanzas. Con la continua caída de los recibos en papel y el innegable auge de los digitales, una herramienta llamada Gastar lo ayuda a consolidar y administrar recibos web en un solo lugar. Además de convertir cualquier página web en un recibo, te permite usarlos en informes de gastos o agruparlos en categorías.
Después de descargar la extensión para Chrome, verá el icono de Expensify en la barra de menú (esquina superior derecha del navegador).
Haga clic en esto y seleccione «Conectar a Expensify».
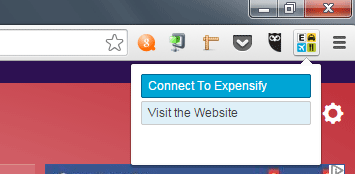
Siga las siguientes indicaciones para crear una cuenta que comience con su dirección de correo electrónico.
Una vez que tenga una cuenta, puede navegar a una página, preferiblemente una factura o detalles del pedido de su compra, y hacer clic en el ícono Expensify nuevamente.
Esta vez, haga clic en «Crear recibo desde la página». Un mensaje emergente confirmará que se creó el recibo. Haga clic en esto para verlo en Expensify Dashboard.
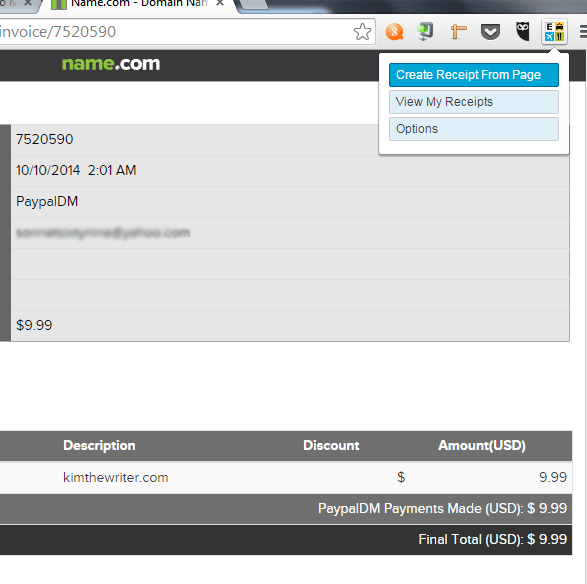
Si no vio la ventana emergente, también puede hacer clic en el ícono Expensify y seleccionar «Ver mis recibos».
Luego debería ver todos los recibos que creó en el tablero, con el más nuevo en la esquina más a la izquierda. Desde aquí, puede editar un recibo, agregarlo a un informe de gastos, descargar, importar o combinar más de un recibo.
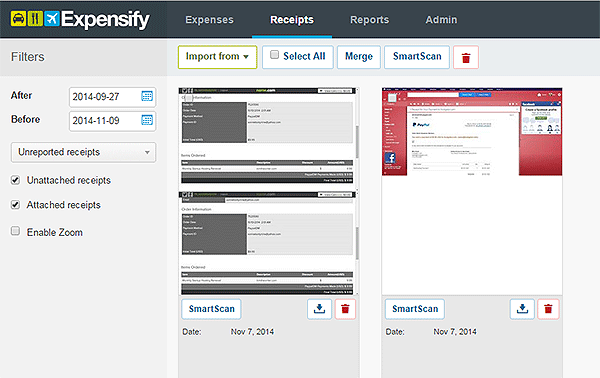
Puede configurar recibos con nombres de comerciantes específicos para entrar en una categoría de gastos. En el siguiente ejemplo, agregué una categoría «Sitio web» para asignar a una compra realizada desde el sitio de alojamiento web, Name.com.
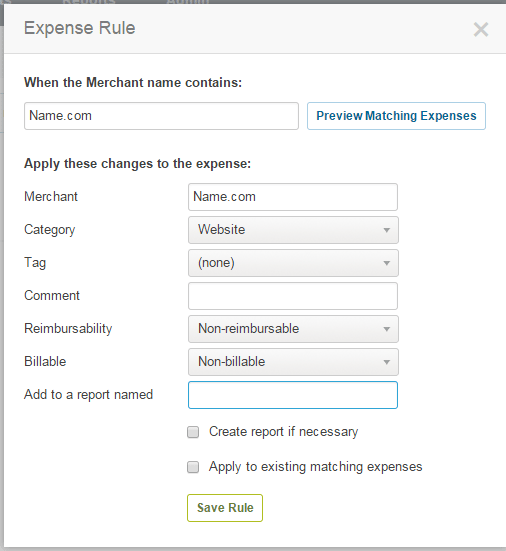
A continuación, creé una regla de gastos para asignar automáticamente Name.com a la categoría de gastos «Sitio web».
Se puede acceder a estas opciones desde la página Configuración. Para acceder a Configuración, haga clic en su nombre de usuario (esquina superior derecha del tablero) y haga clic en el botón Configuración.
Además, puede importar recibos de otras fuentes, como un archivo en su computadora, su escáner, correo electrónico, Evernote o Dropbox.
Simplemente haga clic en el botón «Importar desde» en el panel principal de Expensify. Debería darte un menú desplegable de opciones.
Con servicios web externos como Dropbox y Evernote, aparecerá una ventana emergente y le pedirá que inicie sesión en su cuenta. Asegúrese de no tener bloqueadas las ventanas emergentes en la configuración de su navegador.
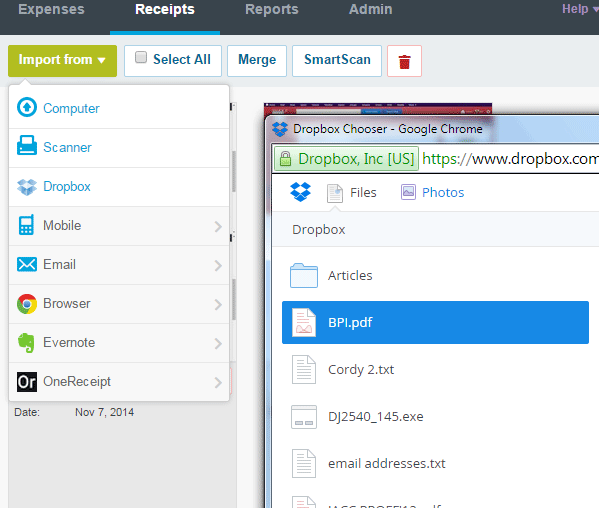
También puede hacer informes de gastos y adjuntar recibos. Haga clic en las casillas de verificación en la esquina superior derecha de cada recibo y haga clic en el botón «Agregar a nuevo informe» que aparece en el panel izquierdo.
Expensify es una gran herramienta no solo para mantener todos sus recibos digitales en un solo lugar, sino también para organizarlos y usarlos para informes comerciales.
La herramienta está repleta de funciones y requiere un poco de exploración para obtener todos los beneficios, pero vale la pena. Después de todo, controlar sus gastos es un buen uso de su tiempo.