Los paquetes son las aplicaciones que hacen que su Synology NAS sea más que una unidad de red glorificada. Veamos cómo instalar paquetes, eliminarlos e incluso agregar repositorios para acceder a más funciones.
Hay dos formas de agregar paquetes a su Synology NAS. Puede buscar aplicaciones en el directorio del repositorio de Package Manager (que de forma predeterminada contiene solo el repositorio oficial de Synology, pero se puede ampliar con repositorios de terceros) o puede cargar manualmente un archivo de paquete en su Synology NAS. Para aquellos de ustedes que están familiarizados con el sistema operativo Android, es como buscar una aplicación en Play Store o cargar un archivo APK para instalar manualmente la aplicación, respectivamente.
Cómo instalar paquetes desde el administrador de paquetes
El uso del Administrador de paquetes con el repositorio predeterminado es el método más fácil y seguro para instalar nuevos paquetes, ya que Synology supervisa directamente el repositorio. Aquí es donde encontrará todos los paquetes predeterminados (si necesita reinstalarlos), paquetes adicionales de Synology que no están instalados de manera predeterminada y una gran cantidad de aplicaciones de terceros como Plex Media Server, WordPress, etc.
Para acceder al Administrador de paquetes, titulado «Centro de paquetes» en el sistema operativo Synology DiskStation Manager, simplemente inicie sesión en la interfaz web de su NAS y haga clic en el icono del Centro de paquetes en su escritorio o (haciendo clic en el icono de menú en la esquina superior izquierda de la barra de tareas ) en el menú de aplicaciones.
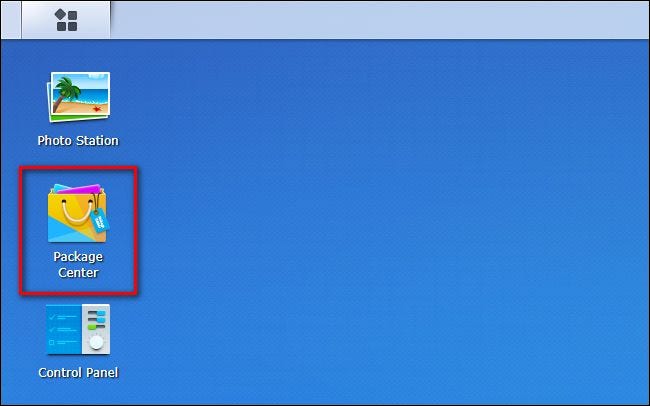
En el Centro de paquetes, puede usar el panel «Explorar» en el lado izquierdo para explorar categorías como «Recomendar», «Todo» y subsecciones como «Copia de seguridad» y «Seguridad». Verá los paquetes disponibles enumerados en el lado derecho. Los botones están etiquetados como «Abrir» si ya están instalados, «Probar» (para el raro paquete premium / suscripción que puede probar antes de comprar) e «Instalar» para los paquetes que están disponibles pero no instalados.
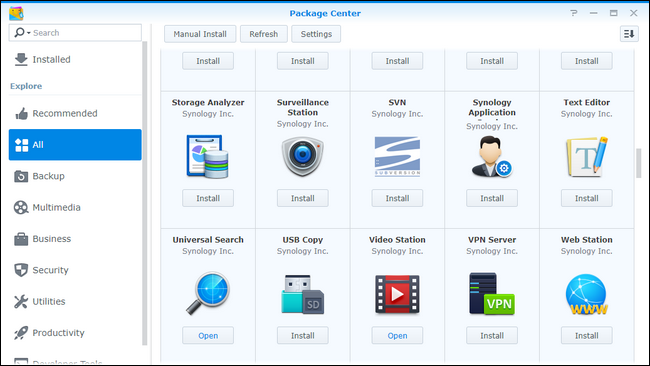
Siempre puede hacer clic en «Instalar» en esta vista si está seguro de que esta es la aplicación que desea, pero también puede hacer clic en el icono de la aplicación para obtener una vista más detallada al estilo de la tienda. Aplicaciones con información adicional sobre el paquete de la aplicación.
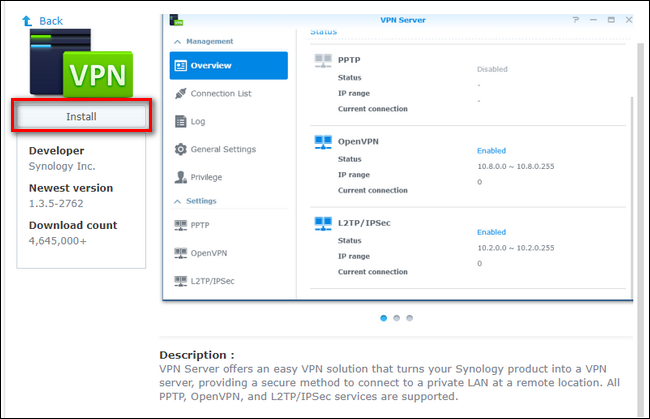
Ya sea que instale desde la vista general o la vista detallada, la aplicación se instalará automáticamente con un acceso directo agregado al menú principal de su aplicación. Si desea agregar un acceso directo al escritorio o reorganizar y organizar sus aplicaciones, consulte nuestra guía aquí.
Cómo agregar repositorios de terceros al administrador de paquetes
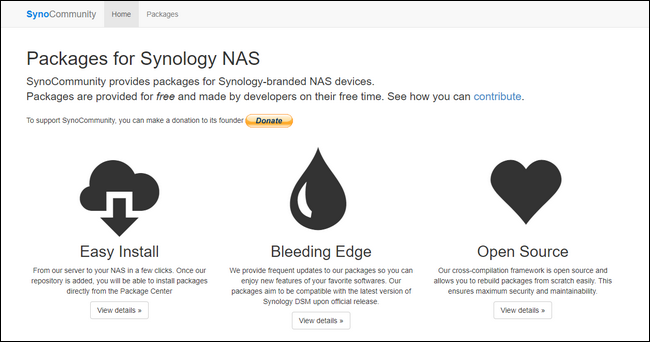
Si descubre que necesita un paquete que no se encuentra en el repositorio predeterminado de Synology pero que está alojado en otro repositorio, puede agregar este repositorio al Administrador de paquetes para que la instalación de nuevos paquetes sea tan fácil como la instalación de los proporcionados por Synology.
Para hacer esto, primero obtenga la dirección del repositorio. Para fines de demostración, utilizamos el popular Repositorio de SynoCommunity—La dirección del repositorio es: https://packages.synocommunity.com/ . Abra el Centro de paquetes y haga clic en el botón «Configuración» en la parte superior central del panel.
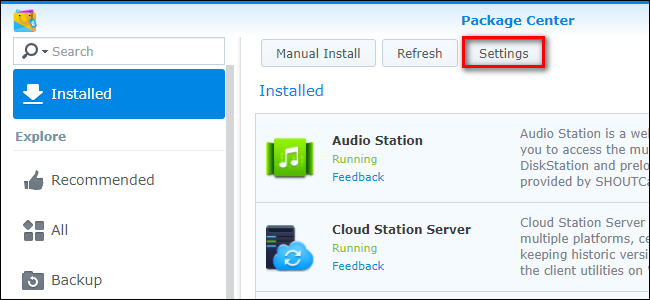
En la pestaña «General» del menú Configuración en la sección «Nivel de confianza», seleccione «Synology Inc. y editores de confianza».
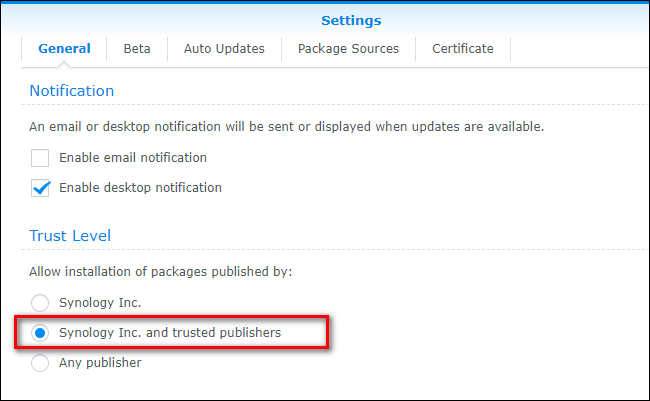
Luego seleccione la pestaña «Orígenes del paquete» y haga clic en el botón «Agregar».
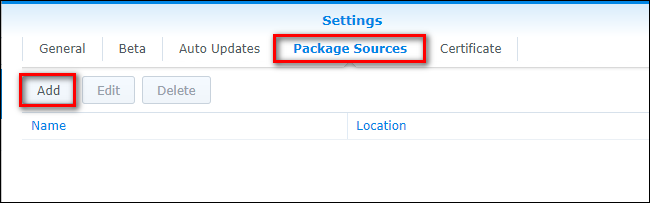
Asigne un nombre a su repositorio y pegue la URL en el cuadro «Ubicación». Haga clic en Aceptar «.
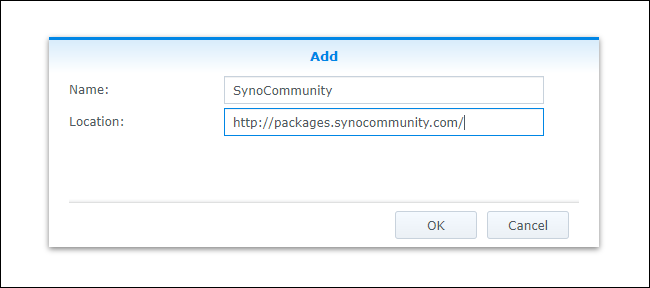
Se le notificará que al agregar el repositorio, su servidor confiará en el certificado del editor para ese repositorio. Haga clic en «Aceptar» para confirmar. El nuevo repositorio ahora aparecerá en las fuentes de su paquete, así:
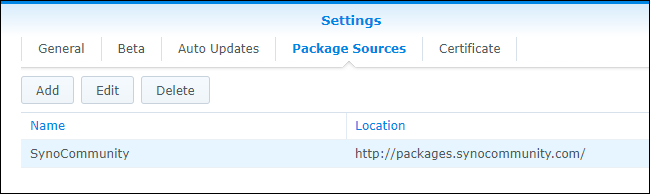
Para acceder a nuevos paquetes, puede utilizar la función de búsqueda en el Centro de paquetes o navegar por su directorio desplazándose hasta la parte inferior del panel de navegación izquierdo y seleccionando «Comunidad». Todos los paquetes de repositorio de terceros aparecerán allí, como se muestra a continuación.
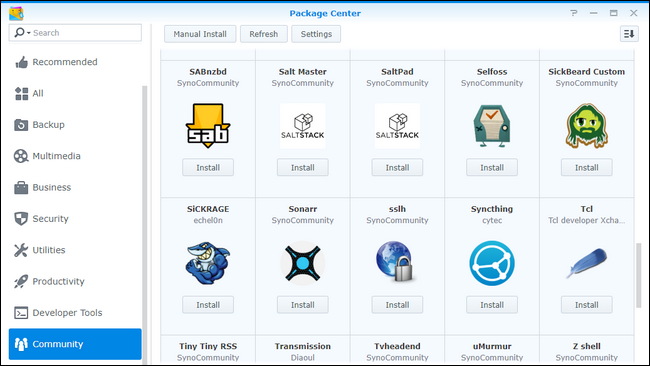
El proceso de instalación es exactamente el mismo que para un paquete de repositorio de paquetes predeterminado: puede hacer clic en el botón «Instalar» en la vista general o hacer clic en el icono del paquete de la aplicación para obtener una vista detallada y seleccionar «Instalar» allí.
Cómo instalar paquetes de Synology manualmente
Existen varias razones por las que es posible que desee instalar manualmente un paquete de Synology. Tal vez desee probar un paquete que sea beta o limitado, o por alguna razón el administrador de paquetes está fallando y le gustaría evitarlo e instalar manualmente el archivo.
En general, le recomendamos (a menos que tenga un motivo muy urgente y esté dispuesto a arriesgarse a instalar paquetes de fuentes no verificadas) a evitar la instalación manual de paquetes fuera de Synology o repositorios de terceros de confianza. Con fines de demostración, descargamos un directorio de archivos de paquetes de Synology para demostrar el proceso de instalación manual. (Si necesita descargar un paquete directamente desde Synology, puede hacerlo mediante visita esta dirección, seleccionando el número de modelo de su NAS y luego eligiendo el archivo que desea.) Los archivos se agrupan en el formato [packagename].spk .
Con su archivo SPK en la mano, abra el Centro de acondicionamiento y haga clic en el botón «Instalación manual».
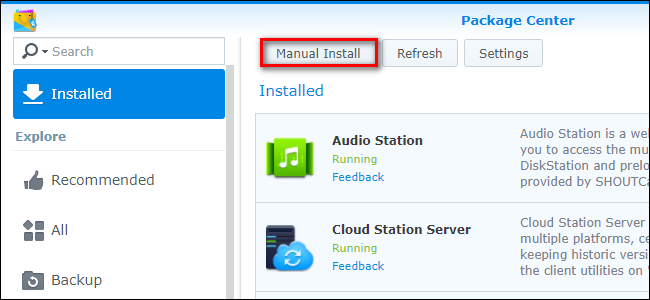
Haga clic en «Examinar» y, utilizando el explorador de archivos, seleccione el archivo SPK. Haga clic en Siguiente «.
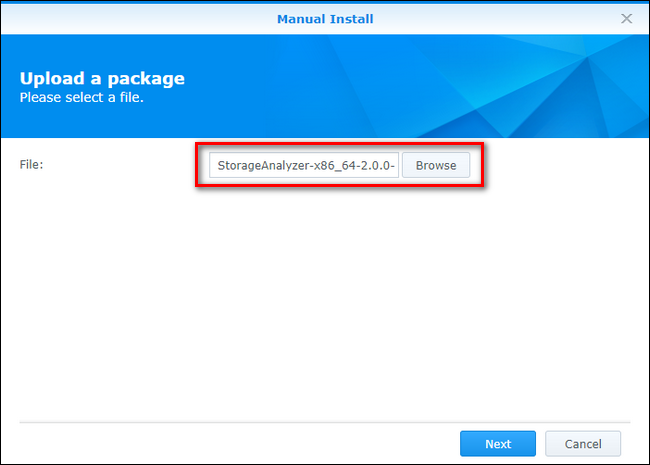
Se le pedirá que confirme la instalación con un resumen del paquete con la opción (marcada de forma predeterminada) para ejecutar el paquete después de la instalación. Haga clic en «Aplicar» para continuar.
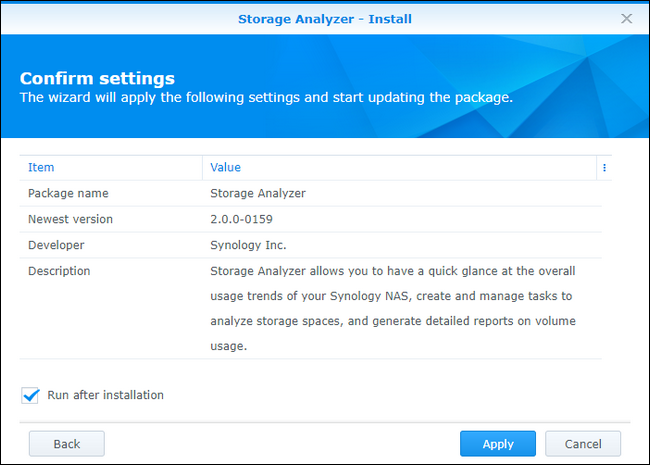
Al igual que con los métodos anteriores, su paquete instalado estará disponible a través del botón de menú y aparecerá en «Instalado» en el Centro de paquetes.
Cómo eliminar paquetes de su Synology NAS
Hemos realizado muchas instalaciones hasta ahora, ahora es el momento de echar un vistazo rápido a cómo desinstalar paquetes de su Synology NAS. Hacerlo es un asunto muy sencillo. Simplemente abra el Centro de paquetes, seleccione cualquier aplicación de la lista de paquetes instalados para acceder a la vista detallada y busque el menú desplegable debajo del icono de la aplicación con la etiqueta «Acción». Haga clic en el menú desplegable y seleccione «Desinstalar» para eliminar el paquete.
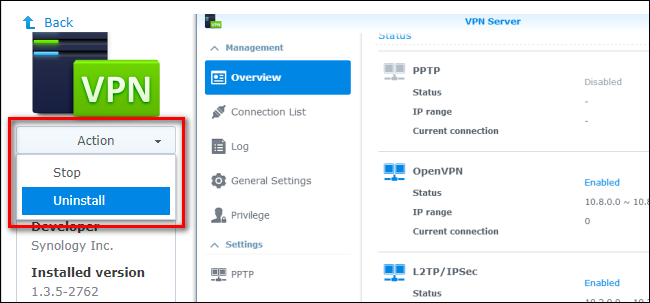
Puede reinstalar el paquete en cualquier momento repitiendo el proceso de instalación manual o basado en repositorio.
