Cualquier dispositivo de hardware conectado a su sistema Windows requiere que instale controladores de hardware para que funcione correctamente. Los controladores de hardware tienen acceso de bajo nivel a su sistema Windows para que puedan funcionar como deberían. Dado que los controladores obtienen acceso al kernel, Windows requiere que esos controladores estén firmados oficialmente. Esto significa que Microsoft intenta bloquear cualquier intento de instalar controladores no firmados en Windows.
Sin embargo, habrá ocasiones en las que necesite instalar controladores no oficiales, controladores sin firmar o incluso controladores antiguos sin firma digital. Es posible pero no tan fácil como instalar controladores firmados.
Nota: La verificación de las firmas de los controladores es una función de seguridad y no se recomienda desactivarla. Solo instale controladores sin firmar de fuentes confiables. Siempre haga una copia de seguridad completa de su computadora antes de continuar y asegúrese de haber creado una unidad de recuperación. Un controlador que no sea de confianza podría inutilizar su PC sin un formato completo.
Hay tres formas diferentes de instalar controladores no firmados en Windows. Cada uno funciona, así que elige el que te resulte más cómodo o el que funcione mejor para ti.
La forma más fácil de instalar controladores sin firmar es usar el menú de inicio avanzado de Windows. Para hacer eso:
- Presione Win + X, navegue hasta «Apagar», luego Shift + clic izquierdo en la opción «Reiniciar». Esta acción reiniciará su sistema y lo llevará al menú de Arranque avanzado.
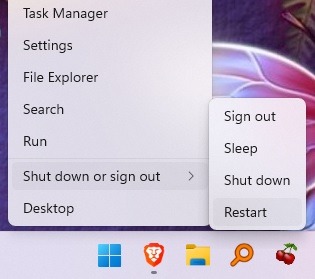
- Seleccione la opción «Solucionar problemas» en el menú de arranque avanzado.
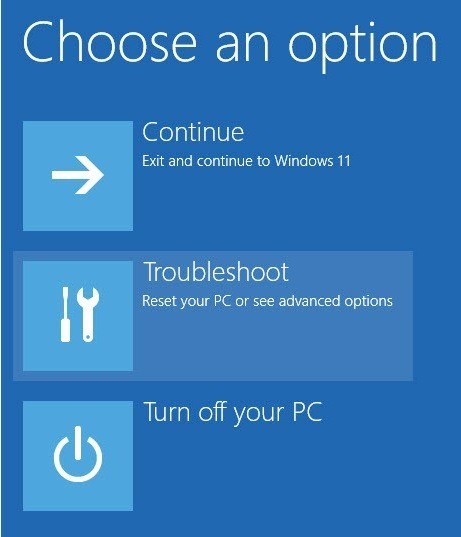
- En la sección Solucionar problemas, seleccione «Opciones avanzadas».
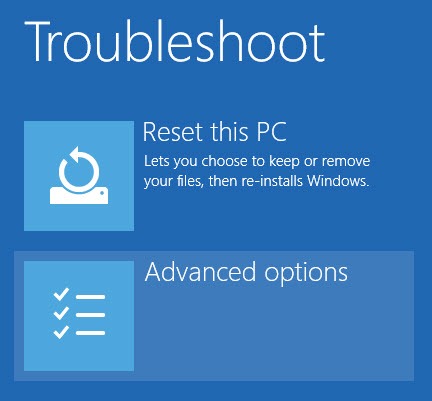
- Seleccione «Configuración de inicio». La opción Configuración de inicio le permitirá iniciar su sistema Windows en diferentes modos.
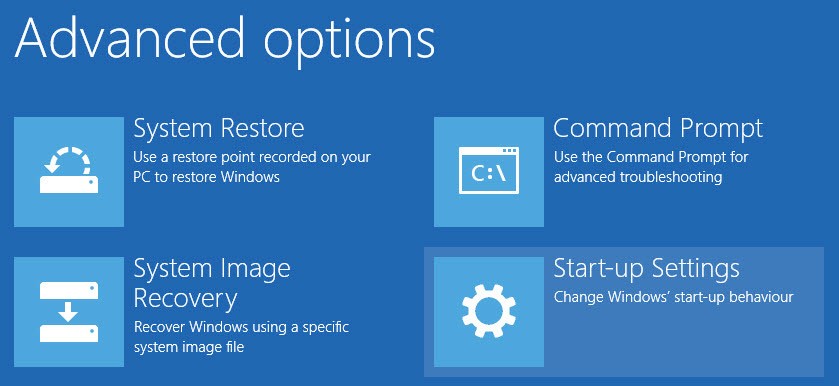
- Haga clic en el botón «Reiniciar» para continuar.
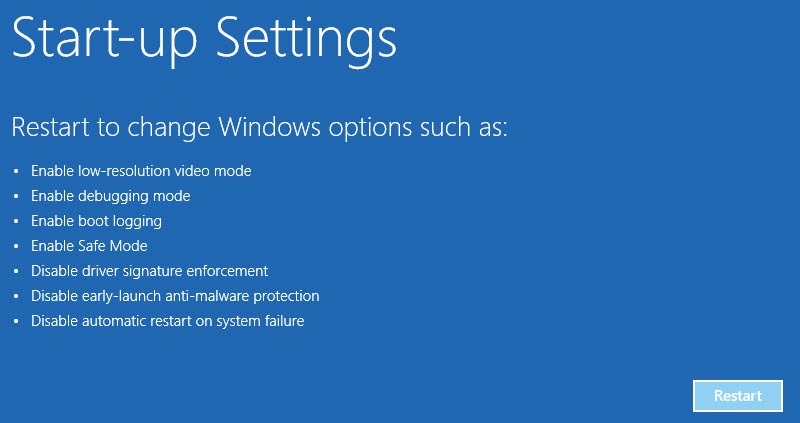
- Como necesitamos instalar controladores no firmados, presione F7 en su teclado para seleccionar la séptima opción: «Deshabilitar la aplicación de la firma del controlador».
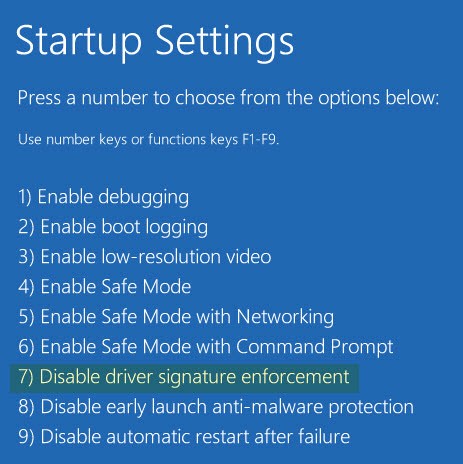
Tan pronto como lo seleccione, su sistema se iniciará en Windows. Luego puede instalar controladores sin firmar en Windows sin problemas. Después de la instalación, reinicie su sistema y Driver Signature Enforcement se habilitará automáticamente en el próximo reinicio.
Si alguna vez desea instalar otro controlador sin firmar, debe realizar el proceso anterior nuevamente. Este método es ideal si solo necesita instalar un controlador sin firmar una vez o rara vez.
2. Instale controladores sin firmar habilitando el modo de prueba
Otra forma de instalar controladores sin firmar en Windows es habilitar el modo de prueba. Lo bueno de este método es que permanecerá habilitado hasta que lo apague manualmente, una forma bastante útil si está probando diferentes controladores.
Para comenzar, abra su menú Inicio y escriba «símbolo del sistema». Seleccione «Ejecutar como administrador» en Símbolo del sistema.
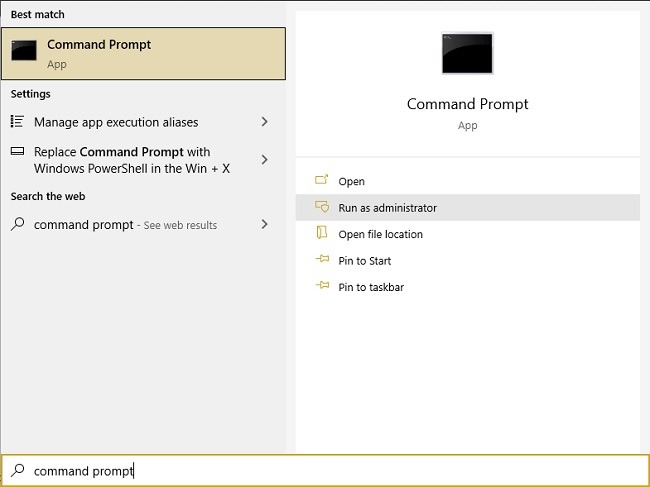
La acción anterior abrirá el símbolo del sistema con derechos de administrador, que son necesarios para habilitar el modo de prueba. Cuando se le solicite, copie y ejecute el siguiente comando:
bcdedit /set testsigning on
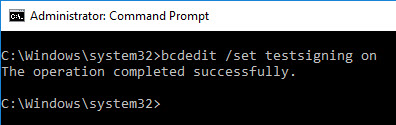
Verás que el comando se ha ejecutado con éxito. Simplemente reinicie su sistema y se iniciará en modo de prueba. Cuando está en modo de prueba, puede instalar los controladores sin firmar. Además, también verá una marca de agua, similar a la de la captura de pantalla a continuación, para informarle que su sistema Windows está en modo de prueba.
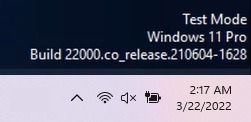
Una vez que haya terminado de instalar el controlador, es importante que desactive el modo de prueba. Para hacer eso, use el siguiente comando como administrador y reinicie su sistema:
bcdedit /set testsigning off
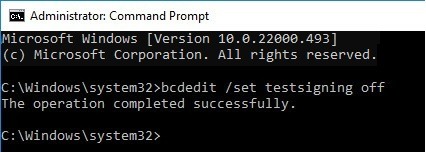
3. Instale controladores sin firmar al deshabilitar las verificaciones de integridad
También puede desactivar las comprobaciones de integridad para instalar controladores sin firmar en Windows. Deshabilite las comprobaciones de integridad abriendo el Símbolo del sistema como administrador (Inicio, busque Símbolo del sistema, seleccione «Ejecutar como administrador») y ejecute el siguiente comando:
bcdedit /set nointegritychecks off
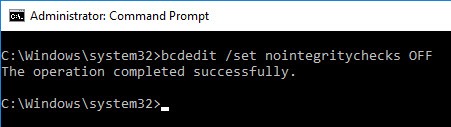
Después de ejecutar el comando, simplemente reinicie su sistema y podrá instalar el controlador sin firmar en su máquina con Windows.
Al igual que con el modo de prueba, es importante revertir los cambios realizados. Para volver a habilitar la verificación de integridad, ejecute el siguiente comando como administrador en el símbolo del sistema:
bcdedit /set nointegritychecks on
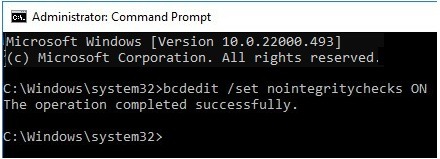
Ahora, reinicie el sistema y estará listo para comenzar.
Preguntas frecuentes
1. ¿Son seguros los controladores sin firmar?
Depende de la fuente. Si confía en la fuente, generalmente es seguro instalar controladores sin firmar.
Windows bloquea los controladores no firmados de manera predeterminada por un par de razones: pueden ser una fuente de virus y es posible que no funcionen correctamente.
Si no obtiene el controlador de una fuente confiable, como el desarrollador de hardware, existe el riesgo de que las cosas salgan mal una vez que esté instalado. Tenga cuidado si está descargando controladores de foros aleatorios o sitios sospechosos llenos de anuncios y ventanas emergentes. Esos podrían ser problemáticos.
Para estar seguro:
- Establezca un punto de restauración del sistema antes de instalar. Esto le permitirá revertir su sistema antes de instalar el controlador. Obviamente, esto no ayudará mucho en el caso de un virus, pero deshará cualquier cambio en el sistema.
- Siempre escanee primero el controlador descargado con su software antivirus. También puede consultar el sitio y el enlace de descarga usando VirusTotal. Además, esté atento a cualquier señal de alerta común de que el sitio no es seguro.
2. ¿Qué tienen de especial los controladores firmados?
Se verifica que los controladores firmados funcionen con su sistema. Se verificaron y deberían funcionar sin problemas con su versión específica de Windows.
No se ha verificado que los controladores sin firmar funcionen con su versión de Windows o incluso con Windows. Piense en ello como si instalara una aplicación creada para Windows 7 en Windows 11. Puede funcionar bien, causar fallas o no funcionar en absoluto.
Además, con los controladores sin firmar, no sabe cuándo se pueden haber cambiado, lo que hace que sea aún más complicado determinar si son adecuados para su sistema.
3. ¿Cómo puedo identificar los controladores no firmados en mi PC?
Puede usar la herramienta de verificación de firmas incorporada (sigverif.exe) para escanear su sistema y asegurarse de que todos los controladores estén verificados y no hayan sido alterados.
Presione Win +R para abrir la herramienta Ejecutar. Luego, escribe sigverif.exe y presione Aceptar. Siga las indicaciones para ejecutar la herramienta sigverif.
Esta también es una excelente manera de asegurarse de que solo se instalen los controladores sin firmar que autorizó usted mismo. Los controladores maliciosos que se han instalado en segundo plano también pueden aparecer en este análisis.
