Si desea actualizar los controladores relacionados con el sistema o desea comprar una nueva pieza de hardware, también querrá saber qué modelo de placa base tiene su computadora. Cuando se trata de recordar los modelos de nuestros procesadores y tarjetas gráficas, generalmente es un poco más fácil, principalmente porque habríamos comprado la computadora o los componentes en torno a una necesidad específica que queríamos satisfacer. Los modelos de placas base, sin embargo, son mucho más fáciles de olvidar. Peor aún, es posible comprar una PC y no tener ni idea de cuál es el modelo de la placa base.
Por supuesto, averiguar qué modelo es su placa base puede ser tan simple como abrir la carcasa, ya que las placas base tienen impreso el nombre de su modelo en alguna parte. Sin embargo, esta no siempre es la opción más fácil; algunos usuarios son tímidos a la hora de abrir su estuche, algunos usan una computadora portátil y prefieren no pasar por el laberinto del hardware, ¡y algunos simplemente son demasiado perezosos para cerrar todo para verificar!
¿Por qué es importante el modelo?
Puede ser que hayas llegado hasta aquí con tu ordenador actual sin saber el modelo de tu placa base. Es cierto que no es algo que debas considerar de manera regular; sin embargo, es posible que en el futuro desee conocer el modelo de su placa base por diversas razones.
- Desea actualizar el BIOS de su placa base para mantenerlo actualizado
- Desea actualizar los controladores de hardware relacionados con su placa base, como los controladores de audio
- Está comprando una carcasa nueva y desea saber si el factor de forma de su placa base actual se ajustará a ella.
- Quiere comprar hardware nuevo y le gustaría saber si es compatible con su placa base
- Está comprando una nueva placa base o computadora y le gustaría ver los beneficios y los inconvenientes en comparación con su placa base actual
Todos estos son casos bastante marginales y definitivamente no es algo que vayas a hacer semanal, mensual o incluso anualmente. Sin embargo, también significa que cuando surja la ocasión, ¡es posible que haya olvidado el modelo de su placa base para entonces!
Cuando llegue el momento, puede encontrar el modelo de su placa base a través de herramientas de Windows o software de terceros, excluyendo la apertura de la carcasa de la computadora.
A través de Windows
Hay algunas herramientas útiles para descubrir el modelo de su placa base dentro de Windows. Esto facilita obtener su número de modelo sin tener que descargar ninguna herramienta adicional para hacerlo.
Información del sistema
Hay una herramienta dentro de Windows llamada Información del sistema. Esto le dará información sobre su computadora que es útil cuando desea conocer los detalles minuciosos del sistema. Esto incluye la marca de la placa base y el número de modelo, que serán útiles aquí.
Ver información del sistema es muy fácil. Primero, presione la «Tecla de Windows + R» para abrir la ventana Ejecutar. En esta ventana escribe msinfo32 y presione Entrar.
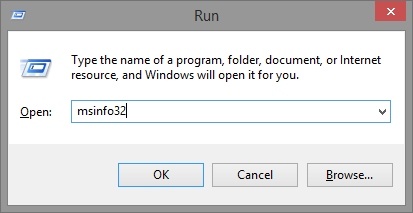
Aparecerá la ventana Información del sistema. Hay mucha información aquí, pero lo que está buscando son los campos etiquetados como «Fabricante del sistema» y «Modelo del sistema».
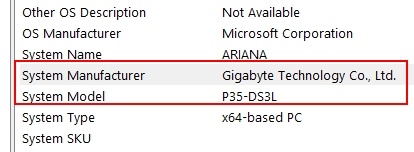
Si no está aquí, puede aparecer en «Fabricante de placa base» y «Modelo de placa base».
Uso de la línea de comandos
La línea de comando también puede usarse aquí. Hay algunas formas diferentes de obtener el nombre y el modelo de la placa base desde la línea de comandos, lo que hace que esta sea una buena manera de obtener la información que desea.
Para llegar a la línea de comando, presione la «Tecla de Windows + R». En la ventana Ejecutar que aparece, escriba cmd y presione Aceptar.
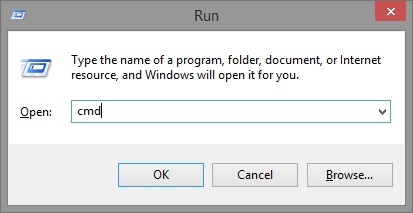
Debería aparecer una terminal. En esta terminal hay algunos comandos que puedes probar. El más memorable es «systeminfo», que desenterrará toda la información sobre su máquina de una sola vez. Desplácese hacia arriba hasta «Fabricante del sistema» e «Información del sistema» y tendrá su información.

Alternativamente, puede obtener información específica sobre su placa base escribiendo wmic baseboard get product,Manufacturer para un resultado de búsqueda mucho más enfocado, ¡si no más complicado de recordar para uso futuro!

Herramientas de terceros
Si desea una manera fácil de obtener la información de la placa base, las herramientas de terceros pueden ayudarlo. Aún mejor, dado que estas herramientas a menudo se recomiendan para el diagnóstico del sistema, ¡es posible que ya las tenga instaladas!
CPU-Z
Si has descargado CPU-Z, probablemente lo use para obtener información sobre su procesador. Sin embargo, también puede usarlo para encontrar el modelo de su placa base haciendo clic en la pestaña «Placa base» en la ventana principal.
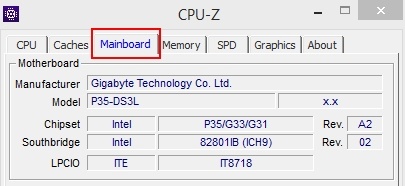
Especie
Si utiliza Especie para monitorear las temperaturas de su sistema, también tendrá la capacidad de verificar el modelo de su placa base. Simplemente mire debajo del campo «Placa base» en la página principal o haga clic en la categoría Placa base en el lado izquierdo.
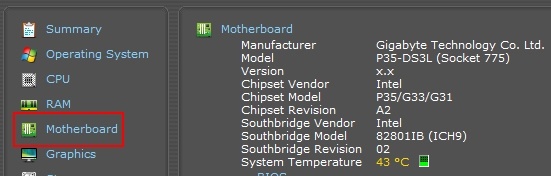
Placas base simplificadas
Tener que recordar el modelo de su placa base es una ocurrencia tan rara que es natural olvidarlo con el transcurso del tiempo. ¡Es posible que incluso haya comprado su PC sin tener ningún conocimiento del modelo de placa base! Sin embargo, con algunos trucos simples, puede encontrar fácilmente esta información sin siquiera tocar la carcasa de su computadora.
¿Siempre olvidas qué modelo de placa base tienes? O lo tienes memorizado? Háganos saber a continuación.
