Una imagen del sistema de Windows 10 le permitirá restaurar el estado anterior de su computadora en caso de un desastre que destruya el sistema. Una imagen del sistema copia absolutamente todo lo relacionado con su computadora, incluida la configuración, las preferencias, los documentos, las aplicaciones, la configuración del registro, incluso el fondo de su escritorio. Las imágenes del sistema no son tan flexibles como las copias de seguridad de archivos (no puede restaurar archivos individuales desde una imagen del sistema), pero son una parte crucial de cualquier estrategia de copia de seguridad seria.
Windows 10 tiene algunas herramientas integradas que podemos usar para crear y restaurar desde una imagen de respaldo del sistema.
Crear un disco de reparación del sistema o una unidad de recuperación
Para usar nuestra imagen de respaldo de manera efectiva, necesitaremos un disco de reparación del sistema o una unidad de recuperación del sistema. Si necesita aplicar una copia de seguridad a una máquina que no arranca, puede usar este medio para arrancar su PC y aplicar la copia de seguridad desde fuera de su instalación de Windows. Si ya tiene un disco de instalación de Windows 10, normalmente también funcionará como disco de reparación del sistema. Si no tiene el disco de instalación, deberá crear algunos medios de recuperación.
Crear un disco de reparación del sistema
Si tiene una grabadora de CD o DVD y algunos DVD o CD en blanco a mano, puede crear un disco de reparación del sistema.
1. Inserte un CD o DVD en blanco en su unidad de CD o DVD.
2 Inicie la herramienta «Copia de seguridad y restauración de Windows 7» desde el Panel de control. Notará en el futuro que la interfaz de usuario se parece mucho a la antigua herramienta de copia de seguridad de Windows 7. Eso es porque en realidad estamos usando esa herramienta dentro de Windows 10. Microsoft acaba de «envolver» la función de copia de seguridad de Windows 7 en el estilo de Windows 10.
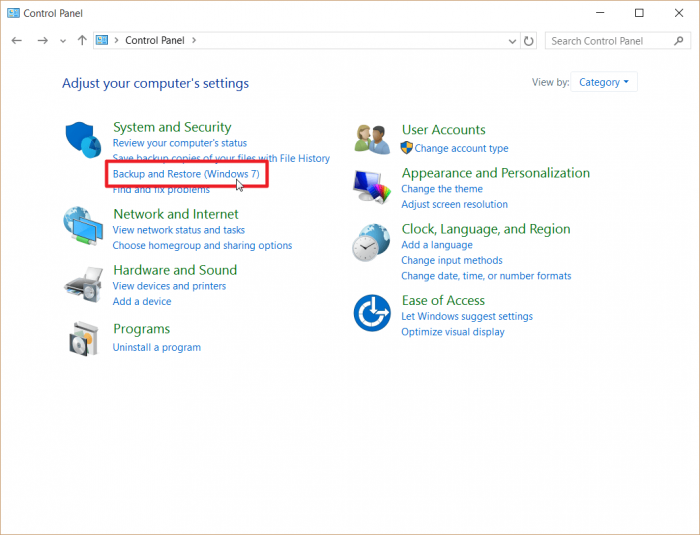
3. Haga clic en «Crear un disco de reparación del sistema» en la barra de menú del lado izquierdo.
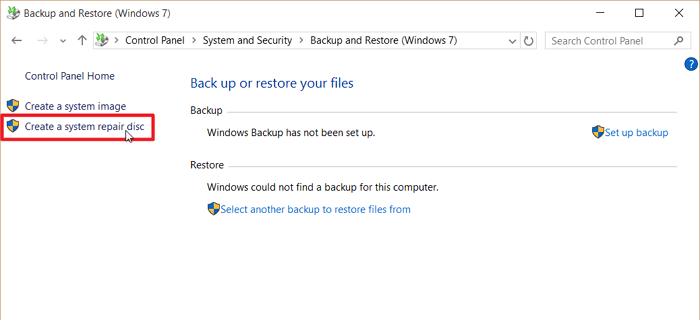
4. Seleccione su unidad de DVD y haga clic en «Crear disco» para grabar el disco de recuperación.
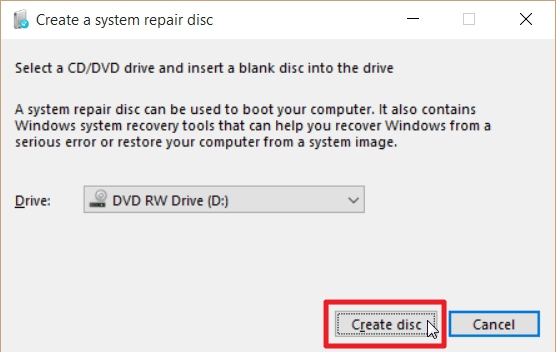
Crear una unidad de recuperación del sistema
También puede crear una unidad de recuperación que es lo mismo que un disco de recuperación pero en una unidad USB.
1. Inserte una unidad USB en blanco en su computadora. Su capacidad total debe ser de al menos 512 MB.
2. Escriba «Unidad de recuperación» en el menú Inicio y haga clic en «Crear una unidad de recuperación».
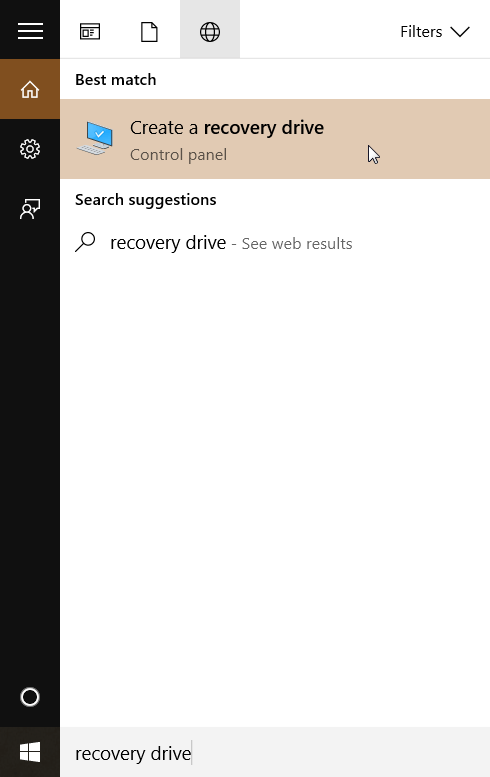
3. Desmarque la casilla junto a «Copia de seguridad de los archivos del sistema en la unidad de recuperación» y haga clic en «Siguiente».
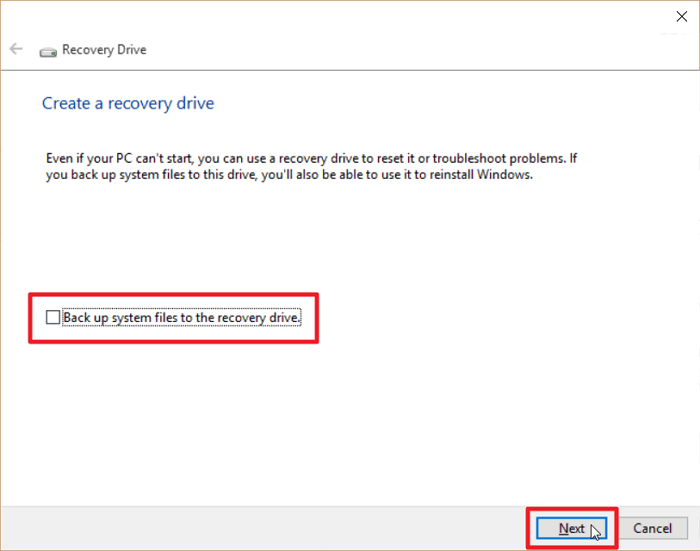
4. Si es necesario, elija un disco de la lista y haga clic en «Siguiente».
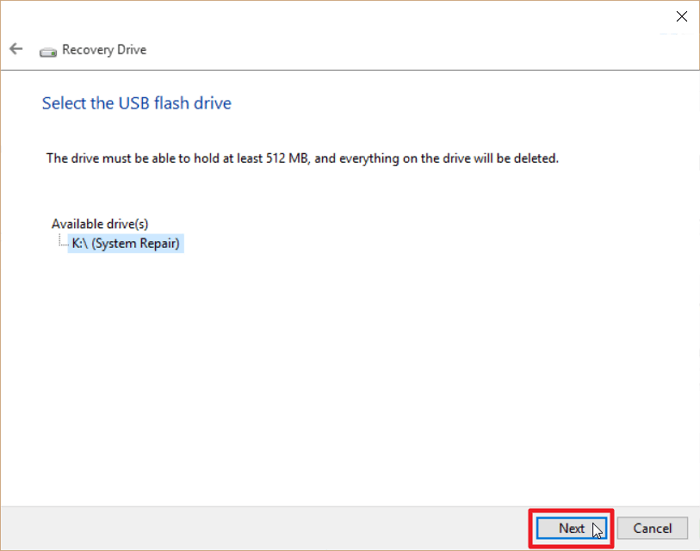
5. Haga clic en «Crear» para crear la unidad de recuperación.
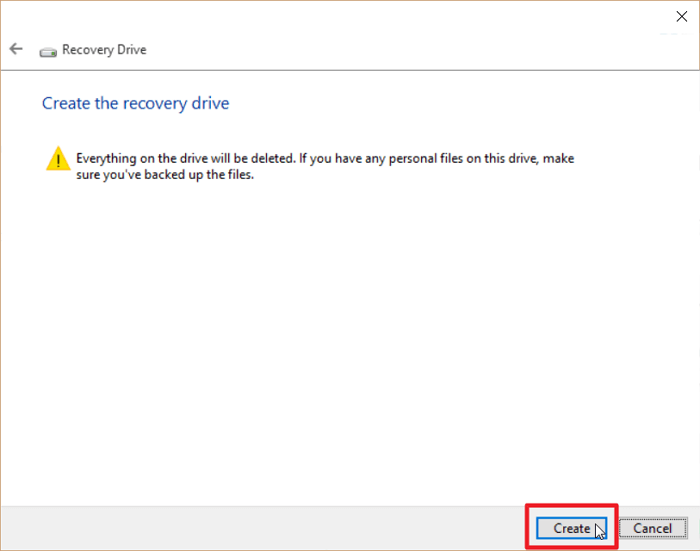
Crear una imagen del sistema
Ahora que puede iniciar su computadora en caso de desastre, puede crear una imagen de respaldo. Esta imagen será una «instantánea» del estado actual de su computadora, capturando absolutamente todo en el momento de la copia de seguridad.
1. Inicie la herramienta de copia de seguridad y restauración de Windows 7 desde el Panel de control.
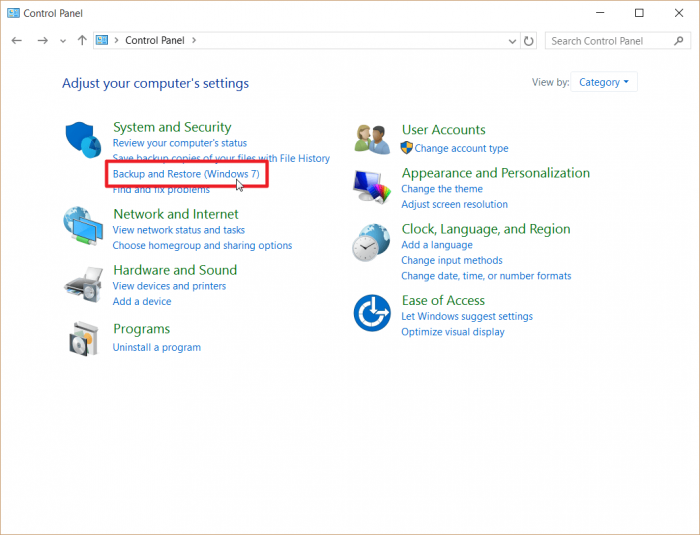
2. Haga clic en «Crear una imagen del sistema» en la barra de menú del lado izquierdo.
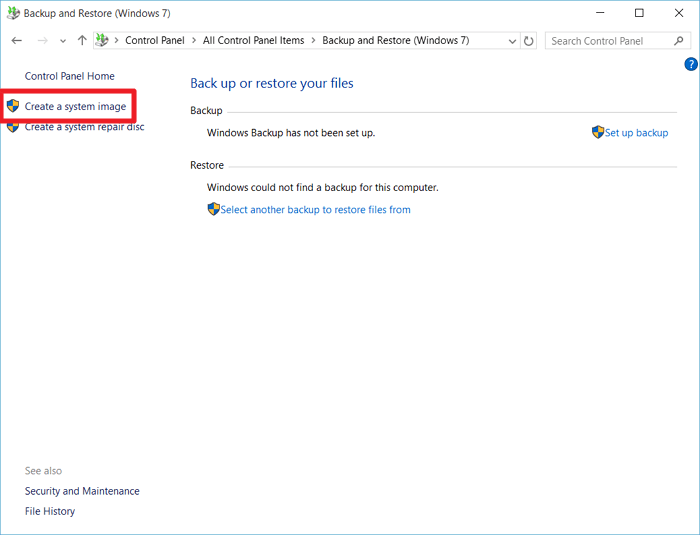
3. En la lista desplegable, elija el disco duro que desea usar para almacenar la imagen del sistema y luego haga clic en «Siguiente».
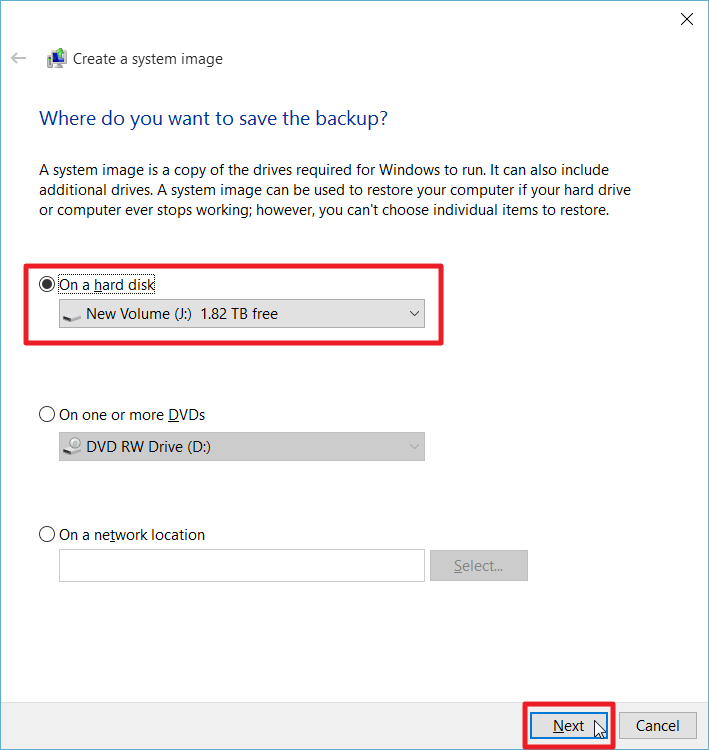
4. Su disco de arranque y todas sus particiones cruciales se seleccionarán para la copia de seguridad automáticamente. Elija las particiones adicionales que le gustaría incluir en la imagen de su sistema.
Le recomendamos que no seleccione ninguna partición que no esté en el mismo disco físico. De esta manera, evitará sobrescribir archivos accidentalmente en un disco duro que no haya sido dañado por lo que haya estropeado el disco de su sistema.
Cuando esté listo, haga clic en «Siguiente».
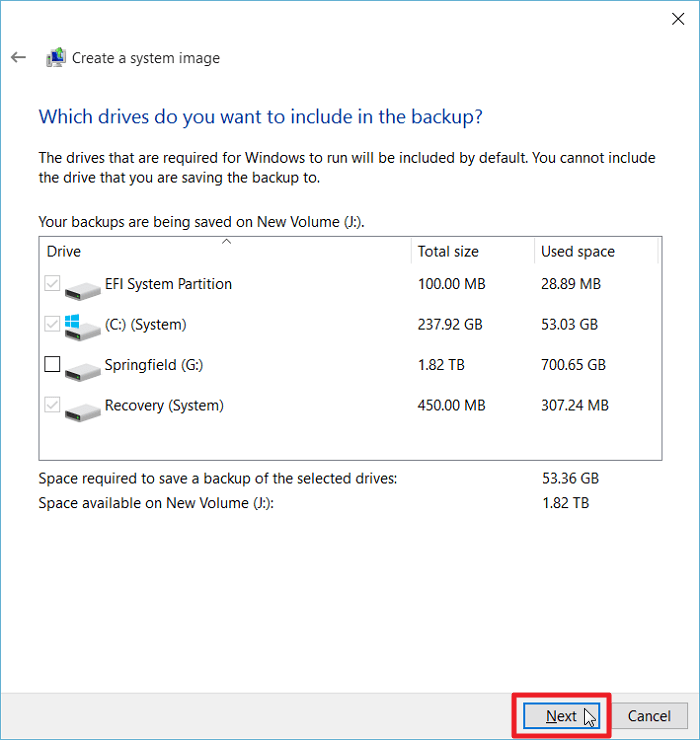
5. Revise sus selecciones para asegurarse de que sean correctas. Cuando esté listo, haga clic en «Iniciar copia de seguridad» para comenzar el proceso de creación de imágenes.
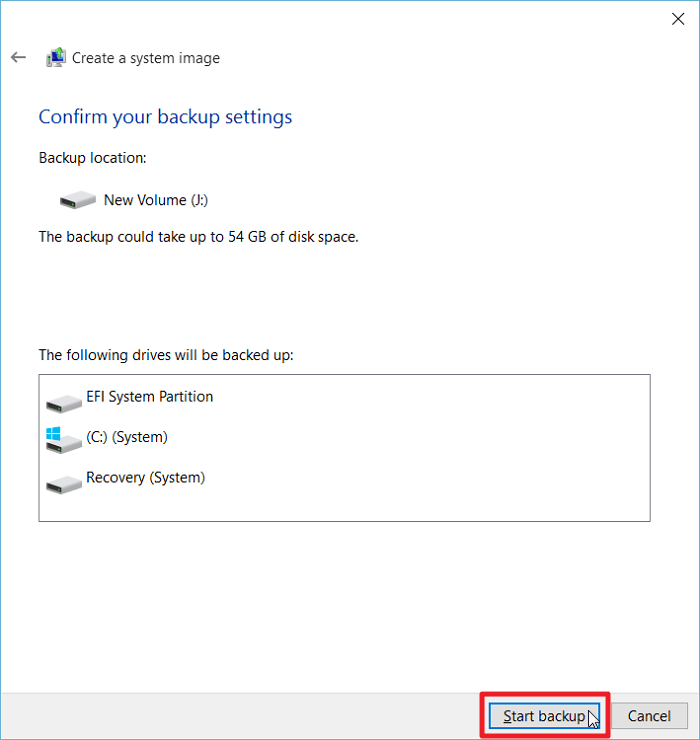
Restauración desde un archivo de imagen
Cuando llegue el momento de restaurar desde la imagen de su sistema, necesitará su medio de recuperación y el disco duro con la imagen de copia de seguridad. Recuerde que restaurar desde una imagen del sistema es un proceso de todo o nada. Debe restaurar todos los archivos de la imagen del sistema o ninguno de los archivos.
1. Inicie su computadora desde su disco de recuperación del sistema o unidad de restauración del sistema. Es posible que deba presionar una tecla de acceso rápido en la pantalla de su BIOS (F2 o F12, probablemente) para seleccionar un disco de arranque alternativo.
2. Si ve un mensaje para instalar Windows, haga clic en «Reparar esta computadora» en la parte inferior izquierda de la ventana.
3. Haga clic en «Solucionar problemas».
4. Haga clic en «Opciones avanzadas».
5. Seleccione «Recuperación de imagen del sistema».
6. Haga clic en el icono «Windows 10» para elegir su sistema operativo.
7. Seleccione la imagen de respaldo deseada y haga clic en «Siguiente» para comenzar el proceso de restauración. Cuando finalice el proceso, podrá reiniciar su computadora, ahora devuelta a su estado anterior.
Conclusión
Con un poco de preparación, puede proteger su computadora en caso de una falla total del sistema. Una imagen del sistema le permitirá volver a su último buen estado, presionando efectivamente «rebobinar» en lo que sea que destruyó su sistema.
