Clonar su unidad de arranque de Windows 10 a un nuevo disco duro no es tan fácil como parece. Si bien es trivial copiar la mayoría de sus archivos de una unidad a otra, copiar cada archivo en un disco de arranque requerirá un programa separado. Y debido a que el disco duro de origen no puede estar activo mientras se copia, deberá usar un programa de clonación que se ejecute fuera de Windows.
Clonezilla Live se ejecuta desde un medio de arranque independiente, como un CD, DVD o unidad USB, lo que le permite copiar su disco de arranque. El proceso no es difícil, pero la falta de una GUI de Clonezilla puede dificultar la navegación con confianza.
Nota: el siguiente método hará una clonación del disco duro de destino, independientemente del sistema operativo que esté ejecutando. Por lo tanto, funcionará para Windows (cualquier versión), Linux o incluso MacOS.
Crear disco en vivo de Clonezilla
1. Descargar Clonezilla. Obtenga la versión llamada «estable» con una cadena de números después.
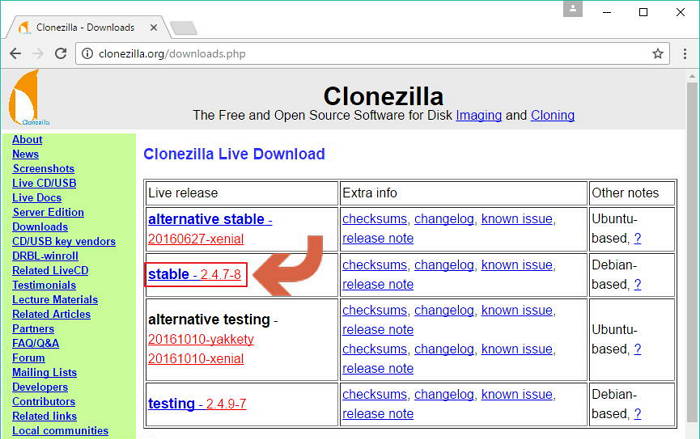
2. En la siguiente pantalla, cambie el tipo de archivo de “.zip” a “.iso”. A menos que sepa que necesita una versión del software de 32 bits, puede dejar la arquitectura de la CPU como «amd64». Deje el repositorio configurado en «automático». Luego, haga clic en «Descargar».
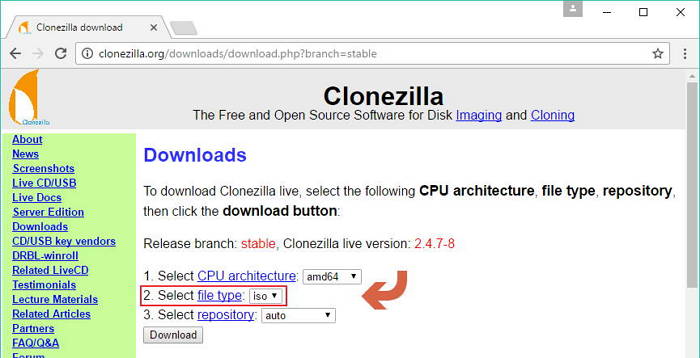
3. Inserte un CD o DVD en blanco en su unidad de disco.
4. Navegue hasta el archivo ISO descargado en el Explorador de Windows. Haga clic con el botón derecho en el archivo y elija «Grabar imagen de disco» en el menú contextual.
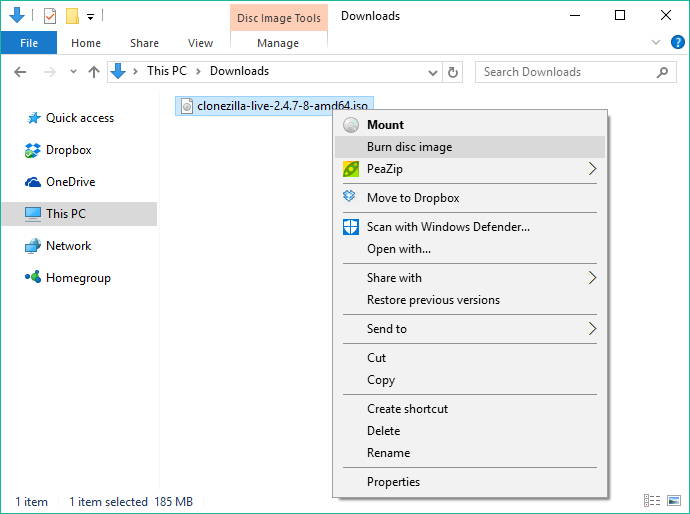
5. Confirme que se ha seleccionado la unidad de disco correcta y haga clic en «Grabar» para grabar una versión de arranque de la ISO en el disco.
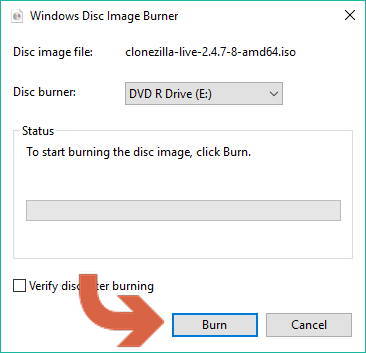
Arrancar en Clonezilla Live
1. Asegúrese de que tanto el disco duro de origen como el de destino estén conectados a su computadora.
2. Reinicie su computadora.
3. Después de escuchar el único pitido que indica que la POST se completó con éxito, verá la pantalla de bienvenida de su BIOS. En este punto, presione la tecla F12 o DEL (dependiendo de su BIOS) para elegir un disco de arranque. Si no está seguro de qué presionar, busque una opción en pantalla que diga algo como «Menú de inicio».
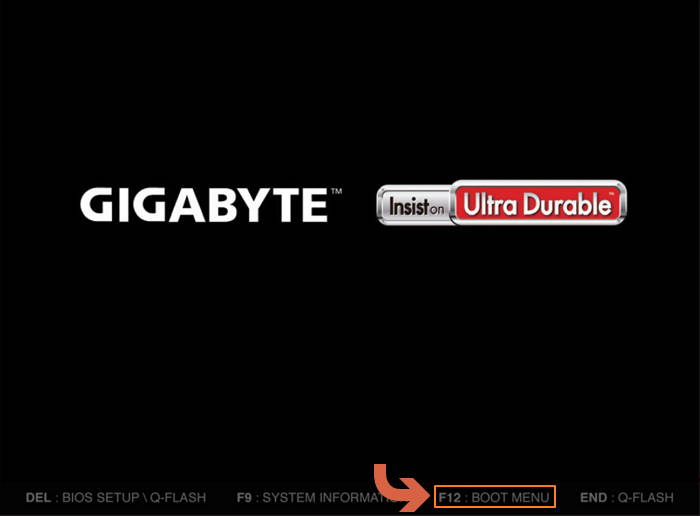
4. Seleccione su unidad de DVD en el menú resultante.
Inicializar Clonezilla Live
1. Una vez que se inicie Clonezilla Live, verá una pantalla de bienvenida. Deje el valor predeterminado y presione «Enter» en su teclado.
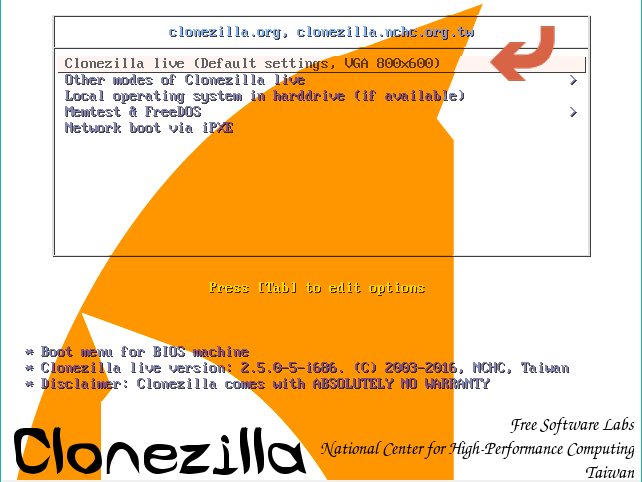
2. Verá un texto blanco que indica que Clonezilla se está iniciando. Cuando haya terminado, elija el idioma apropiado.
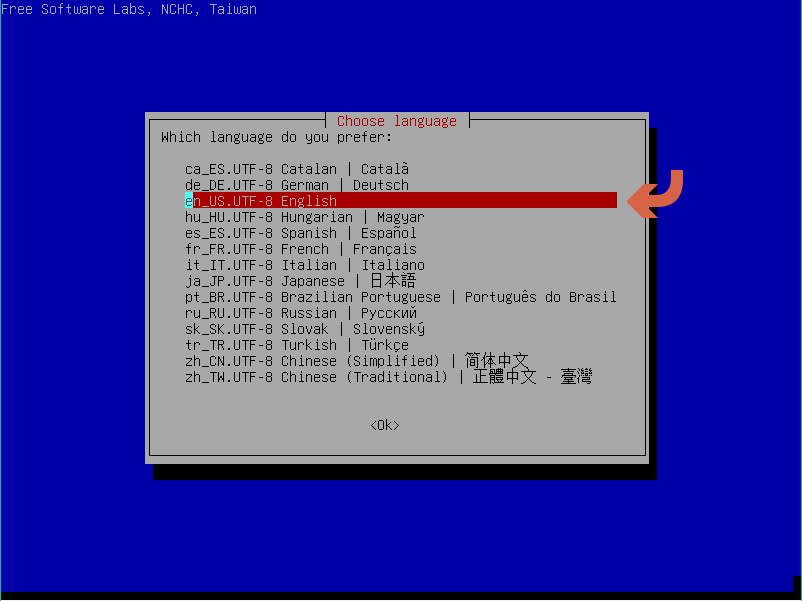
3. Deje la selección predeterminada («No tocar el mapa de teclas») y presione Entrar en su teclado para seleccionar.

4. Pasará un poco más de texto en blanco. Cuando vuelva a ver una pantalla azul y gris, presione Entrar para elegir «Iniciar Clonezilla».
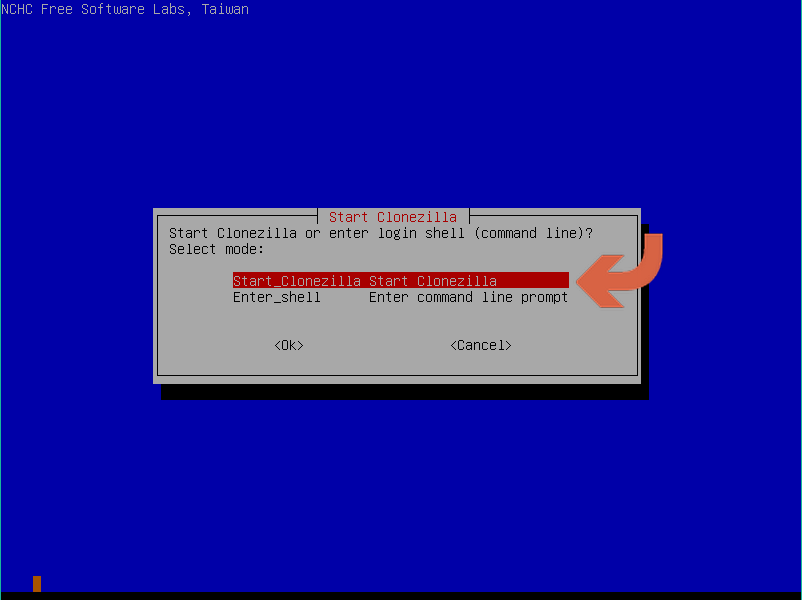
Configurar la clonación de discos
Ahora que hemos inicializado todo, estamos listos para clonar nuestros discos.
1. En la siguiente pantalla, use la flecha hacia abajo en su teclado para seleccionar «dispositivo-dispositivo». Esto le permite clonar desde un disco duro físico a otro disco duro físico.
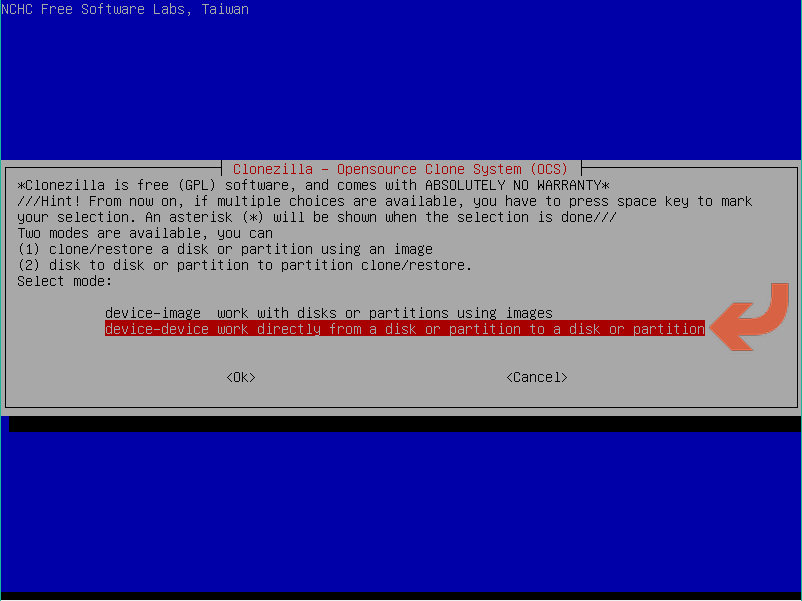
2. Pulse la tecla Intro para elegir «Modo principiante», que es el predeterminado.
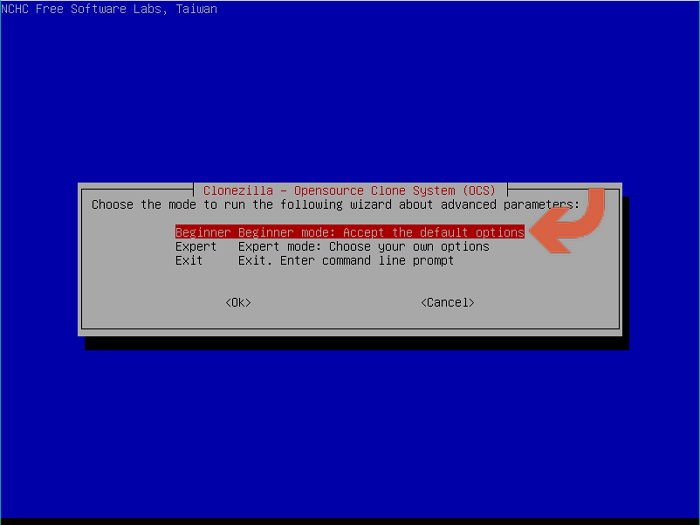
3. En la siguiente pantalla, deje la selección predeterminada de «disk_to_local_disk» y presione Enter. Esta configuración le permite clonar un disco conectado físicamente a otro disco conectado físicamente. Las otras opciones le permiten clonar discos conectados a la red o trabajar con particiones.
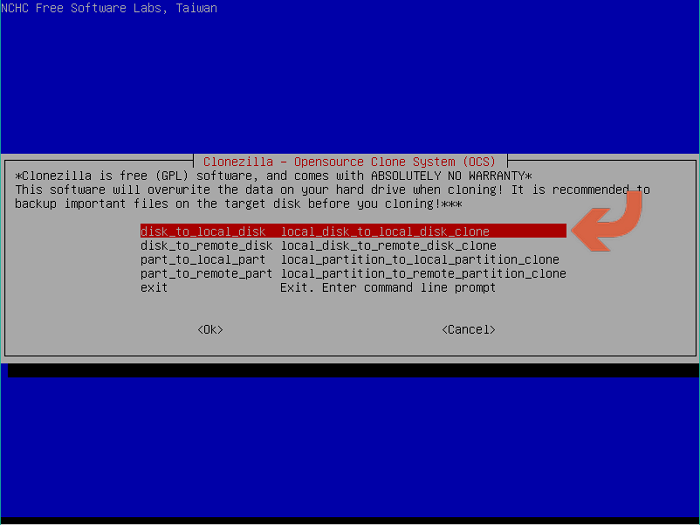
4. Seleccione el disco de origen y presione Entrar. Estoy usando una máquina virtual para capturar capturas de pantalla, por lo que es posible que vea más discos. Su menú también mostrará diferentes nombres y capacidades. Dado que los nombres que haya aplicado en Windows normalmente no estarán visibles aquí, preste mucha atención a la capacidad del disco y al punto de montaje.
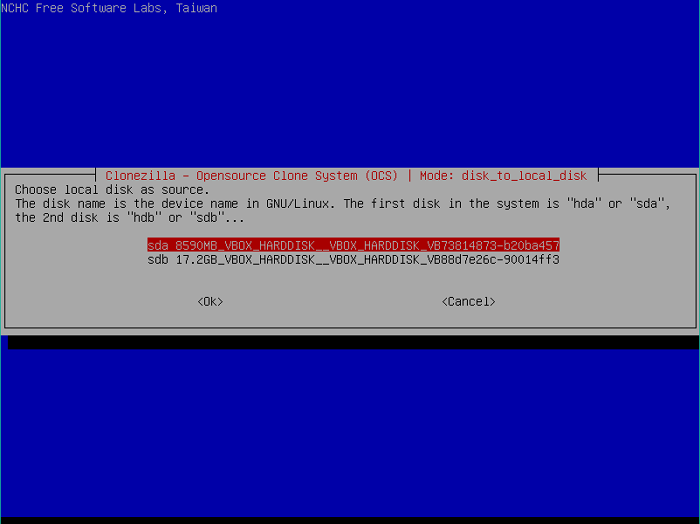
5. Seleccione el disco de destino y presione Entrar. Una vez más, es posible que vea más discos duros aquí.
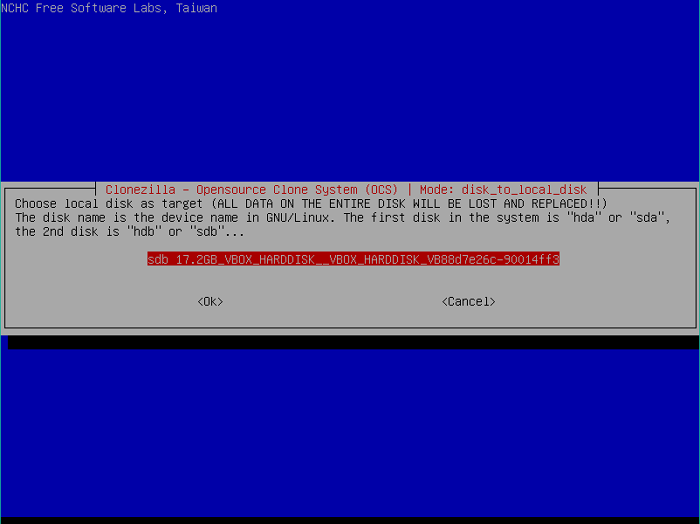
6. Deje la opción predeterminada para omitir la verificación o reparación del sistema de archivos de origen y presione Entrar.
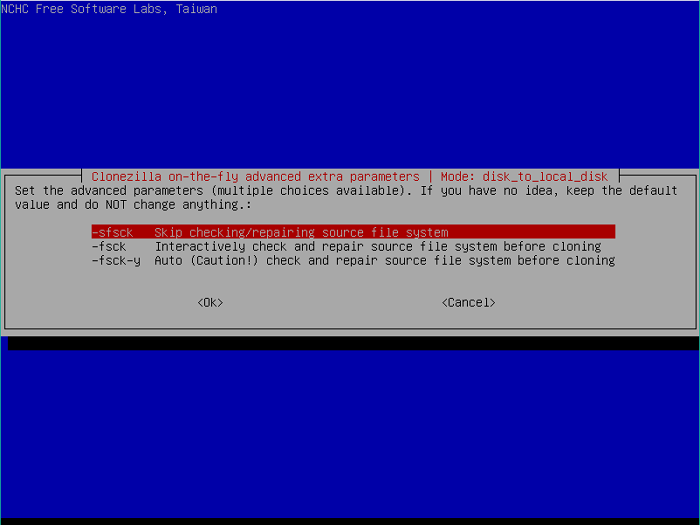
7. Presione Entrar nuevamente para comenzar realmente el proceso de clonación.
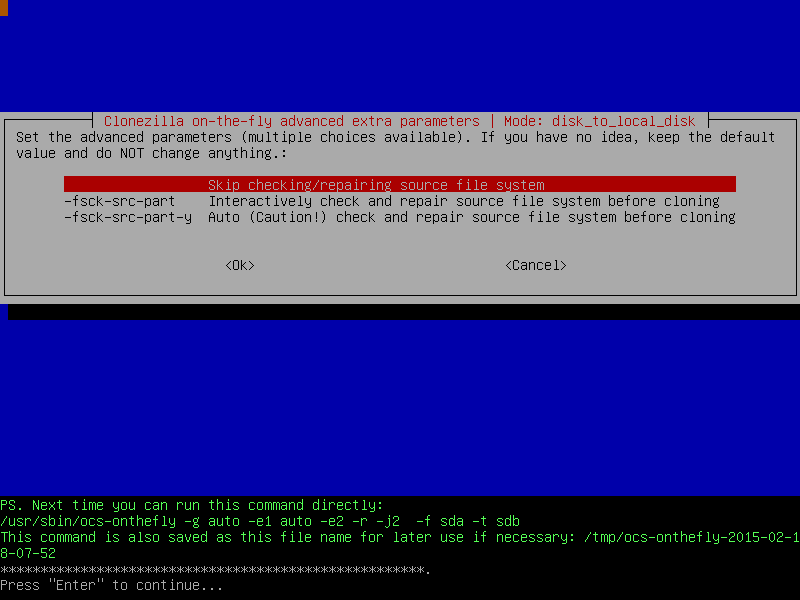
Ejecutar proceso de clonación
1. Clonezilla le pedirá que confirme que desea clonar los discos, borrando el disco de destino en el proceso. Asegúrese de que todo se vea correcto antes de escribir «y» y presionar Enter.
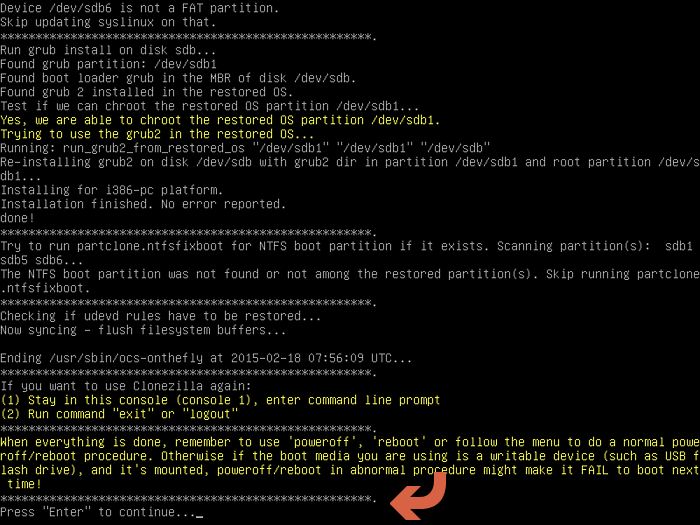
2. Clonezilla realmente quiere que estés seguro. Confirme sus elecciones nuevamente, luego escriba «y» y presione Entrar.
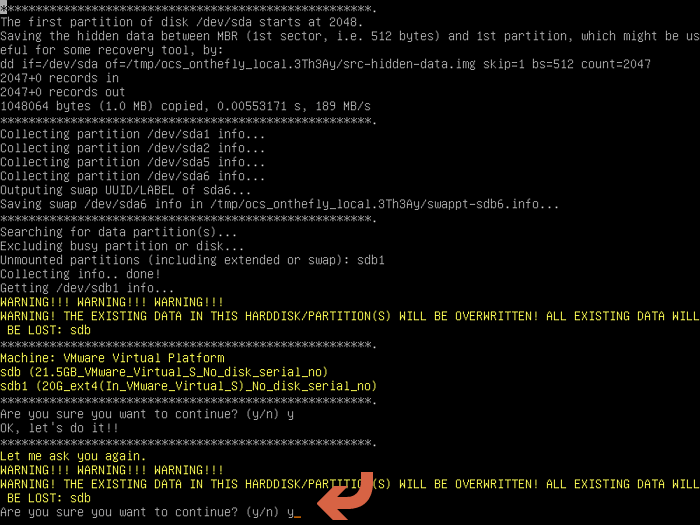
3. Verá que Clonezilla crea la tabla de particiones en el disco de destino.
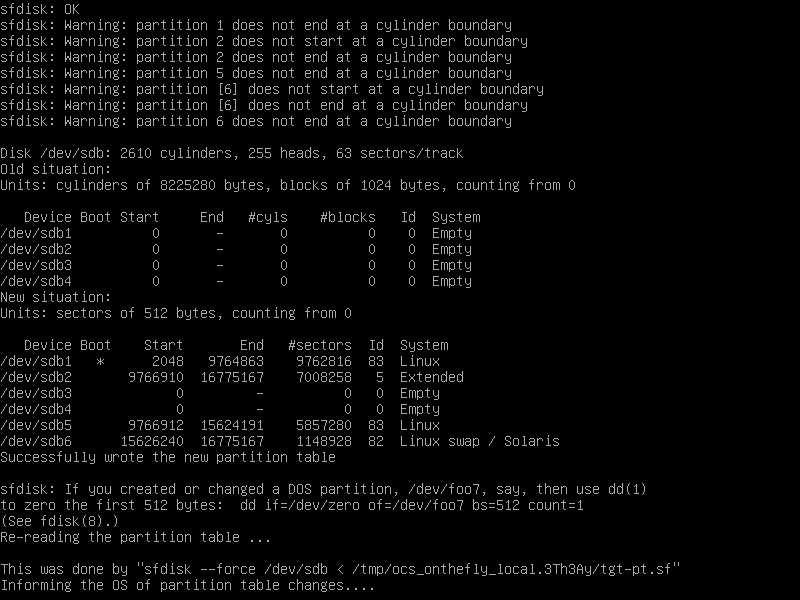
4. Cuando se le solicite, escriba «y» y presione Entrar para confirmar que desea clonar el gestor de arranque en la unidad de destino. El cargador de arranque es lo que permite que la computadora se inicie desde un disco; sin el gestor de arranque, la unidad no podrá arrancar.
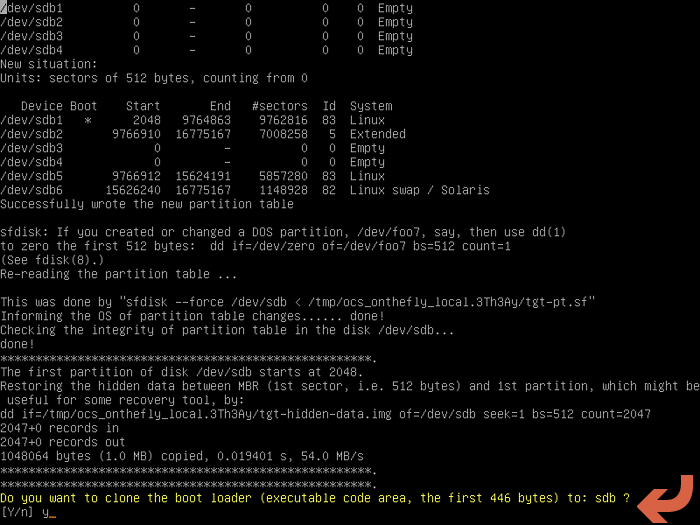
5. ¡Finalmente, el proceso de clonación realmente comienza! Esté atento a las barras de progreso para ver cuánto tiempo llevará.
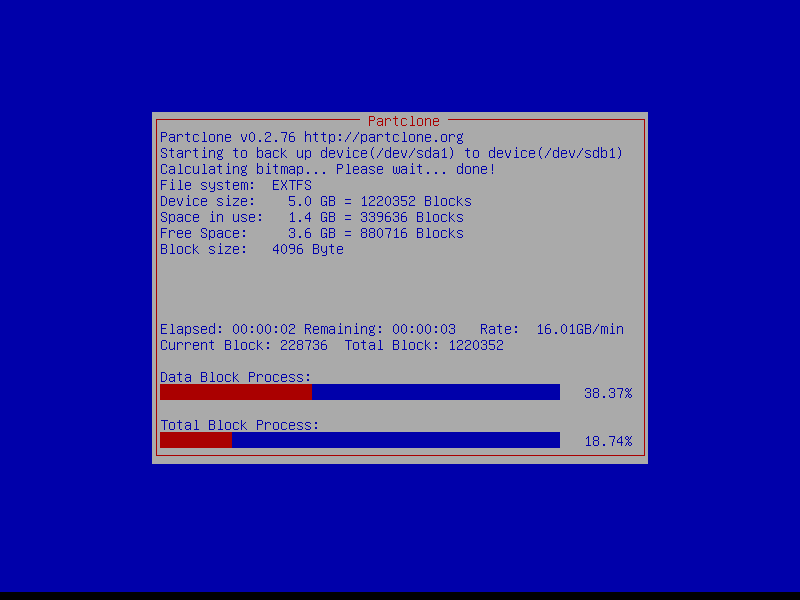
6. Cuando termine, Clonezilla ejecutará algunas autocomprobaciones en la unidad clonada. Presione Entrar para continuar cuando se le solicite.
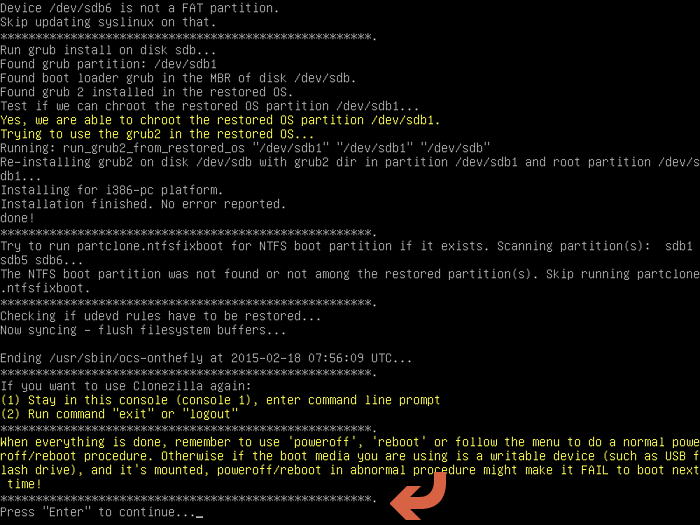
7. En el siguiente menú, presione Entrar para apagar la máquina.
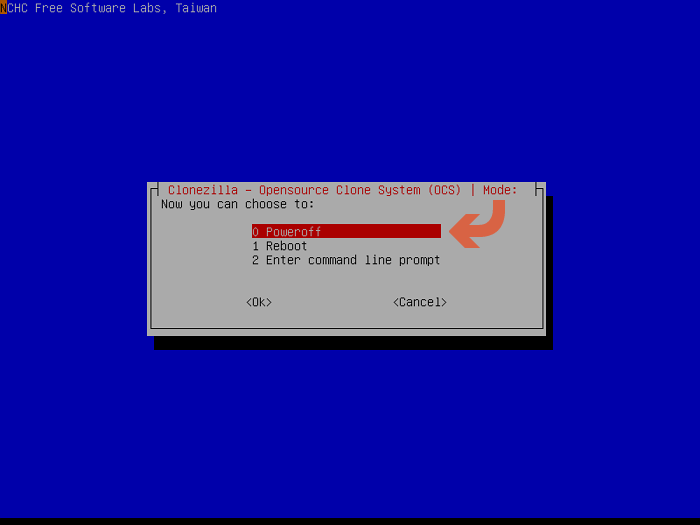
8. Después de una cuenta regresiva de cinco segundos, Clonezilla se detendrá y la máquina se apagará. Si su computadora no se apaga sola, puede apagarla manualmente después de ver la línea que dice [info] Will now halt. ¡Ya terminaste!
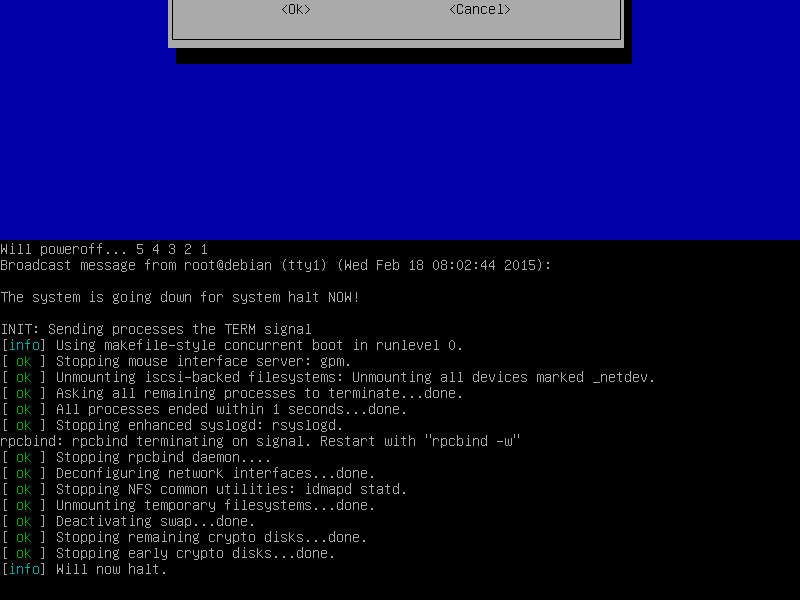
Conclusión
Una vez que se complete el proceso de clonación, reinicie su computadora y seleccione su disco recién clonado como su unidad de arranque.
