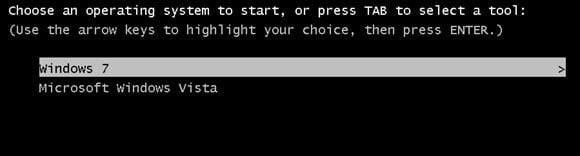![]()
Para aquellos de ustedes que han esperado mucho por el lanzamiento beta de Windows 7, Micosoft finalmente ha lanzado el enlace para que descarguen una copia para probar. Por si no lo has descargado, aquí tienes el enlace:
- Versión beta de Windows 7 de 32 bits
- Versión de Windows 7 beta de 64 bits (la descarga ya no está disponible)
El tamaño del archivo es de aproximadamente 2,4 GB, así que asegúrese de tener una conexión de banda ancha y tener varias horas libres. Tendrás que grabarlo en un DVD para usarlo.
Una vez que lo haya descargado, deberá instalarlo en una máquina que funcione para poder acceder a la funcionalidad completa. Como todavía es una versión beta y no es adecuada para el uso de producción diario, no es aconsejable borrar o actualizar su Vista existente a Windows 7. Una buena manera es crear un sistema de arranque dual donde puede elegir arrancar en Vista o Win. 7. Así es como se hace:
Reduzca su Vista y cree una nueva partición
En su Vista, vaya a Inicio -> Panel de control. Haga clic en Sistema y mantenimiento.
Desplácese hacia abajo hasta el final para encontrar las herramientas administrativas. Crear en el Crear y formatear particiones de disco duro. Debería ver información sobre la partición actual de su disco duro.
Haga clic con el botón derecho en el diagrama del gráfico y seleccione Reducir volumen.
![]()
Aparecerá una ventana para pedirle que ingrese la cantidad de espacio a reducir. Este es el tamaño que desea que tenga su nueva partición. Para Win 7, necesitará al menos 10 GB de espacio en el disco duro. Haga clic en Reducir después de haber confirmado el tamaño de reducción.
![]()
De vuelta a la ventana Administración de discos, debería ver dos particiones ahora: una es la unidad C y una nueva partición sin asignar. Haga clic derecho en la partición sin asignar y seleccione Nuevo volumen simple
![]()
Establezca el tamaño del volumen de la nueva partición y haga clic en Siguiente.
![]()
A continuación, le pedirá que especifique la letra de la unidad de la nueva partición. Para evitar confusiones con la letra de la unidad del CD-ROM, decidí usar G:. Sin embargo, puede configurar su propia letra de unidad.
![]()
En la pantalla siguiente, puede especificar el formato de archivo y la etiqueta del volumen. Se recomienda cambiar la etiqueta de volumen a algo que sea fácil de identificar, como Windows 7.
![]()
La partición comenzará ahora. Una vez hecho esto, deberías ver algo como esto.
![]()
Cierra todo. Colóquelo en el DVD de Windows 7 y reinicie la computadora.
Instalación de Windows 7
Inicie su computadora usando el DVD de instalación de Windows 7 (es posible que deba configurar el BIOS para que la computadora arranque desde el CD-ROM). Hagamos que el instalador se ejecute y siga las instrucciones hasta que llegue al punto en el que le pide que seleccione la partición de instalación. Asegúrese de seleccionar la partición que acaba de crear (no la partición de Vista).
![]()
Termina la instalación. Debe hacerse en unos 30 minutos.
Cuando termine, se reiniciará automáticamente. En la pantalla de inicio, debería poder elegir entre Windows Vista o Windows 7.
![]()
Para el arranque dual de Windows XP y Windows 7
El procedimiento es el mismo que el arranque dual entre Windows XP y Vista.
Acceder a la partición de Windows Vista desde Windows 7
Cuando inicie Windows 7, encontrará que no podrá acceder a la partición de Vista. Esto se debe a que en Windows 7, ambas particiones están registradas como Unidad C:, por lo que solo muestra la partición con la que se inicia el sistema. Para resolver este problema, simplemente vaya a Administración de discos y cambie la letra de la unidad de la partición de Vista.
En su Windows 7, vaya a Administración de discos.
Haga clic con el botón derecho en la partición de Vista (la que tiene la entrada en blanco) y seleccione Cambiar letra de unidad y rutas
![]()
Haga clic en Agregar para asignar una letra de unidad a la partición de Vista.
![]()
Guarde y cierre todas las ventanas. La partición de Vista debería aparecer en su Explorador ahora.