Normalmente, Windows 10 tarda mucho en arrancar. En un disco duro tradicional, puede tomar más de un minuto hasta que aparezca el escritorio. E incluso después de eso, todavía carga algunos servicios en segundo plano, lo que significa que todavía está bastante retrasado hasta que todo se inicializa correctamente. Por esta razón, Windows 8 (que también tardó en arrancar) introdujo el inicio rápido.
¿Qué es el inicio rápido?
Suceden muchas cosas cuando su computadora arranca. Básicamente, el núcleo se carga junto con algunos controladores. Los programas, bibliotecas y otros tipos de datos se leen del disco a la memoria y el procesador los ejecuta o procesa de alguna manera. En un SSD decente, esto es lo suficientemente rápido. En unos diez o veinte segundos aparece su escritorio. Dado que este tiempo es aceptable, la mayoría de los usuarios no saben que esto puede ser aún más rápido. Con Fast Startup activo, su computadora se iniciará en menos de cinco segundos. Pero a pesar de que esta función está habilitada de forma predeterminada, en algunos sistemas, Windows aún realizará un proceso de arranque normal.
Puede leer más sobre el inicio rápido aquí. Para resumir, puedes pensar en esta analogía. Digamos que en un arranque normal su computadora tiene que sumar 1+2+3+4 para obtener el resultado de 10. Con Fast Startup, al apagar Windows guarda el resultado de 10 en el disco. La próxima vez que arranca, simplemente copia este resultado del disco a la RAM. De esta manera evita tener que recalcular este número desde cero.
¿Cómo saber si Windows ejecuta un inicio rápido?
Es bastante simple en realidad. Si ve la animación de arranque, en la que esos puntos giran en círculo, es un arranque normal. Si no ve esa animación de inicio, entonces Windows está realizando un inicio rápido.
Aquí hay un ejemplo de un arranque normal.

Y este es un ejemplo de Fast Startup en acción.

Incluso cuando todo está en orden, su sistema operativo no ejecutará un inicio rápido cada vez. Aquí hay unos ejemplos:
- Cuando reinicie, en lugar de apagar, se realizará un arranque normal la próxima vez. En otras palabras, un inicio rápido puede ocurrir solo después de apagar la computadora.
- Después de una actualización.
- Después de instalar o quitar un controlador.
- En algunos casos, si inicia Windows y luego lo apaga rápidamente, deje que el sistema operativo se «enfríe» y cargue los datos de fondo durante al menos uno o dos minutos antes de apagarlo cuando esté probando los pasos de este artículo.
Cómo asegurarse de que se utilice el inicio rápido en su sistema
Las condiciones variarán de un sistema a otro. En algunos casos, es posible que, incluso sin todos estos elementos, Windows ejecute un inicio rápido. En la mayoría de los casos, sin embargo, se aplicarán los siguientes requisitos.
1. Windows necesita arrancar a través de UEFI. Si instaló su sistema operativo en modo BIOS, es posible que pueda convertirlo a UEFI siguiendo estos pasos. No olvide cambiar también la configuración de UEFI para deshabilitar el arranque de BIOS y habilitar el arranque de UEFI después.
2. Necesita el controlador SATA/NVMe del fabricante de la placa base. Los controladores genéricos de Windows no son suficientes. Por ejemplo, si ve algo como «Controlador SATA AHCI estándar» en el Administrador de dispositivos, significa que está utilizando controladores genéricos. Y solo como nota al margen, los SSD generalmente tienen un rendimiento inferior en este escenario. Por ejemplo, las velocidades de lectura secuencial alcanzaron un máximo de 100-200 MB/s con estos controladores en un sistema y subieron a 550 MB/s con controladores dedicados.
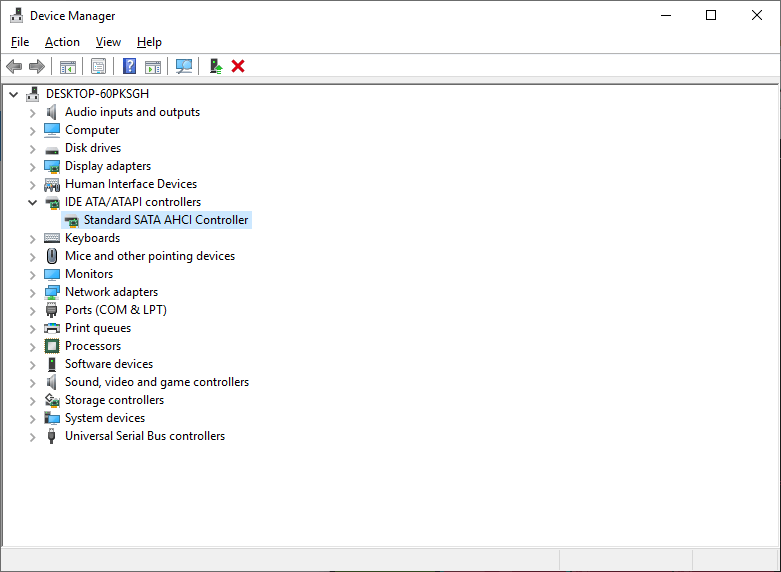
3. El inicio rápido debe estar habilitado en Opciones de energía y debe estar habilitado de manera predeterminada. Pero no está de más verificarlo o volver a habilitarlo si lo deshabilitó anteriormente por algún motivo.
4. Es necesario un dispositivo de almacenamiento rápido como una unidad SSD o NVMe. Fast Startup también podría funcionar con discos duros, reduciendo considerablemente el tiempo de arranque, pero obviamente no arrancará en tres segundos, como se anuncia en el título del tutorial.
Si el inicio rápido aún está inactivo
Los pasos anteriores deberían ser suficientes para que su computadora arranque más rápido. Si no tuvo éxito, intente instalar los otros controladores disponibles para su placa base, tarjeta de video y cualquier otro hardware que pueda tener. En caso de que no pueda encontrar los controladores en el sitio web del fabricante, prueba esta herramienta. En la lista que genera este programa, verá los controladores etiquetados por el nombre del fabricante. Si prueba el controlador de su marca específica y no funciona, pruebe con otro controlador de un fabricante diferente. Incluso si se trata de una marca diferente, a menudo usan chips y conjuntos de chips iguales o similares, por lo que los controladores son los mismos.
Si instaló Windows mientras arrancaba a través del BIOS, deshabilite completamente el arranque del BIOS (y CSM si lo tiene disponible), habilite UEFI boot only y reinstale su sistema operativo.
Si estas opciones tampoco funcionan, es posible que tenga una implementación de UEFI con errores o algún hardware con el que Windows no puede usar Fast Boot. Desafortunadamente, si cae en esta categoría, no hay nada que pueda hacer excepto cambiar su placa base o el hardware problemático.
¡Ojalá seas uno de los afortunados!
