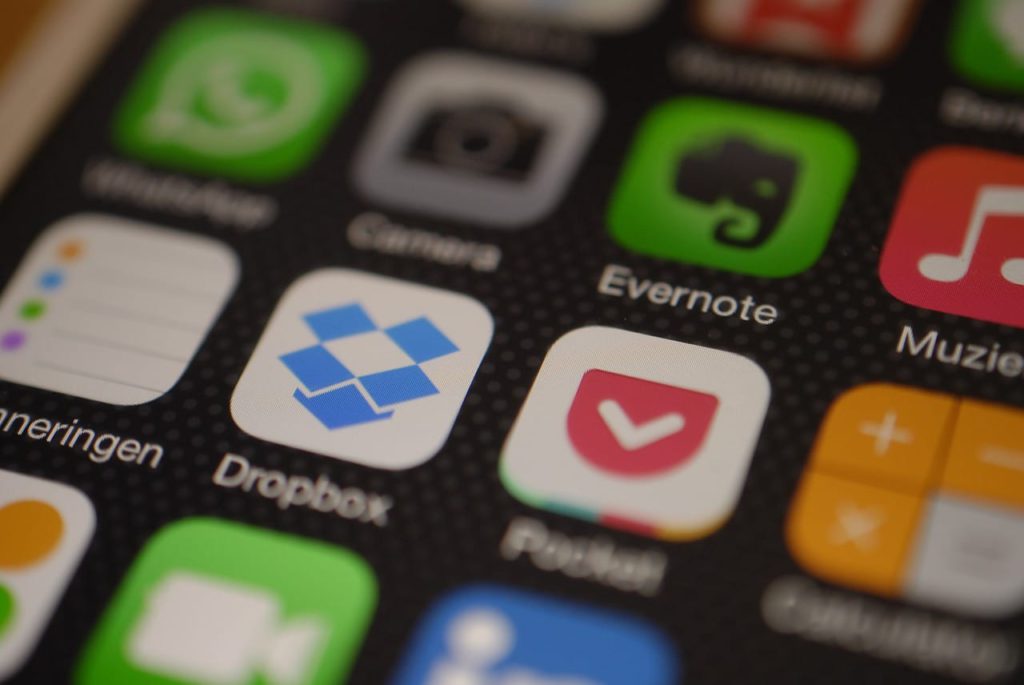No siempre tenemos el lujo de estar en línea dondequiera que estemos. Tener sus archivos disponibles sin conexión es una buena manera de acceder a ellos sin preocuparse demasiado por si su conexión a Internet se mantendrá o si el lugar en el que trabaja tiene una buena conexión wifi. Hoy en día, muchas aplicaciones ofrecen a sus usuarios la posibilidad de acceder a sus archivos sin Internet. Por ejemplo, su servicio de transmisión de música favorito puede tener la opción de grabar su música sin conexión. Del mismo modo, Dropbox brinda la capacidad de guardar sus archivos sin conexión para que pueda tener acceso a los archivos que cargó en el sitio web sin necesidad de iniciar sesión en la web.
Si es un usuario de Dropbox, no hace falta decir que está utilizando la aplicación de Dropbox en su teléfono. Independientemente del sistema operativo que utilice su dispositivo, la aplicación de Dropbox tiene un modo sin conexión disponible para sus usuarios de dispositivos móviles de Android, iOS y Windows.
Android y iOS
Cuando eliges que un archivo esté disponible sin conexión, Dropbox lo agrega a la «Vista sin conexión», que agrega todos los archivos que deseas tener sin conexión en un solo lugar. También guarda el archivo en su teléfono móvil / tableta para que pueda verlo sin conexión a través de la aplicación de Dropbox.
Para mantener su archivo disponible sin conexión en Android,
- Busque el archivo al que desea acceder
- Junto al nombre del archivo, haga clic en los tres puntos
- Elija «Hacer disponible sin conexión»
Ahora su archivo está guardado y se puede ver mientras está desconectado. Dropbox actualizará periódicamente los archivos sin conexión para que coincidan con la última versión del archivo en línea, pero también puede hacerlo manualmente.
Si realiza algún cambio en el archivo sin conexión, Dropbox actualizará el archivo y lo sincronizará tan pronto como se conecte a Internet.
Windows Mobile
Si está utilizando Windows Mobile, los pasos son ligeramente diferentes.
- Busque el archivo al que desea acceder.
- Tabulador del archivo hasta que aparezca un menú
- En el menú, elija «Hacer disponible sin conexión».
Hacer que un caso esté disponible sin conexión
Si tienes una cuenta de Dropbox Plus, Work, Business o Enterprise, Dropbox te permite ir más allá. Si desea tener varios archivos sin conexión, Dropbox le ofrece la opción de hacer que hasta 100 carpetas estén disponibles sin conexión, pero esta opción viene con ciertas reglas. La carpeta debe tener menos de 100 GB y no más de 10,000 archivos, ninguno de los cuales excede los 10 GB. Si la carpeta cumple con los criterios, puede hacer que esté disponible sin conexión.
Esta función no está disponible para Windows Mobile, pero está disponible para Android e iOS.
Para usuarios de Android e iOS:
- Busque el archivo al que desea acceder
- Junto al nombre de la carpeta, haga clic en la flecha (Android) o tres puntos (iOS)
- Elija «Hacer disponible sin conexión»
Dropbox no sincronizará automáticamente tus carpetas porque la aplicación se está ejecutando en segundo plano. Cuando abre la pestaña sin conexión, Dropbox comienza a sincronizar carpetas para asegurarse de que esté actualizado. Este proceso suele ocurrir cuando tienes una conexión estable, por lo que es mejor sincronizar tus carpetas cuando estás conectado a wifi. Dropbox no sincronizará la carpeta con los datos móviles de su teléfono de forma predeterminada. Sin embargo, puede habilitar esta opción en la configuración.
Aunque proporcionar carpetas sin conexión requiere una cuenta de depósito paga, hacer que los archivos individuales estén disponibles sin conexión es gratis pero muy útil. Cualquiera que tenga una cuenta de Dropbox puede utilizarlo para comprobar sus archivos sobre la marcha. Así que la próxima vez que te quedes atrapado en algún lugar sin servicio de Internet, simplemente toma tu teléfono y lee el libro electrónico que tienes en tu unidad de Dropbox o echa un vistazo a tus últimos documentos de trabajo.