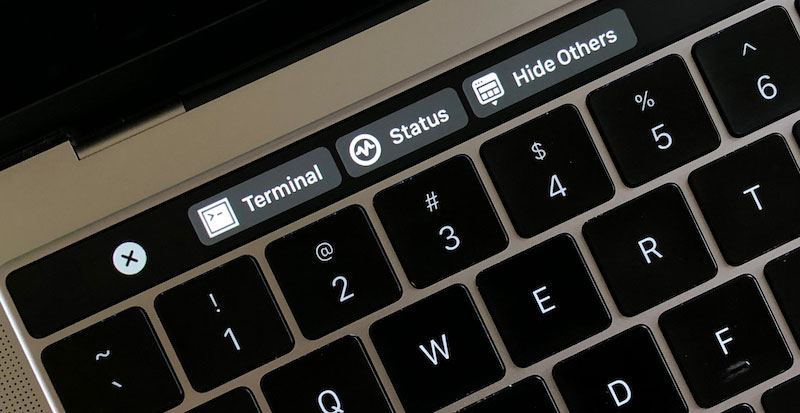La barra táctil de la MacBook Pro no es muy útil desde el primer momento. Puede haber tareas prácticas que pueda realizar con él, pero con la configuración predeterminada, es solo una actualización cosmética sobre las teclas de función que reemplazó. Afortunadamente, existen utilidades que pueden mejorar drásticamente la utilidad de la barra táctil al permitir una personalización profunda.
Conceptos básicos: personalice la barra táctil con herramientas integradas
macOS ofrece algunas opciones integradas para personalizar la barra táctil. Son limitados, pero vale la pena investigarlos de todos modos.
En algunas aplicaciones, puede seleccionar «Personalizar barra táctil…» en el menú Ver en la barra de menú.
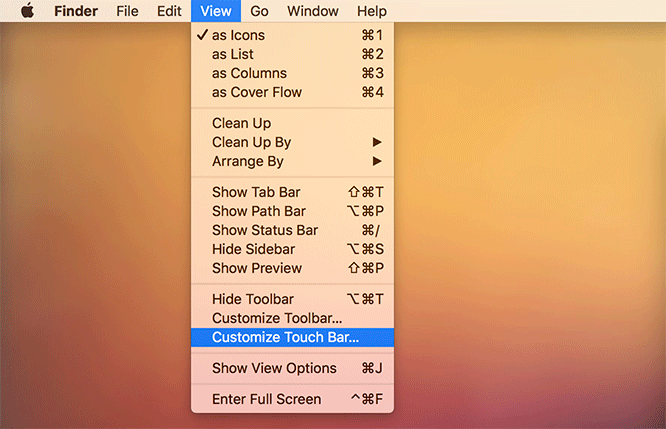
Luego puede arrastrar un conjunto de opciones preestablecidas hacia y desde la barra táctil. Es muy parecido a personalizar la barra de herramientas en una aplicación.
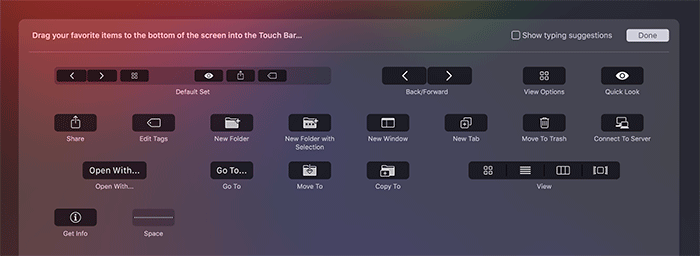
La paleta disponible de botones de la barra táctil será diferente para cada aplicación. Por lo general, son bastante limitados y no ofrecen el tipo de flexibilidad que queremos.
Uso de las preferencias del sistema
La barra táctil también se puede ajustar en el panel Teclado de Preferencias del sistema.
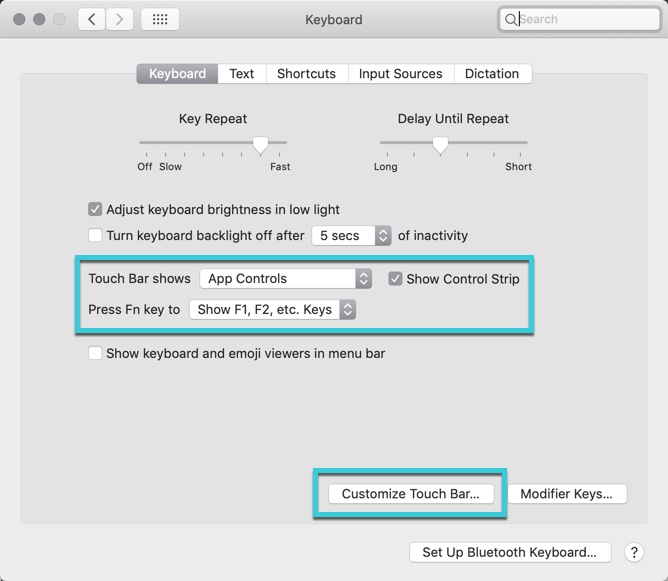
Esto te permitirá ajustar la tira de control, que es la tira de cuatro a cinco botones que se muestra en la barra táctil del lado derecho.

Esta franja se puede desactivar por completo desmarcando la casilla «Mostrar franja de control» en el panel de preferencias del teclado. También puede arrastrar íconos hacia adentro y hacia afuera haciendo clic en «Personalizar barra táctil…»
Avanzado: transformar la barra táctil con BetterTouchTool
Herramienta BetterTouch ha sido una herramienta importante para la personalización de macOS durante años. Se utilizó por primera vez para crear gestos de trackpad multitáctiles personalizados. Actualmente, BetterTouchTool funciona en casi todos los métodos de entrada disponibles en la Mac, desde el teclado hasta el Siri Remote y la Touch Bar.
Con la ventana de preferencias de BetterTouchTool abierta, podemos ajustar la Touch Bar. Haga clic en la pestaña de la barra táctil cerca de la parte superior de la ventana para acceder al panel de la barra táctil. En este panel podemos crear botones para que se muestren en la Touch Bar.
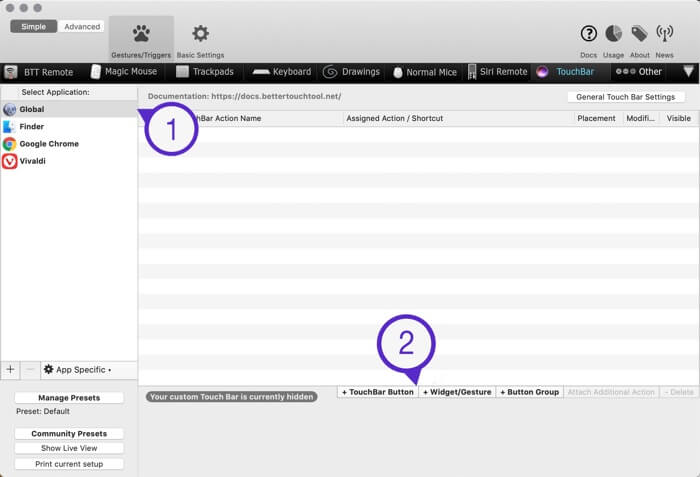
El panel izquierdo establece el alcance del botón. Si el alcance es «Global», el botón aparecerá en cualquier aplicación. Si el alcance se limita a una sola aplicación, el botón solo se mostrará cuando esa aplicación esté en primer plano.
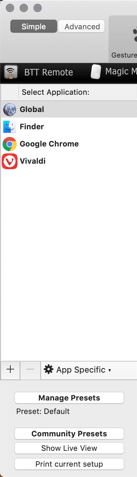
Con BetterTouchTool, puede crear una acción que realice casi cualquier función en la Mac. Puede crear un botón de la barra táctil para activar una pulsación de tecla específica o vincularlo a una de las muchas acciones predefinidas disponibles a través de BetterTouchTool.
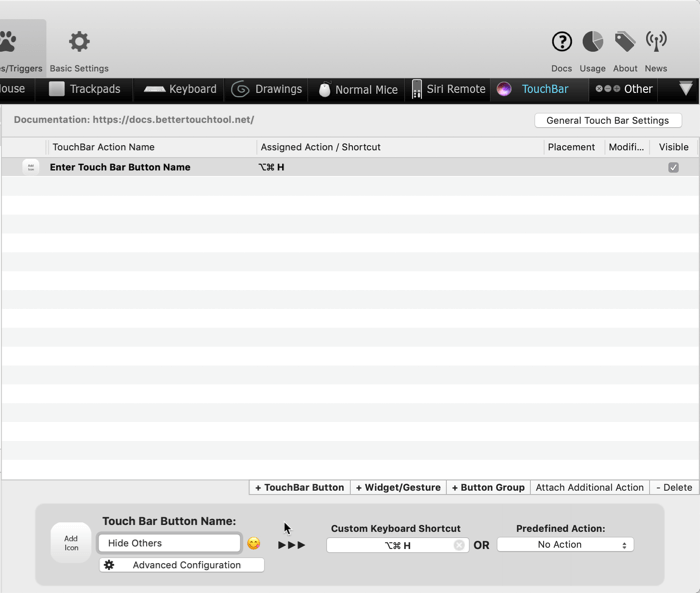
Creación de botones simples de la barra táctil
Para agregar un botón simple, haga clic en «+ Botón de la barra táctil». El botón puede hacer una de dos cosas: puede invocar un atajo de teclado o realizar una «acción predefinida» de la lista de opciones.
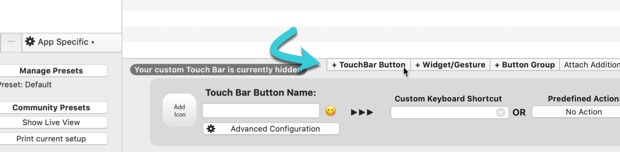
Hay una lista detallada de acciones predefinidas que se pueden adjuntar al botón cuando se presiona. Haga clic en el menú desplegable bajo «Acción predefinida» para acceder a la lista. Puede buscar a través de las acciones predefinidas con el campo de búsqueda en la parte superior de la lista.
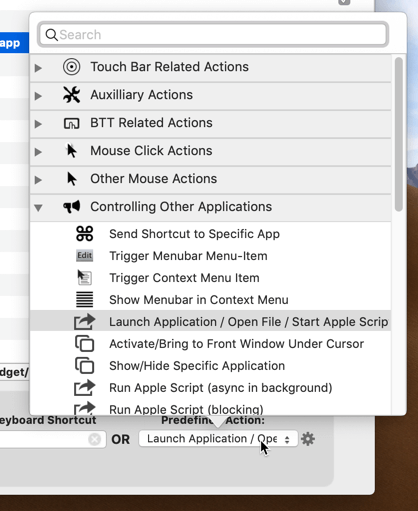
También puede invocar una pulsación de tecla presionando el botón agregando una pulsación de tecla en el cuadro «Acceso directo de teclado personalizado». Coloque el cursor en el cuadro, luego presione la combinación de teclas que desea que invoque el botón.
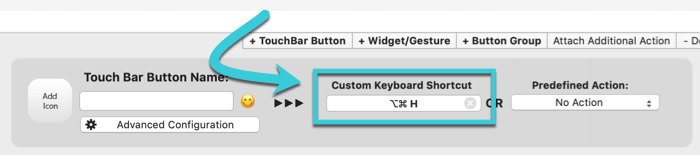
Para nombrar el botón, escriba el nombre en el cuadro de texto debajo de «Nombre del botón de la barra táctil».
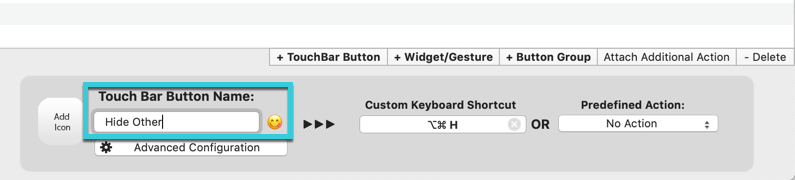
Para agregar un icono, haga clic en el botón «Agregar icono». Esto revelará una lista de iconos incluidos. Arrastra uno de los íconos del menú al cuadro «Agregar ícono». (Consejo: hacer clic en el ícono no lo aplicará). También puede crear íconos personalizados. Agréguelos arrastrando los archivos desde Finder al cuadro «Agregar icono».
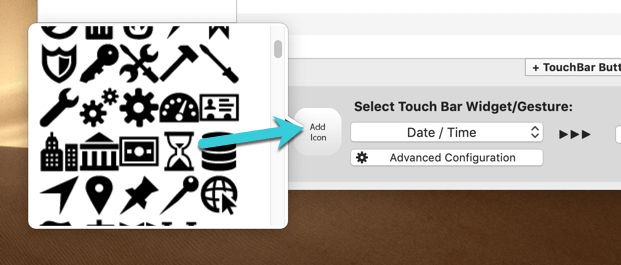
Los botones se pueden mover arrastrando sus nombres. Esto reorganizará cómo aparecen en la barra táctil.
Adición de widgets de la barra táctil
Los widgets de la barra táctil muestran información en la barra táctil, como la hora actual o la temperatura de la CPU. También pueden realizar acciones cuando se presionan.
Para agregar un widget, haga clic en «+ Widget/Gesto».
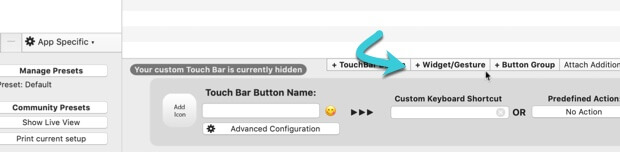
En el menú desplegable, seleccione la información que desea que muestre el widget.
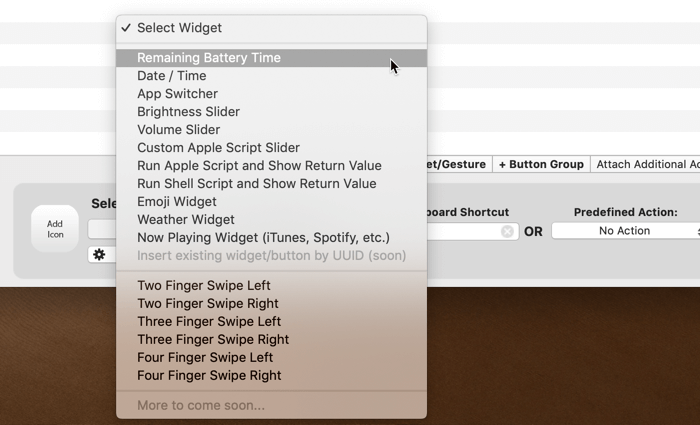
Para realizar una acción cuando se presiona el widget, agregue una acción en el espacio normal.
Creación de grupos de botones
Los botones se pueden agrupar en contenedores similares a carpetas. Las carpetas se expanden cuando se tocan, revelando el contenido en una nueva pantalla de Touch Bar.
Para agregar un grupo, haga clic en «+ Grupo de botones».
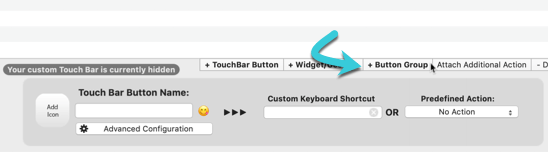
El grupo puede tener un nombre y un ícono como un elemento normal. Sin embargo, no puede realizar una acción.
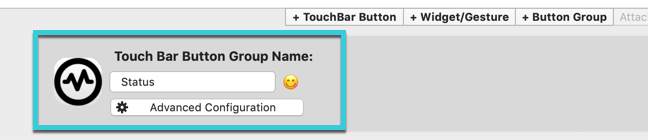
Agregue nuevos botones dentro del grupo o arrastre acciones existentes al grupo.

Las acciones se pueden ordenar dentro del grupo arrastrándolas. El botón Cerrar grupo siempre debe existir, pero se puede mover si se desea.
Acciones adicionales
Un solo botón se puede utilizar para realizar múltiples acciones consecutivas. Estas acciones adicionales se realizarán en el orden en que aparecen en la lista, y la siguiente acción se activará tan pronto como se complete la acción anterior.
Seleccione el botón al que desea adjuntar la acción adicional.
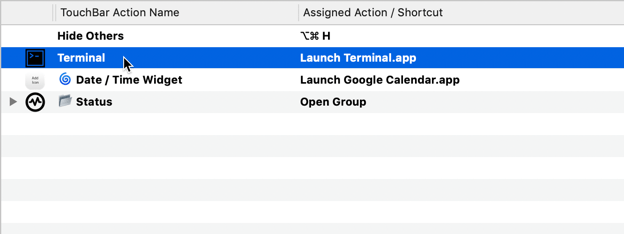
Haga clic en «Adjuntar acción adicional» para crear la acción.
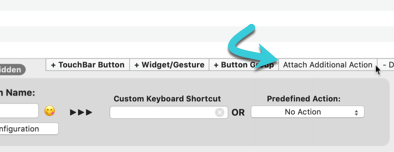
Aparecerá un paso adicional en la parte inferior de la acción seleccionada.
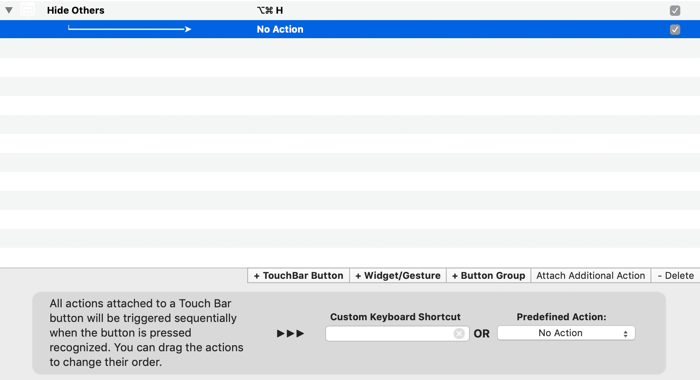
Conclusión
BetterTouchTool es capaz de mucho más de lo que hemos cubierto. Le recomendamos que utilice estos consejos como punto de partida para su propia exploración. También puede ver la Documentación de BetterTouchTool para obtener una lista detallada de capacidades.