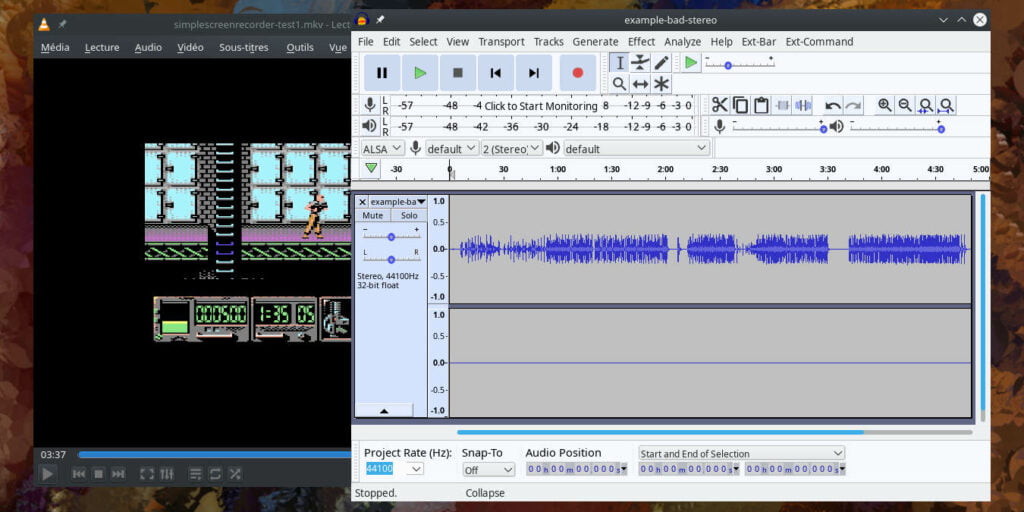¿Tiene un video con sonido corriendo a través de solo uno de sus parlantes? Puedes usar Audacia para solucionar estos problemas de estéreo defectuosos en cuestión de minutos, haciendo que su audio sea más profesional y consistente.
Aunque asumimos que tiene un video con sonido desequilibrado, este tutorial es igualmente aplicable al audio independiente. El escenario más probable es un video con sonido que necesita reparación. Pero si solo tiene audio independiente, omita la siguiente sección. Si estás aquí por el ruido del audio, consulta nuestra guía sobre eliminación de ruido con Audacity.
Si tiene un video con sonido desequilibrado, primero necesita una copia de la transmisión de audio que puede editar independientemente del video. Hay muchos programas diferentes que pueden hacer esto. No importa cuál use, siempre que pueda guardar un archivo de sonido independiente.
La opción más fácil es probablemente VideoLAN, o VLC para abreviar. Probablemente ya lo tengas instalado. Si no, instálelo. Todos usan VideoLAN.
Extracción de audio con VLC
Desde el menú principal dentro de VLC, haga clic en «Medios -> Convertir/Guardar». Esto abrirá una nueva ventana en la pestaña Archivo. Agregue su video arrastrando el clip al campo Selección de archivo o haciendo clic en el botón Agregar. Haga clic en Convertir/Guardar en la parte inferior de la ventana, lo que abrirá una segunda ventana, Convertir.
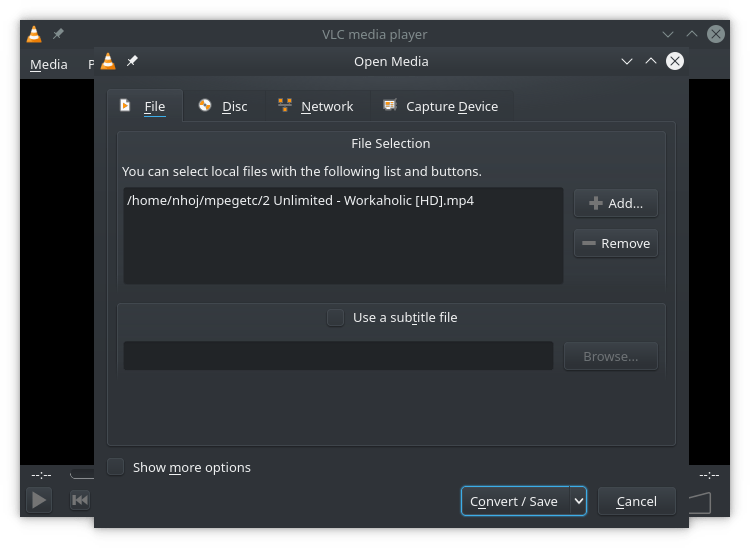
Convertir estará preseleccionado de forma predeterminada en el campo Configuración con un menú desplegable para la sección Perfil. Desplázate por las opciones hasta que encuentres los ajustes preestablecidos de audio.
«Audio – FLAC» y «Audio – CD» (audio WAV) son las opciones más sencillas, pero si no le convienen, haga clic en el icono de llave inglesa junto al menú desplegable para obtener una lista de otros códecs. Los usuarios avanzados pueden elegir entre muchos más códecs y configuraciones en la pestaña Audio.
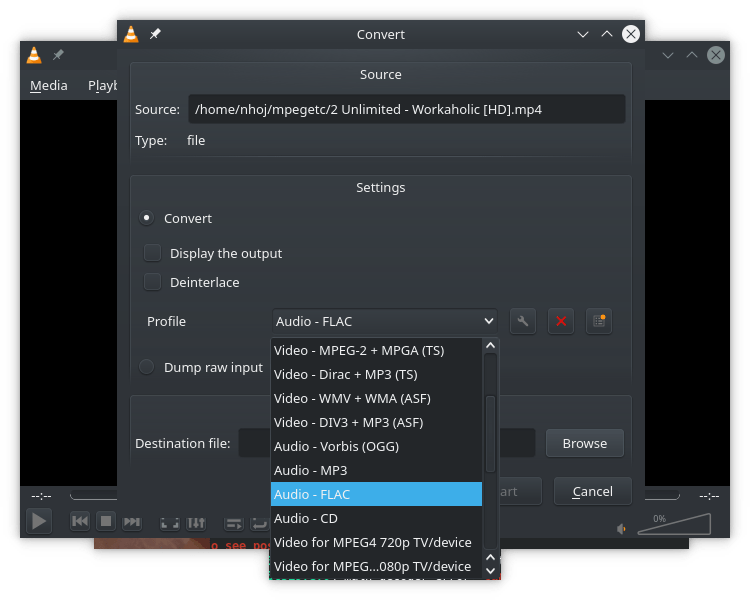
Por último, haga clic en el botón Examinar en el campo Destino para definir un nombre de archivo de salida. Haga clic en Inicio y su nuevo archivo de audio debería estar esperándolo.
Reparación de audio en Audacity
Para comenzar, importe su audio a Audacity seleccionando «Archivo -> Importar -> Audio» en el menú principal. O simplemente arrastre y suelte desde su administrador de archivos a la ventana de Audacity.
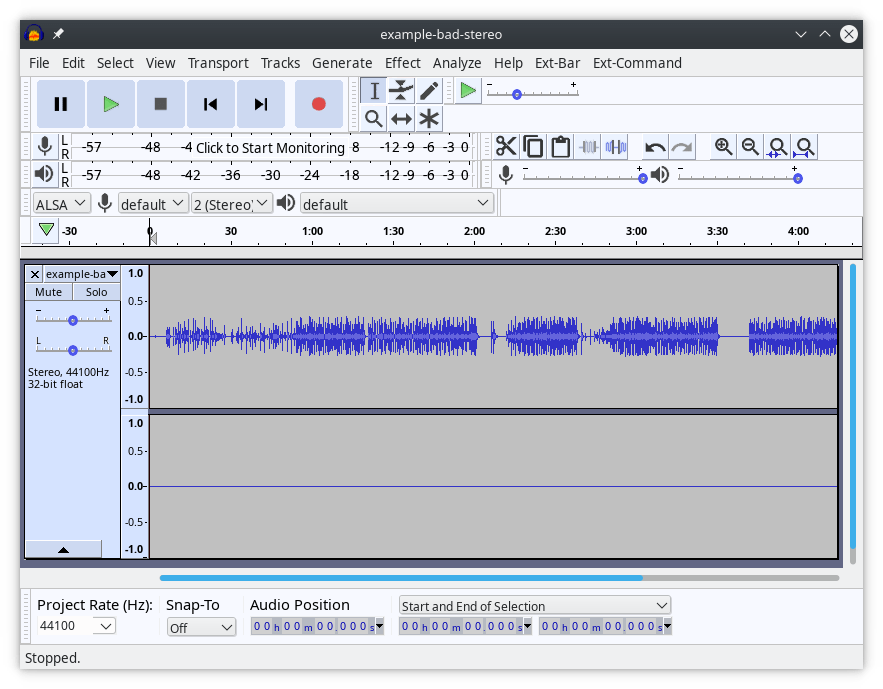
Antes de aplicar una solución, distinga qué problema tiene. ¿Su audio simplemente está desequilibrado o está completamente desviado con cero audio a través del otro canal? Si el sonido simplemente está desequilibrado, la solución no podría ser más sencilla.
Mire los controles a la izquierda de la pista donde habrá un control deslizante de panorama entre L y R para cambiar el balance estéreo. Reproduzca la pista y simplemente mueva el control deslizante de panorama hasta que suene bien. Trabajo hecho. Exporta tu audio. (Consulte más abajo para obtener instrucciones).
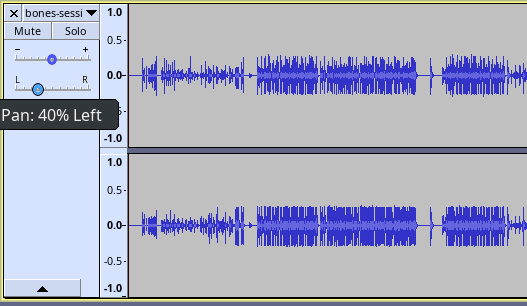
Sin embargo, si su audio está completamente hacia un lado sin absolutamente ningún audio a través del otro canal, el ajuste de la panorámica no funcionará. Arrastrar el control deslizante no cambiará la posición del audio. Si lo arrastra hasta el otro lado, el sonido simplemente desaparece. Resuelve esto convirtiendo la pista en mono.
Si simplemente escupió su café ante esa sugerencia, mono es muy mal entendido y extremadamente útil. Si su transmisión de audio solo se reproduce en un canal, probablemente ya era mono de todos modos, pero se calzó mal en estéreo. Algunas personas piensan que mono significa baja calidad, pero mono puede tener exactamente la misma calidad que el estéreo o el sonido envolvente. Todavía se usa para muchas tareas en la actualidad, particularmente en la industria discográfica.
Mono no tiene ningún posicionamiento espacial. Fue diseñado en torno al uso de un altavoz, y eso es todo. En un sistema estéreo que funcione correctamente, una fuente de sonido mono siempre estará perfectamente centrada. Este es el caso de Audacity. Es perfecto para monólogos de YouTube y similares. Suenan poco profesionales cuando el audio está desequilibrado.
Tenga en cuenta que el hecho de que ahora tenga una pista mono no significa que todo el proyecto tenga que ser mono. Las pistas mono y estéreo coexisten en Audacity sin problemas y las dos juntas se mezclarán con el posicionamiento de sonido correcto.
Convirtiendo a Mono
Si mono es la solución que necesita, abra la barra de herramientas de la pista haciendo clic en el título de la pista, luego haga clic en «Dividir estéreo en mono». Ahora tendrá dos pistas mono separadas: una con todo el audio y la otra en blanco.
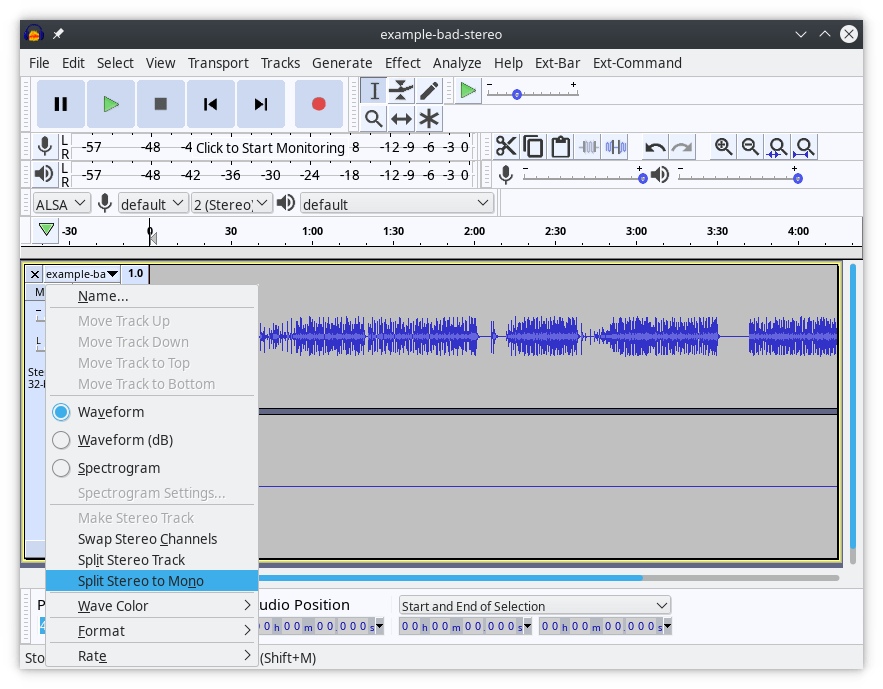
La pista con audio estará perfectamente centrada, aunque puede reposicionarla con el control deslizante si así lo desea. En cuanto a la pista en blanco, simplemente elimínela.
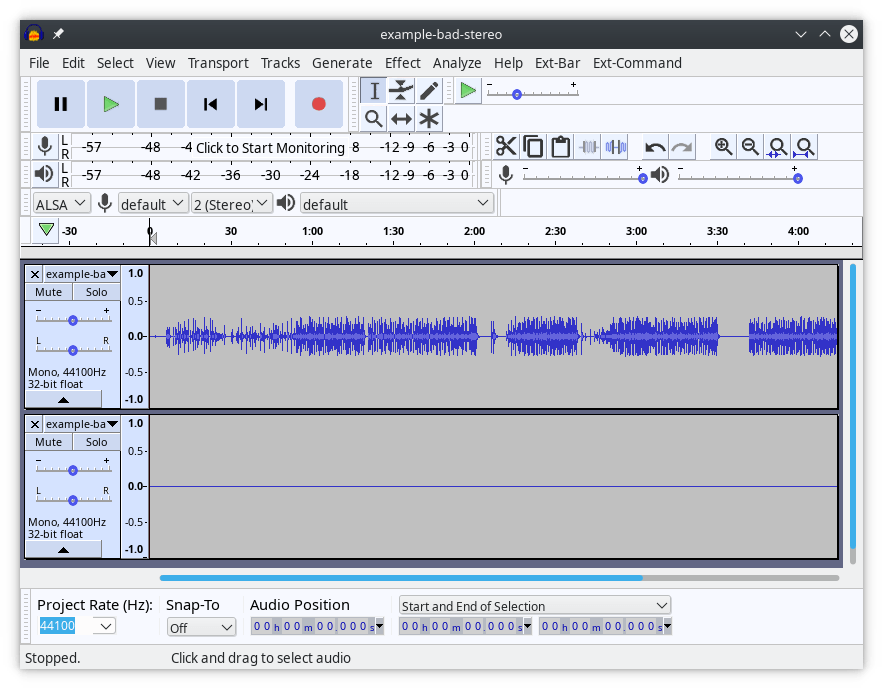
Tenga en cuenta que Audacity exportará el audio como un archivo mono si solo tiene audio mono y el control deslizante panorámico no se toca y está centrado.
Exportando su audio
Cuando esté listo para exportar su audio, vaya al menú principal y haga clic en «Archivo -> Exportar -> Exportar como…» Puede elegir entre opciones como WAV, MP3 y Ogg, dependiendo de lo que quiera hacer con su transmisión de audio desde aquí.
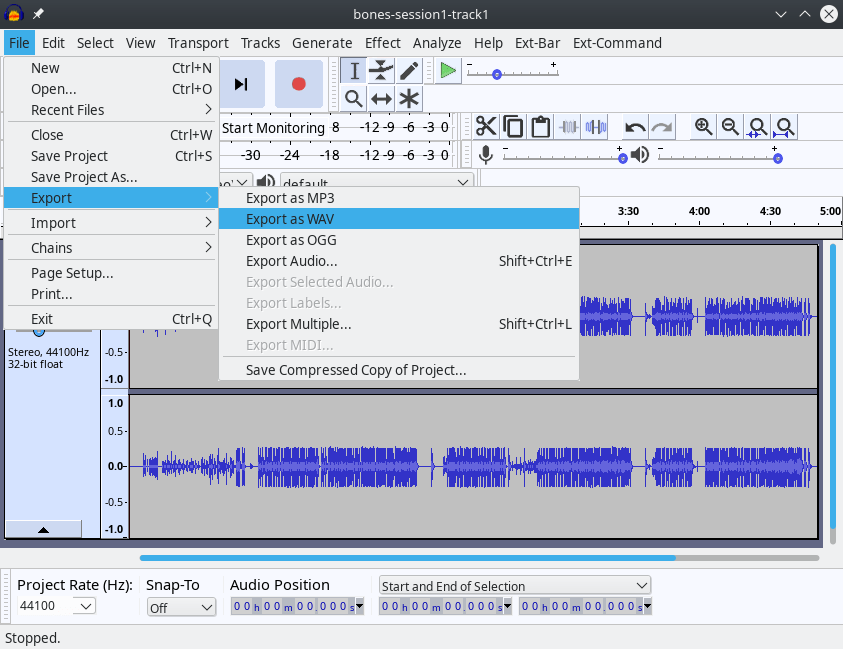
es aconsejable elegir WAV sin comprimir como su formato si está volviendo a poner este sonido en un video y el audio se comprimirá una vez más. Su editor de video puede volver a codificar el audio en un formato comprimido adecuado sin capas innecesarias de degradación. Si este proyecto permanecerá como audio puro, elija su códec preferido, haga clic en Guardar y disfrute de su sonido recién arreglado.
¿Te gusta el aspecto de Audacity y quieres saber más? Consulte nuestra guía para principiantes sobre grabación en Audacity.