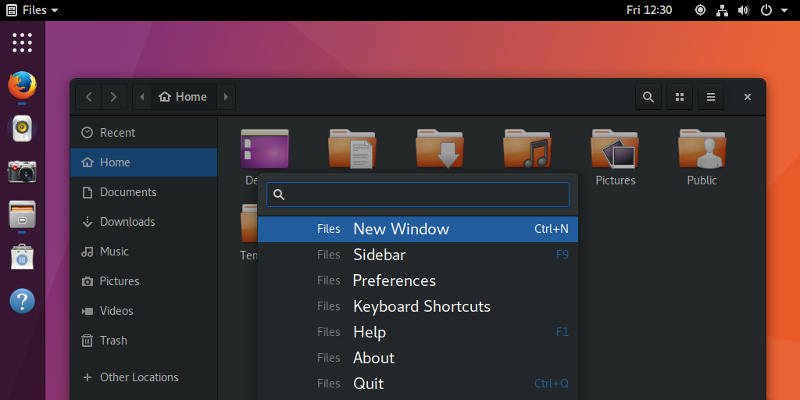Canonical, la empresa matriz de Ubuntu, está abandonando la interfaz de Unity para los próximos lanzamientos a favor del entorno de escritorio GNOME. Esto tiene dividida a la comunidad de Ubuntu, por decir lo menos. A algunas personas realmente les gusta Unity y no quieren verlo desaparecer. Otros preferirían GNOME y probablemente han estado esperando que vuelva como predeterminado. Si caes en el primer grupo, no te preocupes. Existen formas de hacer que GNOME y otros entornos de escritorio se vean y se sientan como Unity.
Antes de continuar, es posible que desee considerar KDE. Sí, este artículo trata sobre Unity y GNOME, pero KDE se puede personalizar muy fácilmente, y puede hacer que se vea como Unity sin mucho esfuerzo de extras. Dicho esto, si planea descargar las versiones predeterminadas de Ubuntu, está atascado con GNOME, así que siga leyendo.
Descarga los Paquetes
Hay algunos paquetes que necesitará recoger de los repositorios de Ubuntu antes de comenzar a personalizar GNOME. Instálelos todos con apt ahora para que pueda concentrarse en armar todo más adelante.
sudo apt install ubuntu-wallpapers ubuntu-mono dmz-cursor-theme git build-essential cmake valac libgtk-3-dev
Una vez que hayan terminado, estará listo para comenzar a reorganizar GNOME para que se parezca a Unity.
Lleva el HUD de Unity a Gnome con Plotinus
Plotinus proporciona lo que llama un «palabra de comando de búsqueda» para aplicaciones GTK3. La funcionalidad en realidad se comporta de forma muy parecida al HUD de Unity. Dado que GNOME se basa en GTK3, Plotinus traerá un comportamiento similar al de Unity a la mayoría de sus aplicaciones.
Desafortunadamente, Plotinus no está disponible en los repositorios de Ubuntu, pero es realmente fácil de construir desde su fuente.
Abre una terminal. Vas a clonar Plotinus desde su repositorio Git y construirlo.
git clone https://github.com/p-e-w/plotinus.git
Ahora, cambie a ese directorio y cree un build directorio. Cambie también a ese directorio y cree Plotinus.
cd plotinus mkdir build cd build cmake .. make
No tomará mucho tiempo compilarlo. Cuando haya terminado, utilice sudo para instalarlo
Hay un último paso. Debe decirle a GNOME dónde encontrar la biblioteca Plotinus que creó. Hay un archivo llamado «/etc/environment», y debe agregar la siguiente línea allí. Necesitarás sudo para escribir el archivo.
GTK3_MODULES=/home/username/plotinus/build/libplotinus.so
Asegúrese de reemplazar «nombre de usuario» con su nombre de usuario real.
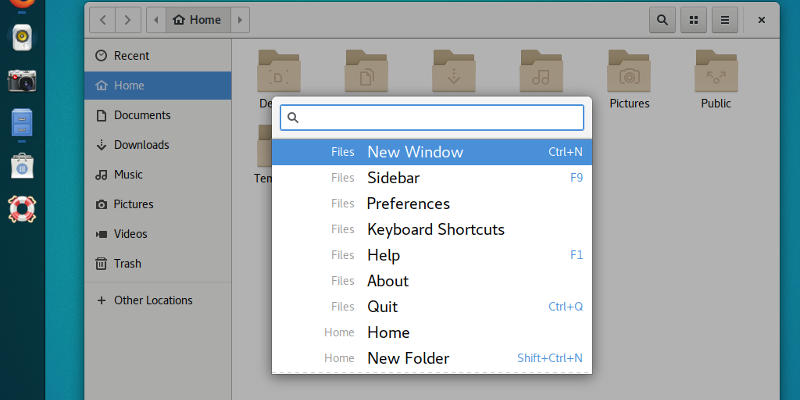
Para que los cambios surtan efecto, debe reiniciar su computadora o GDM. Puede hacerlo ahora o después de que todo haya terminado.
Instalar las extensiones de GNOME
La mayoría de los cambios visuales que puede realizar en GNOME provienen de las extensiones. Todas estas extensiones son muy fáciles de instalar y usar. En realidad, puede instalarlos todos desde su navegador web.
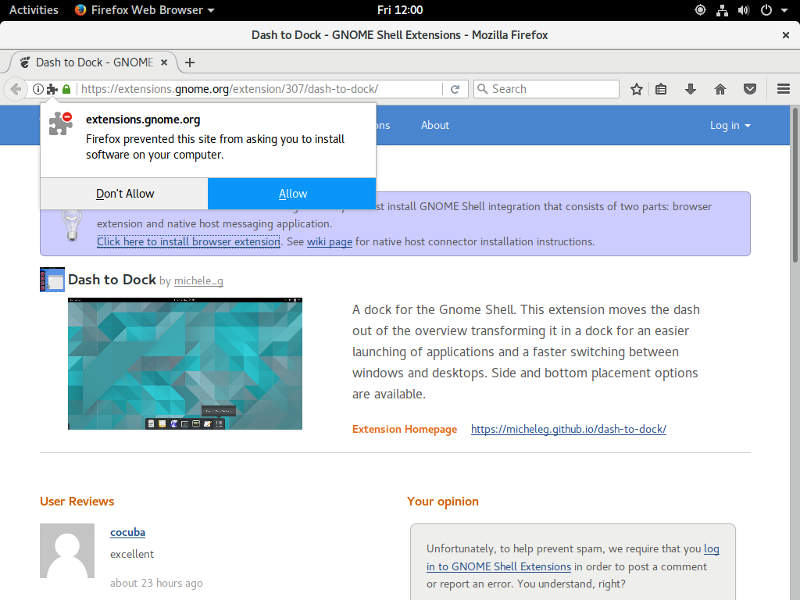
Dirígete a la Sitio web de la extensión GNOME. En la parte superior de la página, verá un cuadro azul grande. Habrá un enlace en ese cuadro que le pedirá que instale la extensión del navegador. Haga clic en él y siga las instrucciones para instalarlo. Esa extensión le permite usar su navegador y el sitio de extensiones para administrar sus extensiones de GNOME.
Para instalar cada una de estas extensiones, mueva el interruptor en el lado derecho de la página web de la extensión.
Corre al muelle
La primera extensión que vas a necesitar es Corre al muelle. Toma la pestaña de «favoritos» del tablero de GNOME y la convierte en una base permanente en su escritorio.
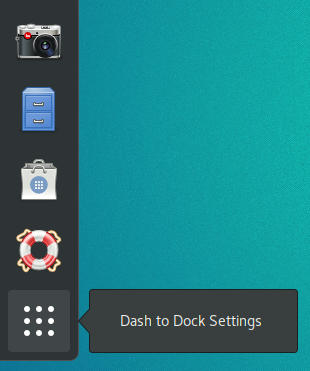
Una vez que haya instalado la extensión, notará inmediatamente el muelle en su escritorio. Es un buen comienzo, pero no es perfecto. Haga clic con el botón derecho en el botón del iniciador de aplicaciones para abrir la configuración de Dash to Dock.
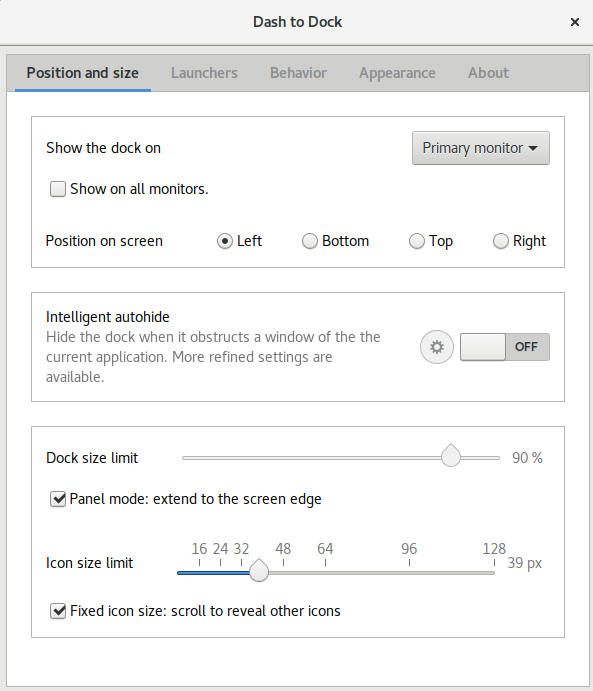
La primera pestaña maneja el posicionamiento y el tamaño. Querrá configurar la base en el monitor principal en el lado izquierdo de la pantalla. Desactive «ocultar automáticamente inteligente».
En la parte inferior, marque ambas casillas para extender el muelle a la altura completa de la pantalla y evitar que los íconos se encojan. Use el control deslizante para establecer el tamaño del icono entre 32 y 48. Ajústelo a lo que se vea mejor para usted en su pantalla.
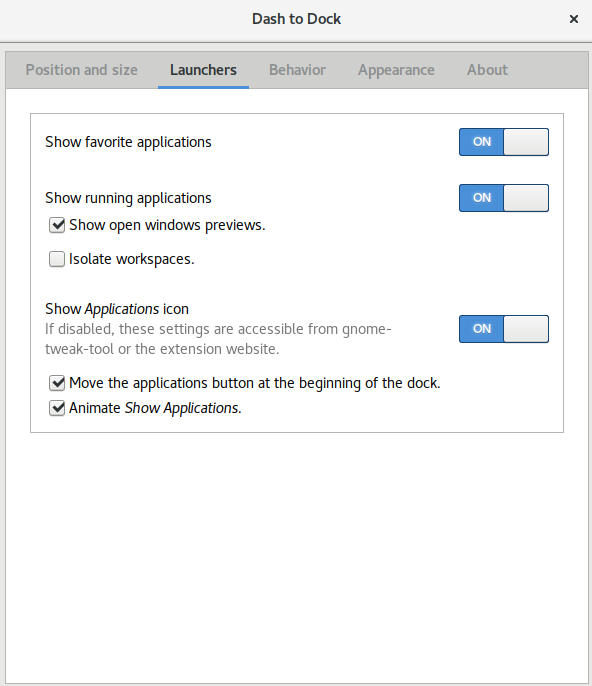
Pase a la pestaña «Lanzadores». Cambia los tres interruptores a «Encendido». El otro elemento más importante que debe marcar es la casilla que mueve el botón de aplicaciones a la parte superior. Mira esto.
Finalmente, dirígete a la pestaña «Apariencia». Debe activar los interruptores que encogen el tablero y habilitar los indicadores de contador de ventana. Esos dos emulan el comportamiento de Unity. El resto es una cuestión de preferencia.
Ocultar actividades
Este próxima extensión es muy simple. Elimina el botón «Actividades» en la parte superior izquierda de la pantalla. No está en Unity, así que tampoco lo quieres aquí.
Mejor volumen
los Mejor volumen La extensión no cambia la apariencia de GNOME, pero hace que los controles de volumen funcionen más como Unity al habilitar los controles de desplazamiento del mouse.
Esquinas Calientes
Esquinas Calientes es esa «característica» molesta que hace que el tablero de GNOME se abra cuando el mouse se mueve demasiado hacia las esquinas superiores. Esta extensión elimina la de la parte superior izquierda.
mover el reloj
El reloj de Unity está en la esquina superior derecha de la pantalla. Movimiento Flippery Reloj mueve el reloj de GNOME a la misma posición.
Impaciencia
Impaciencia por lo general no es algo bueno, pero aquí acelera las animaciones predeterminadas de GNOME, lo que puede ser bastante molesto y llevar demasiado tiempo. Las animaciones más cortas también se asemejan mucho más al comportamiento de Unity.
Herramienta de ajuste de gnomos
El último bit de personalización proviene de GNOME Tweak Tool. Viene instalado con Ubuntu GNOME por defecto, por lo que solo tendrás que abrirlo.
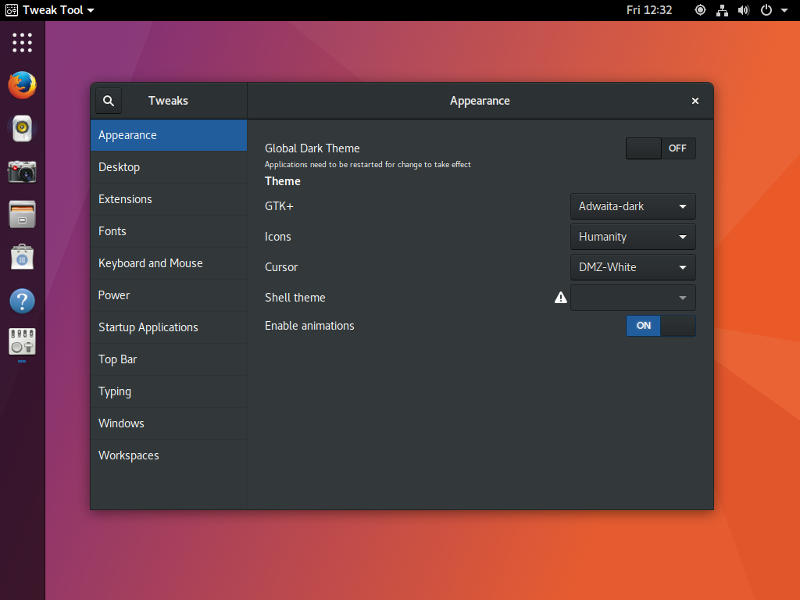
En la pestaña «Apariencia» tiene tres opciones que ayudarán a que GNOME se parezca mucho más a Unity. Primero, configure el tema «GTK» en «Adwaita-dark». Establezca los «Iconos» en «Humanidad». Por último, configure su «Cursor» en «DMZ-blanco».
Es posible que pueda encontrar otro tema que emule mejor el aspecto predeterminado de Unity. habia uno llamado Ambiente GNOMOpero a partir de ahora, no parece ser compatible con las últimas versiones de GNOME.
Fondo de pantalla
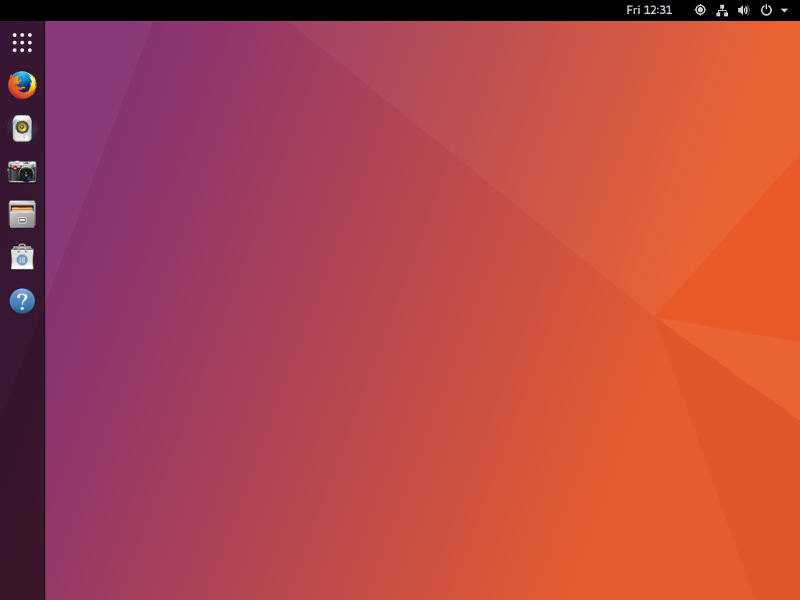
Si desea el fondo de pantalla predeterminado de Ubuntu, también puede configurarlo ahora. Haz clic derecho en tu escritorio. Seleccione «Cambiar fondo…», luego haga clic en «Fondo» y busque el fondo predeterminado de Ubuntu.
El futuro
Por ahora, su escritorio GNOME se ve y funciona de manera muy parecida a Unity. No es exacto, pero debería ser un ajuste mucho más fácil para los fans de Unity. Sin embargo, debes recordar que, a menos que alguien más tome el manto de la Unidad, desaparecerá. Todos esos complementos son desarrollados por voluntarios, por lo que también pueden quedarse atrás. Es posible que desee comenzar a acostumbrarse al escritorio GNOME predeterminado o explorar cualquiera de las otras opciones excelentes que existen para Linux.